Эффективное планирование
с приложением
Google-Календарь
В условиях дистанционного обучения / удаленной работы мы неизбежно сталкиваемся с необходимостью заняться тайм-менеджментом. Для этих целей предусмотрены специальные приложения. В данной заметке рассмотрим основной функционал Google-Календаря – одного из лучших решений для тех, кто хочет оставаться организованным.

Настройка календаря, создание события
Для создания Google-Календаря нужно иметь Google-аккаунт. Кликните по кнопке «Приложения Google», выберите «Календарь».

На основном экране с днями недели можно создавать события / задачи / встречи. Для этого выберите нужную дату, укажите название события и временной интервал. Для детализации события необходимо перейти внутрь карточки («Другие параметры»).

Здесь можно внести дополнительную информацию о событии: указать место проведения (при необходимости), настроить уведомления (до начала события), выбрать цвет события в календаре (чтобы помечать разные задачи). Дополнительно можно прикреплять к событию файлы и документы с компьютера или облачного сервиса (значок скрепки под пунктом «Описание»), чтобы приглашенные участники смогли сразу заранее ознакомиться с материалами для последующего обсуждения.

При помощи приложения Google Hangout можно организовать удаленное общение. Google Hangout – это приложение от Google для проведения аудио- и видеоконференций.
Чтобы создать чат / аудио- / видеоконференцию:
Чтобы создать чат / аудио- / видеоконференцию:
- перейдите на страницу https://hangouts.google.com/ или откройте «Hangouts» в Gmail;
- нажмите «Создать чат», затем «Создать групповой чат»;
- введите адреса электронной почты участников, которых нужно добавить;
- выберите «Видеовызов» (видеоконференция)» или «Позвонить» (аудиоконференция) или «Сообщение» (чат).

Чтобы добавить видеоконференцию в календарь, достаточно нажать кнопку «Добавить видеоконференцию» в карточке мероприятия.

Подобным образом в приложении можно создавать календари под разные задачи.
Настройка доступа
к календарю
к календарю
К созданному календарю можно предоставит доступ. Календарь можно сделать как общедоступным (доступ по ссылке), так и доступным для ограниченного круга лиц, например, студентам определенной группы (доступ по электронной почте).
В блоке «Мои календари» наведите курсор на календарь, которым хотите поделиться (на случай, если у вас несколько календарей, например, для работы с разными группами студентов). Кликните по точкам, появившимся справа. В открывшемся меню выберите пункт «Настройки и общий доступ», после чего вы сможете сделать выбор из предложенных вариантов.
В блоке «Мои календари» наведите курсор на календарь, которым хотите поделиться (на случай, если у вас несколько календарей, например, для работы с разными группами студентов). Кликните по точкам, появившимся справа. В открывшемся меню выберите пункт «Настройки и общий доступ», после чего вы сможете сделать выбор из предложенных вариантов.


Если вы хотите предоставить доступ к календарю всем пользователям (необязательно состоящими в списке ваших контактов), установите «галочку» напротив пункта «Сделать общедоступным», укажите, к какой именно информации будут иметь доступ пользователи, после чего нажмите
«Включить доступ по ссылке».
«Включить доступ по ссылке».
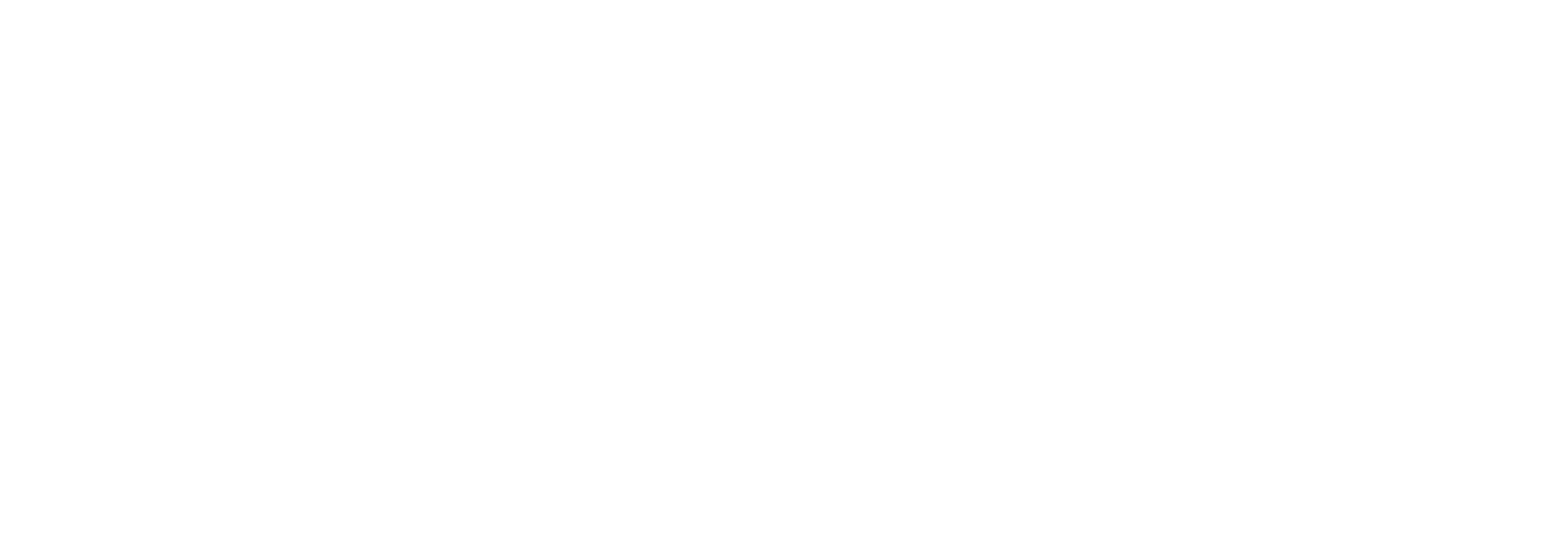
Можно открыть доступ к календарю конкретным пользователям из списка контактов. Все в том же разделе «Настройки и общий доступ» в блоке
«Доступ для отдельных пользователей» нажмите «Добавить пользователей».
Если человека нет в вашем списке контактов, введите его адрес электронной почты.
«Доступ для отдельных пользователей» нажмите «Добавить пользователей».
Если человека нет в вашем списке контактов, введите его адрес электронной почты.

Таким образом, Google-Календарь – приложение с отличным интерфейсом, позволяющее вести приватные и совместные календари, интегрированый с GMail, имеющий мобильную версию.
Это крайне полезный инструмент для организации времени, планирования дел и решения многих других сопутствующих задач. Подробнее о возможностях Google-Календаря можно посмотреть здесь и здесь.
Это крайне полезный инструмент для организации времени, планирования дел и решения многих других сопутствующих задач. Подробнее о возможностях Google-Календаря можно посмотреть здесь и здесь.
Вместе с этим материалом читают:

Информация © 2020 Университет ИТМО
Департамент образовательной деятельности
Департамент образовательной деятельности
Контакты
Отдел образовательных технологий, телефон 457-18-60, email distant@itmo.ru, адрес Кронверкский пр., 49, каб. 322