Идеи для работы
с онлайн-доской Padlet
Что такое Padlet?
Padlet – это онлайн-доска со стикерами, на которой можно коллективно работать с компьютера или смартфона. Достаточно отправить ссылку на доску студентам или коллегам. Бесплатная версия позволяет параллельно использовать 3 доски. Padlet предлагает разные варианты оформления доски. Визуально это может быть не просто поле со стикерами, но, например, карта, где посты привязаны к локациям, или "таймлайн", на котором стикеры размещаются в хронологическом порядке.
Padlet – это онлайн-доска со стикерами, на которой можно коллективно работать с компьютера или смартфона. Достаточно отправить ссылку на доску студентам или коллегам. Бесплатная версия позволяет параллельно использовать 3 доски. Padlet предлагает разные варианты оформления доски. Визуально это может быть не просто поле со стикерами, но, например, карта, где посты привязаны к локациям, или "таймлайн", на котором стикеры размещаются в хронологическом порядке.
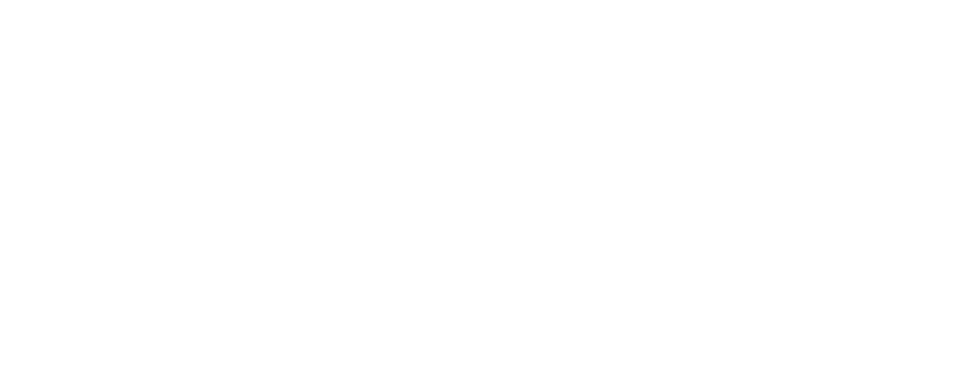
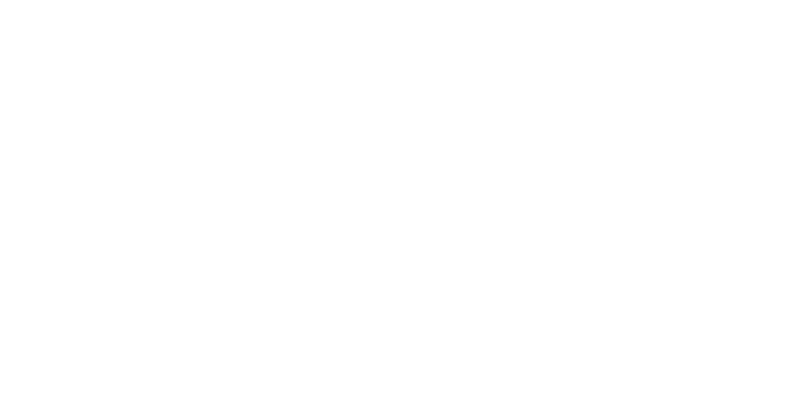
Как можно использовать Padlet?
- ЗнакомствоОтправьте студентам ссылку на Padlet в начале первого занятия, чтобы они разместили стикеры с селфи и написали немного о себе
- План занятия/инструкция по работе с материаломДобавьте материалы к занятию на доску в соответствующем порядке, чтобы студенты видели, как пошагово им предстоит работать
- Мозговой штурмЗадайте вопрос и отправьте студентам ссылку, и пусть индивидуально или в группах они создадут стикеры со своими комментариями; это поможет быстро обменяться идеями, т.к. все видят, что постят другие
- Банк вопросовСтуденты могут писать на доске свои вопросы по ходу занятия
- Обратная связьВ конце занятия задайте вопрос из серии "Что нового вы узнали сегодня?" или "Что сегодня было самым трудным?", чтобы собрать обратную связь
- Банк материалов по темеПод руководством преподавателя или самостоятельно студенты могут использовать Padlet, для того чтобы собрать все статьи и исследования по теме
- Интеллект-картаПри помощи шаблона "Холст" можно создать интеллект-карту, соединив стикеры стрелочками при помощи меню редактирования в правом верхнем углу стикера
- Актуализация знанийВ начале занятия попросите студентов написать на стикерах, что они уже знают по теме
- Взаимное оцениваниеПопросите студентов опубликовать (анонимно) свои комментарии по поводу выступлений друг друга
Работа в Padlet
1. Регистрируемся.
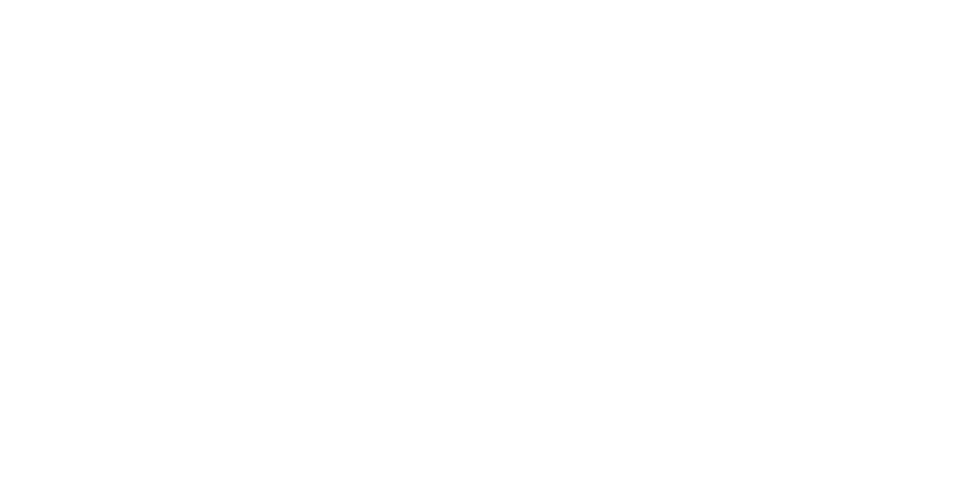
2. Жмем "Создать доску".

3. Для выбора шаблона доски необходимо нажать кнопку на панели управления в верху "Создать доску Padlet".
Далее для выбора шаблона появится меню выбора справа, как показано на рисунке ниже
Далее для выбора шаблона появится меню выбора справа, как показано на рисунке ниже

4. Оформляем доску при помощи панели справа. Там же копируем ссылку, которой делимся с участниками активности.
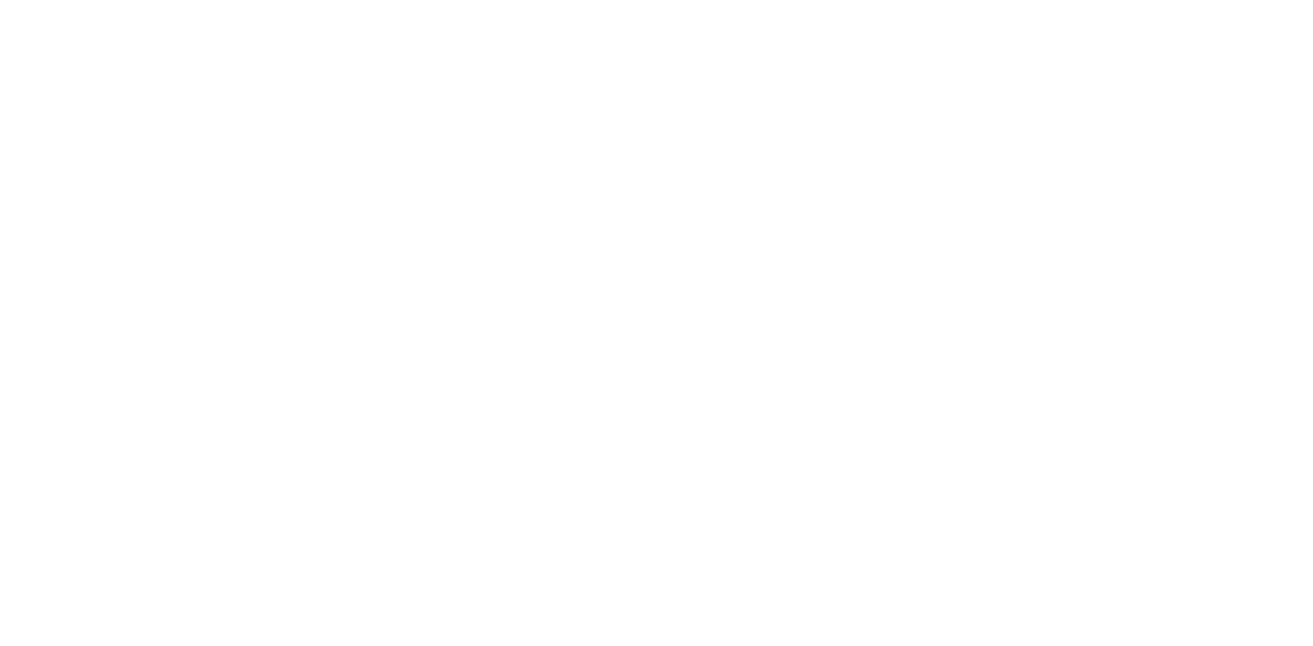
При наведении на какой-либо из предложенных шаблонов приложение покажет как примерно будет выглядеть доска по организации.
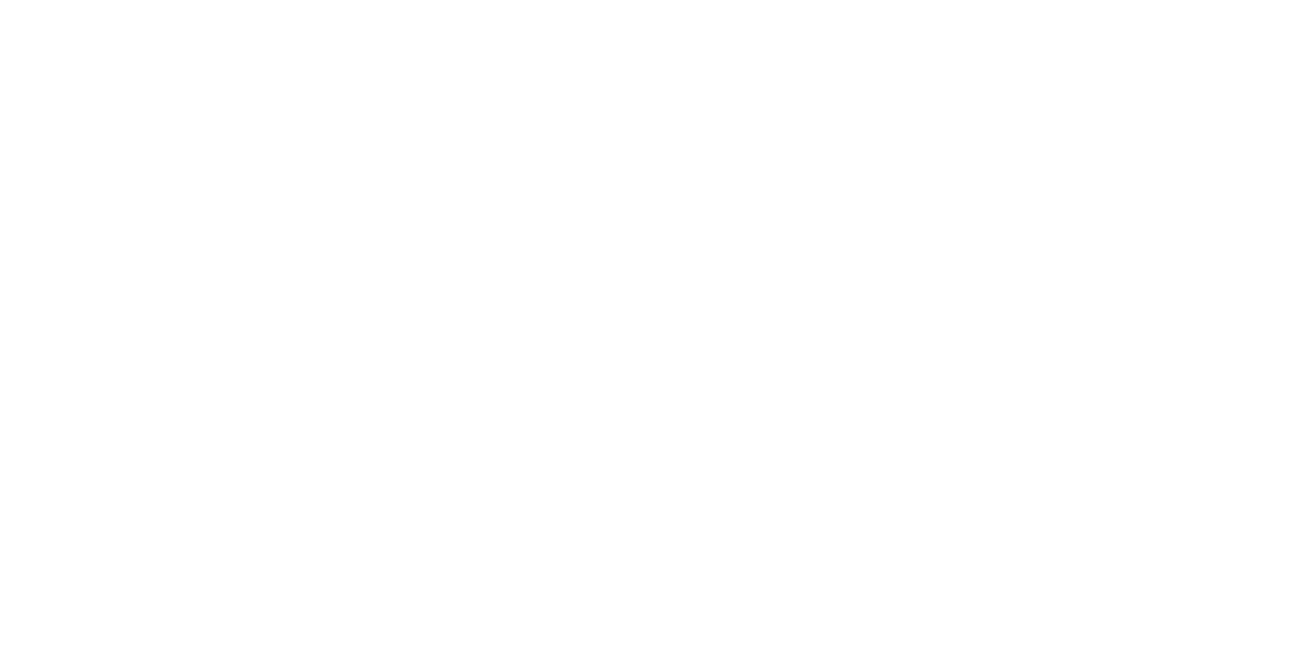
Настройки позволяют не только ввести название активности, изменить или добавить свой фон доски, но также указать, анонимно ли размещаются посты-стикеры, в каком порядке, можно ли комментировать посты, какой может быть реакция на пост (звезды, голоса, оценки по шкале).
5. Нажимаем "Дальше" и "Поехали", чтобы завершить настройку доски.
5. Нажимаем "Дальше" и "Поехали", чтобы завершить настройку доски.
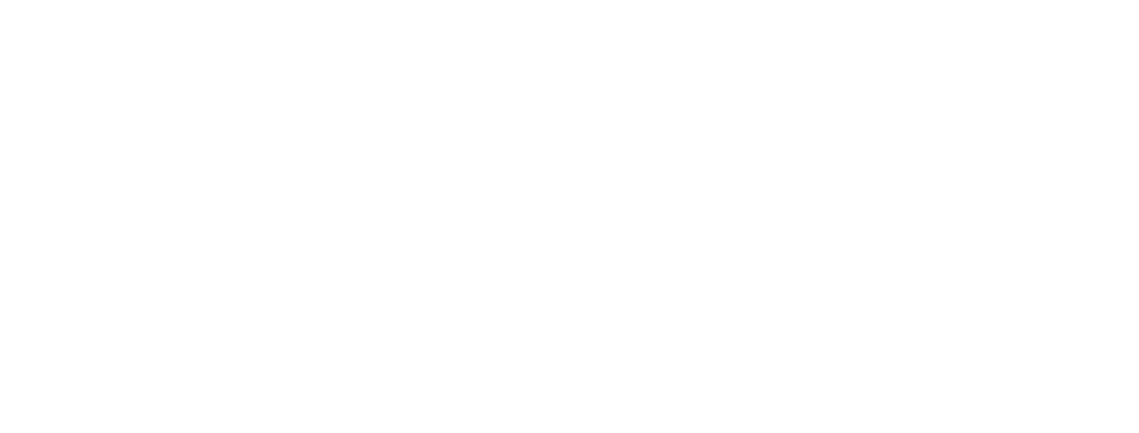
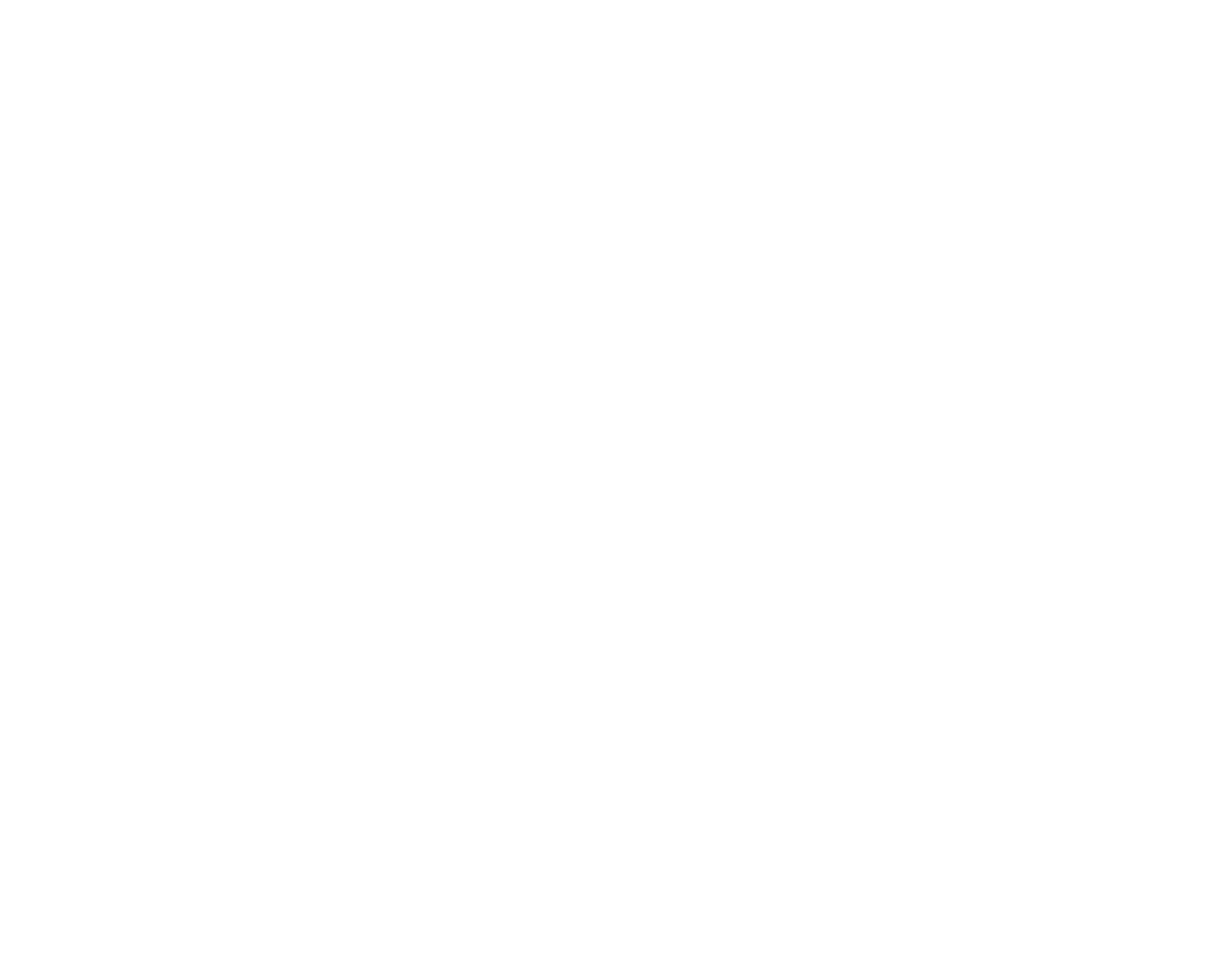
6. Чтобы создать пост-стикер, нажмите "+" в правом нижнем углу. На доске появится стикер, с которым можно производить различные манипуляции: ввести название и текст, добавить файлы различных форматов, ссылки, записи с экрана, рисунки, локации, другие доски.
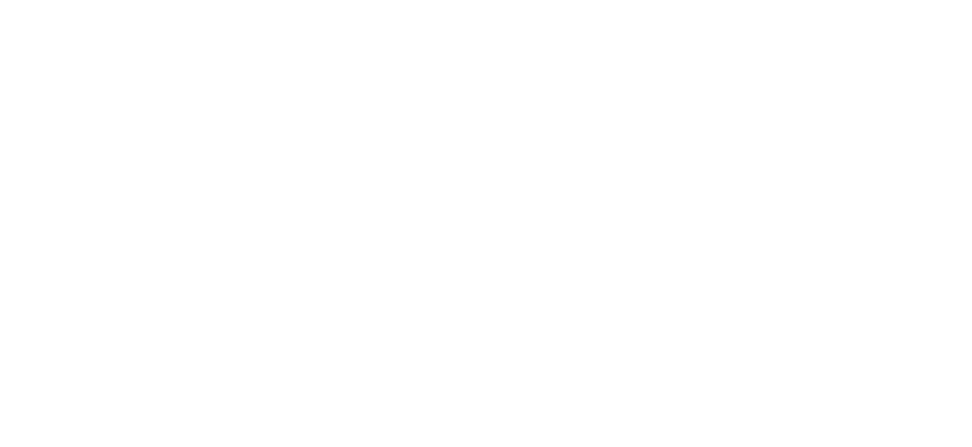
При выборе определенного вида поста-стикера для доски система предложит укороченный список для стиля публикации, как показано на рисунке ниже:
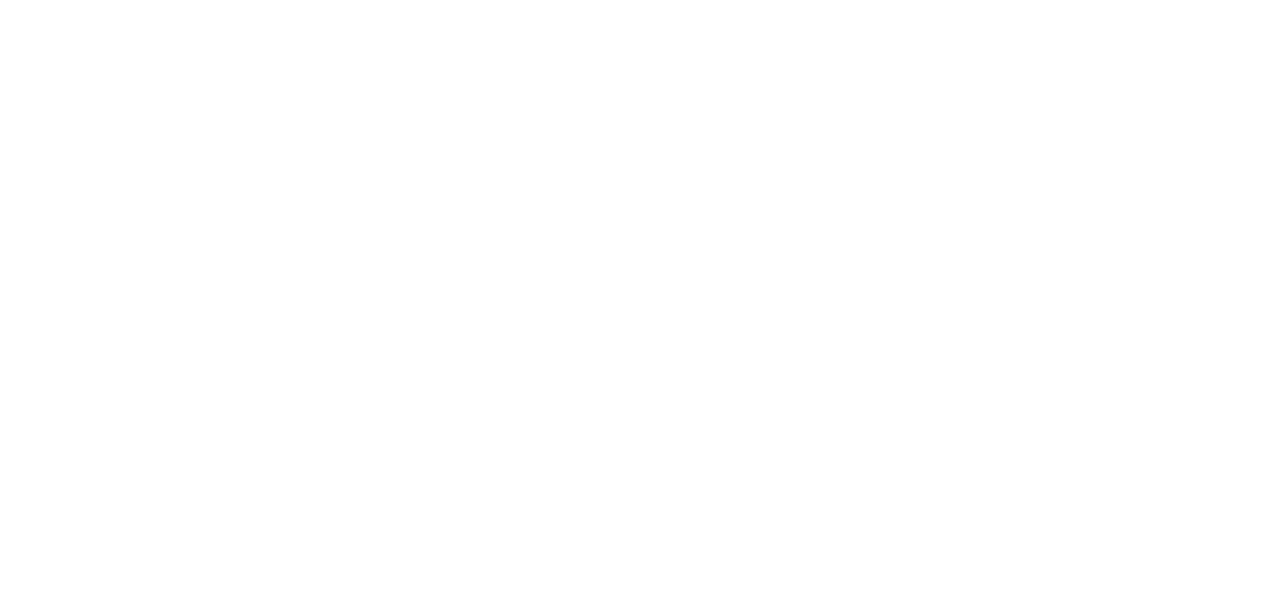
Если Вам необходимо посмотреть полный список стилей для поста-стикера, то нажмите на крайний правый шестиугольник со знаком "...". После этого появится меню с полным списком
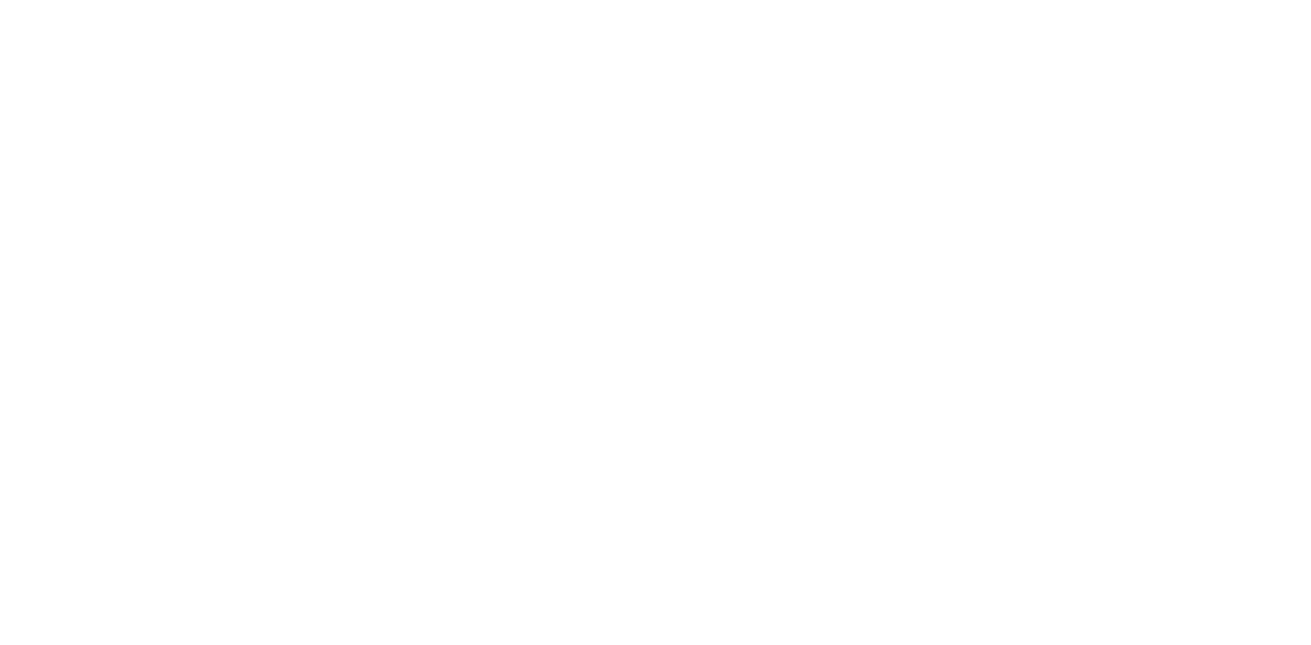
7. Есть и другие способы добавления стикеров: двойной щелчок на доске, перетаскивание файлов с компьютера.
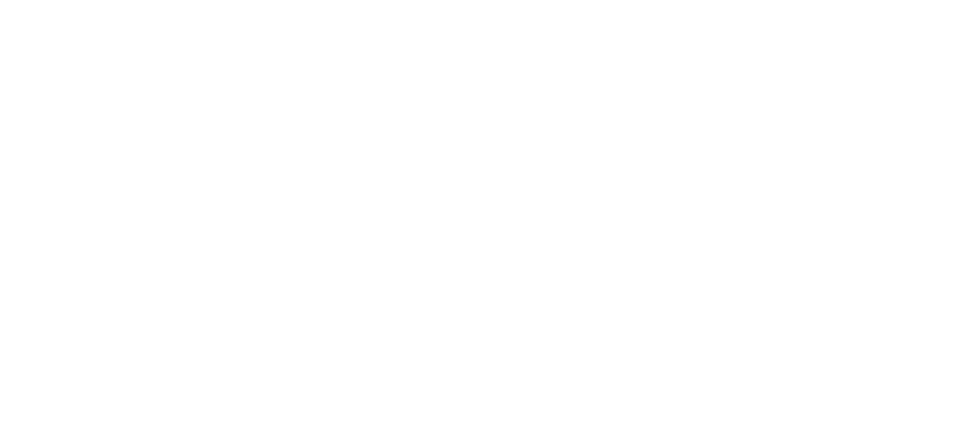
8. Чтобы отредактировать пост, используйте всплывающее меню, которое появляется при наведении курсора на правый верхний угол поста.
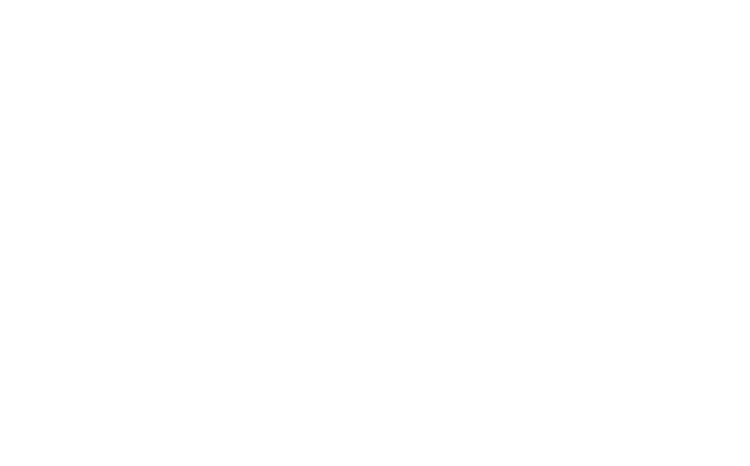
9. Доска удлиняется по мере появления новых постов. В настройках можно указать, в начале или в конце появляются новые посты. Посты можно также перетаскивать, чтобы расположить их в нужном порядке. Для настроек и других действий используйте меню в правом верхнем углу.
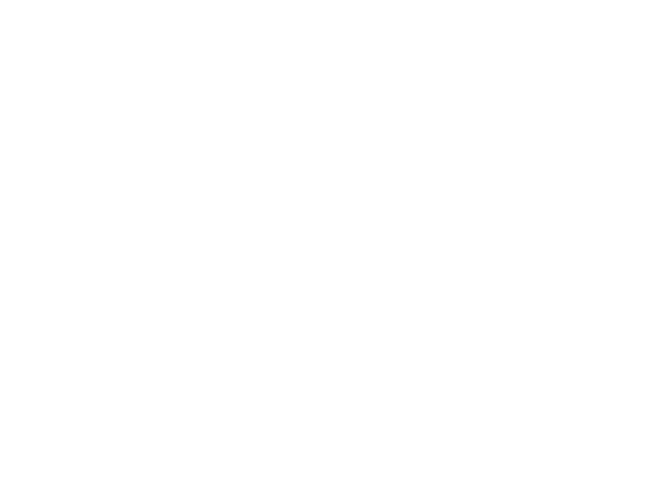
10. Чтобы узнать больше идей для работы с Padlet, используйте "Галерею". В данный раздел можно перейти через панель управления, расположенную слева на главном экране приложения.
Ниже представлен образ панели управления:
Ниже представлен образ панели управления:

Вместе с этим материалом читают:

Информация © 2020 Университет ИТМО
Департамент образовательной деятельности
Департамент образовательной деятельности
Контакты
Отдел образовательных технологий, телефон 457-18-60, email distant@itmo.ru, адрес Кронверкский пр., 49, каб. 322