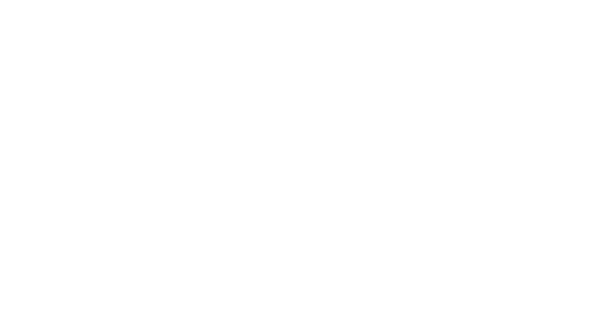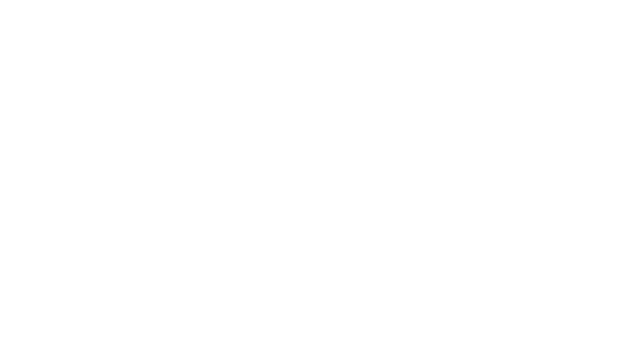Как записать видео в домашних условиях. Несколько простых вариантов
Для записи видео в домашних условиях существует множество программ и приложений. Предлагаем несколько простых вариантов записи видео в формате mp4:
1. Microsoft PowerPoint
2. Zoom
3. QuickTime Player
4. Бесплатные программы для записи скринкастов (захвата экрана)
Обращаем ваше внимание: записать видео можно и без дополнительного микрофона - но в таком случае рекомендуется находиться в тихом месте без фоновых шумов.
1. Microsoft PowerPoint
2. Zoom
3. QuickTime Player
4. Бесплатные программы для записи скринкастов (захвата экрана)
Обращаем ваше внимание: записать видео можно и без дополнительного микрофона - но в таком случае рекомендуется находиться в тихом месте без фоновых шумов.
1
Microsoft PowerPoint
Записывать видео можно в PowerPoint.
Как будет выглядеть видео?
Презентация с закадровым голосом.
Что требуется для подготовки видео?
Установленный на компьютере PowerPoint для Microsoft 365, PowerPoint 2019, PowerPoint 2016, PowerPoint 2013, PowerPoint 2010.
Шаги для записи видео:
1. Подготовьте презентацию в формате ppt.
2. Откройте презентацию, выберите Файл > Экспорт > Создать видео:
Как будет выглядеть видео?
Презентация с закадровым голосом.
Что требуется для подготовки видео?
Установленный на компьютере PowerPoint для Microsoft 365, PowerPoint 2019, PowerPoint 2016, PowerPoint 2013, PowerPoint 2010.
Шаги для записи видео:
1. Подготовьте презентацию в формате ppt.
2. Откройте презентацию, выберите Файл > Экспорт > Создать видео:
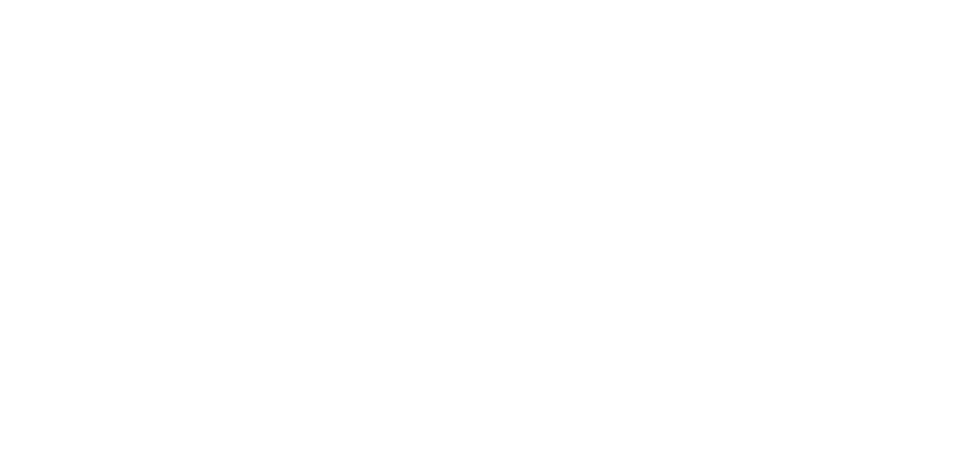
3. В первом раскрывающемся списке (Создать видео) выберите нужное качество видео, от которого зависит разрешение в конечном видеофайле. Чем выше качество видео, тем больше размер файла. Рекомендуется протестировать варианты, чтобы определить подходящий:
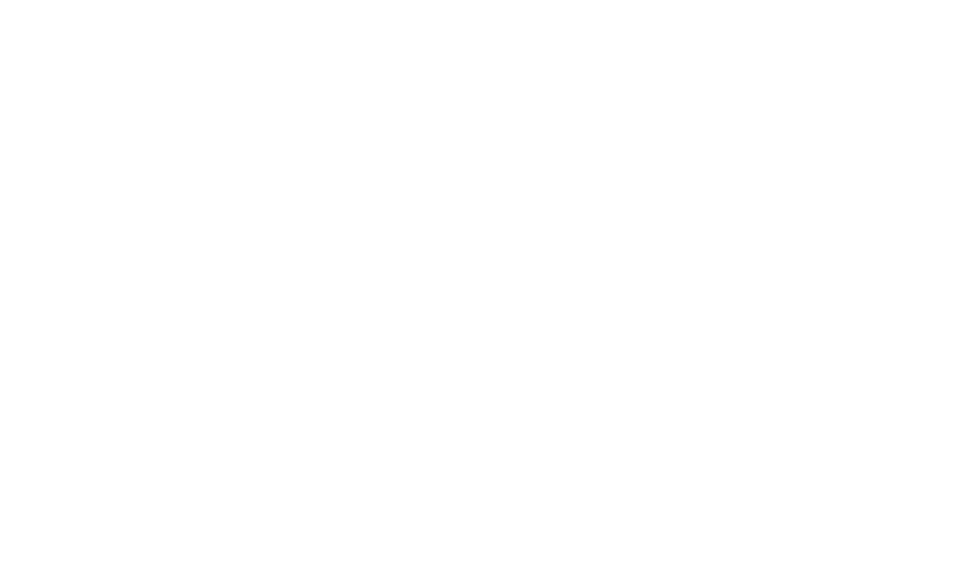
4. Во втором раскрывающемся списке (Создать видео) выберите Записать речевое сопровождение и время показа слайдов:
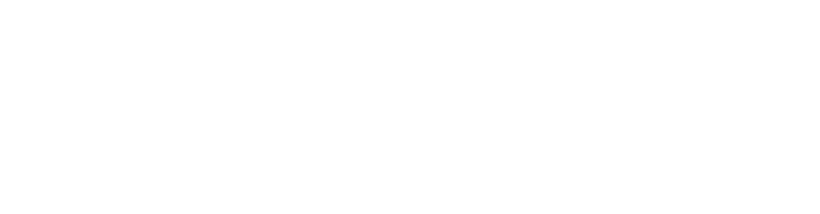
5. В появившемся окне (Запись слайд-шоу) щелкните Начать запись:
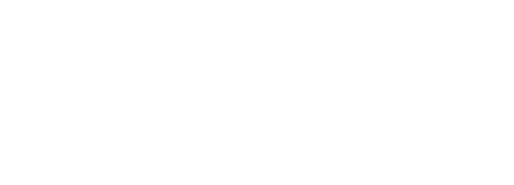
6. При записи презентации в ней сохраняются все ее элементы (речевое сопровождение, анимация, перемещения указателя, время и т.д.).
При комментировании слайдов можно пользоваться лазерной указкой/пером/маркером:
При комментировании слайдов можно пользоваться лазерной указкой/пером/маркером:

В любой момент вы можете поставить запись на паузу:
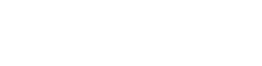
7. После записи презентации щелкните элемент Создать видео:
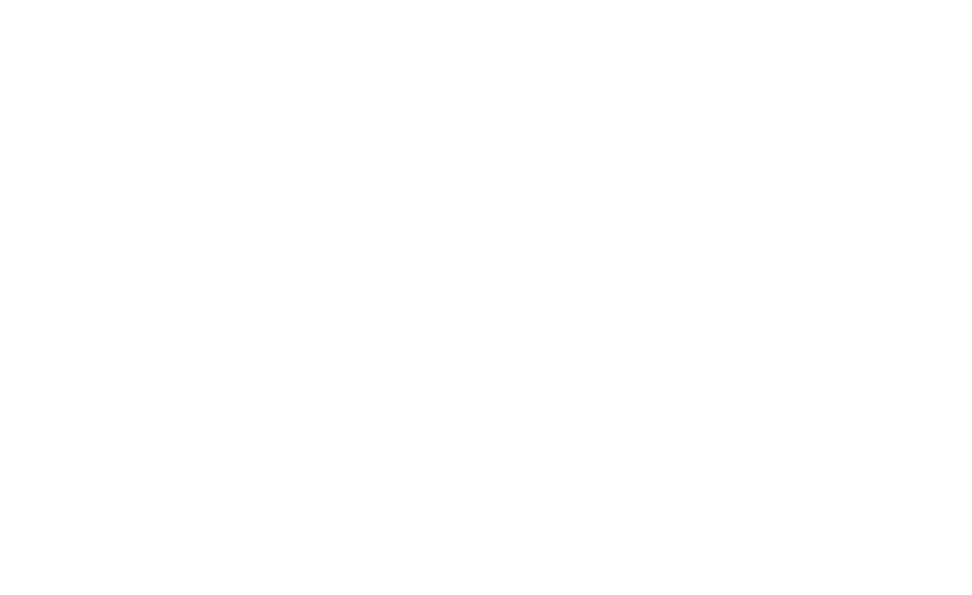
8. В поле Имя файла введите имя видеофайла, выберите папку, в которой его нужно сохранить, и нажмите кнопку Сохранить.
9. В поле Тип файла выберите вариант Видео MPEG-4 или Windows Media Video.
10. Ход создания видео будет отображаться в строке состояния внизу экрана. Этот процесс может занять некоторое время в зависимости от длительности видео и сложности презентации.
11. Чтобы воспроизвести созданный видеофайл, откройте соответствующую папку и дважды щелкните его.
9. В поле Тип файла выберите вариант Видео MPEG-4 или Windows Media Video.
10. Ход создания видео будет отображаться в строке состояния внизу экрана. Этот процесс может занять некоторое время в зависимости от длительности видео и сложности презентации.
11. Чтобы воспроизвести созданный видеофайл, откройте соответствующую папку и дважды щелкните его.
2
Zoom
Как будет выглядеть видео?
Что требуется для подготовки?
Необходимо установить Zoom (подойдет бесплатная версия).
1. Зайдите на сайт https://zoom.us/
2. Нажмите Зарегистрируйтесь бесплатно, пройдите процедуру регистрации.
3. Установите программу на свой компьютер (для этого можно Начать конференцию, а затем выбрать Скачать программу).
Полную инструкцию по Zoom вы можете посмотреть здесь.
Шаги для записи видео:
1. Подготовьте презентацию в формате ppt или pdf.
2. Начните конференцию (Главная > Новая конференция):
Необходимо установить Zoom (подойдет бесплатная версия).
1. Зайдите на сайт https://zoom.us/
2. Нажмите Зарегистрируйтесь бесплатно, пройдите процедуру регистрации.
3. Установите программу на свой компьютер (для этого можно Начать конференцию, а затем выбрать Скачать программу).
Полную инструкцию по Zoom вы можете посмотреть здесь.
Шаги для записи видео:
1. Подготовьте презентацию в формате ppt или pdf.
2. Начните конференцию (Главная > Новая конференция):
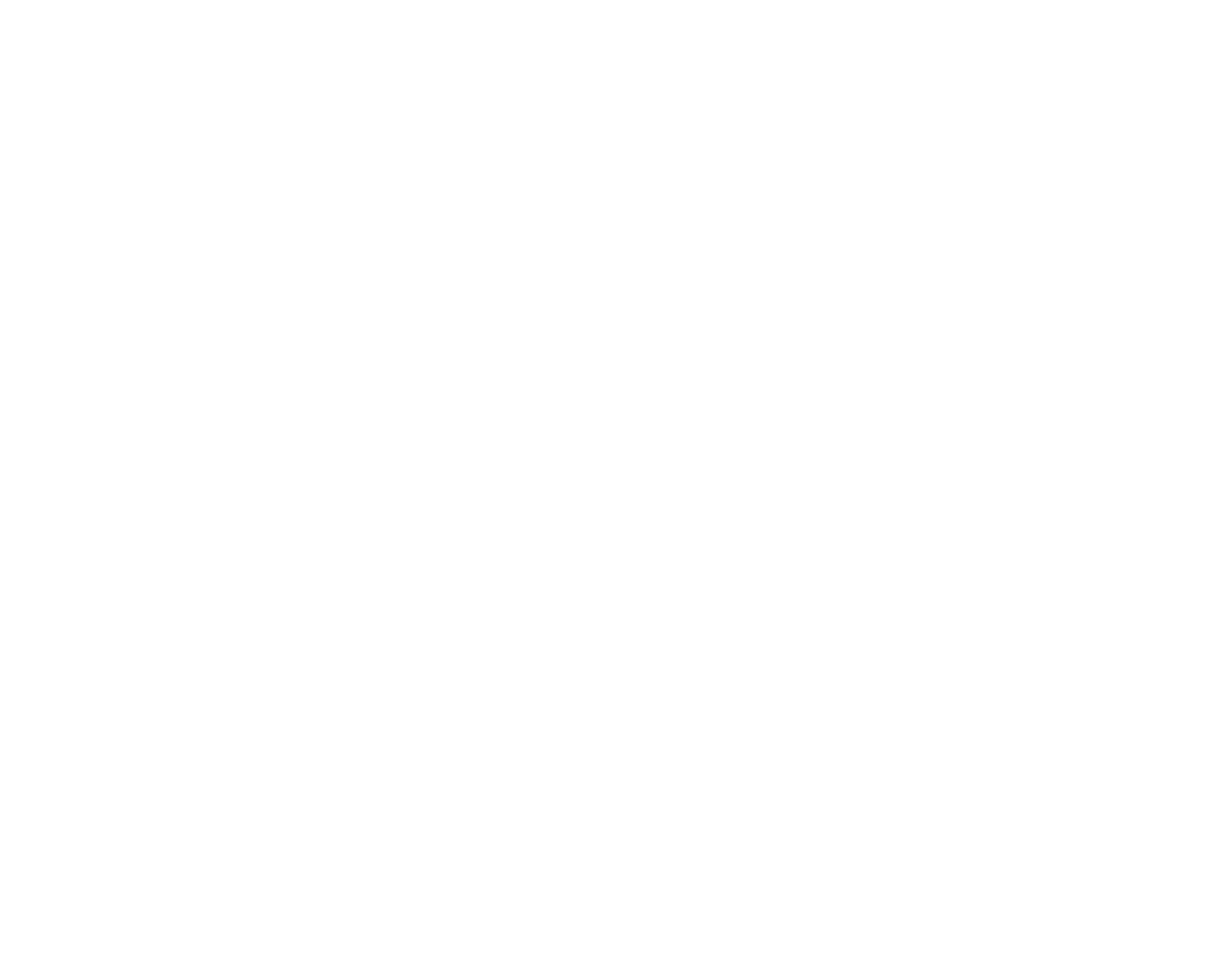
3. При появлении следующего окна отметьте Войти с использованием звука компьютера:
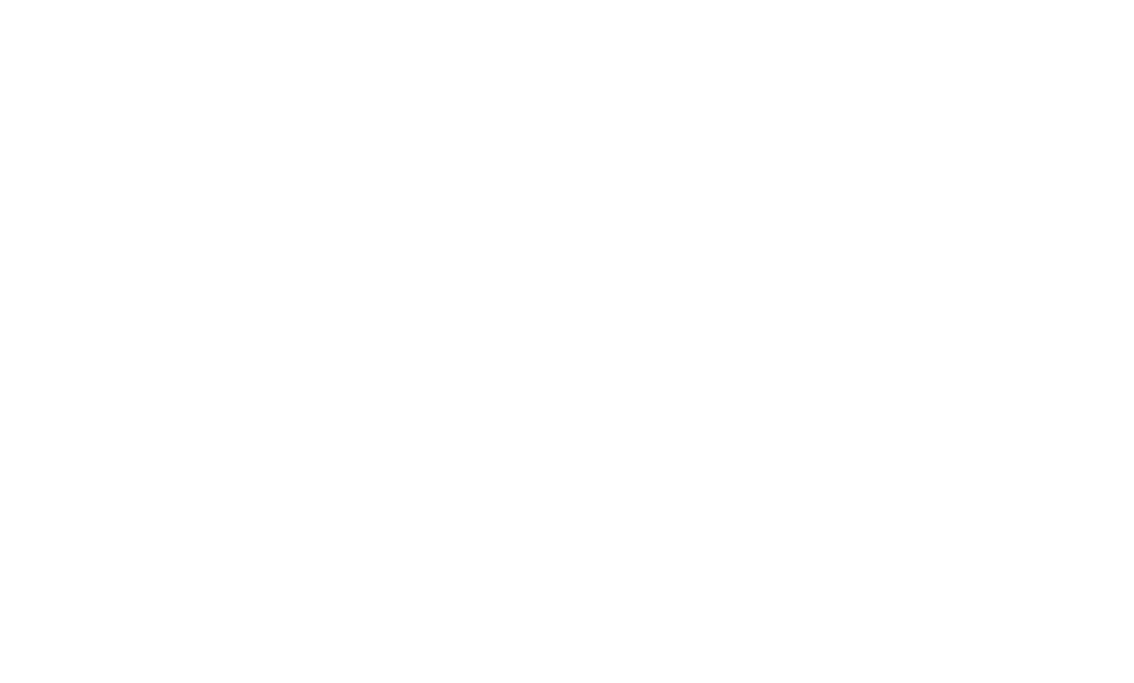
4. Теперь необходимо вывести презентацию на экран. Для этого щелкните Демонстрация экрана на панели управления.

Выберите самый первый вариант (рабочий стол) и щелкните Демонстрация экрана.

5. Теперь, когда ваш экран находится в режиме демонстрации (об этом сигнализирует зеленая обводка по краям экрана), откройте презентацию. Именно в таком виде будет записано видео. Если вы не хотите, чтобы окно с вами тоже записывалось, щелкните Остановить видео на панели управления.
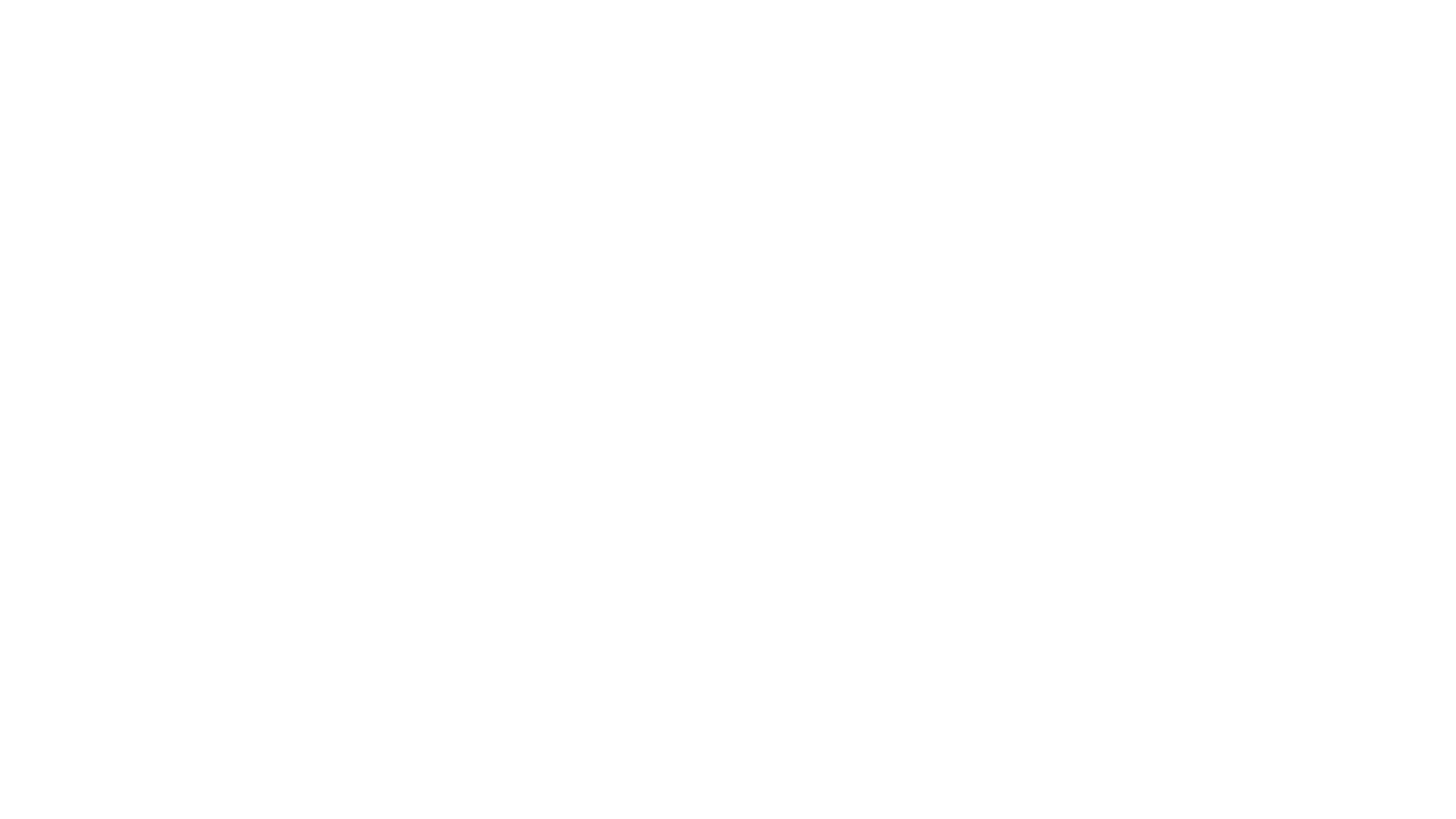
6. Все готово для того, чтобы начать запись. Нажмите Подробнее > Запись:
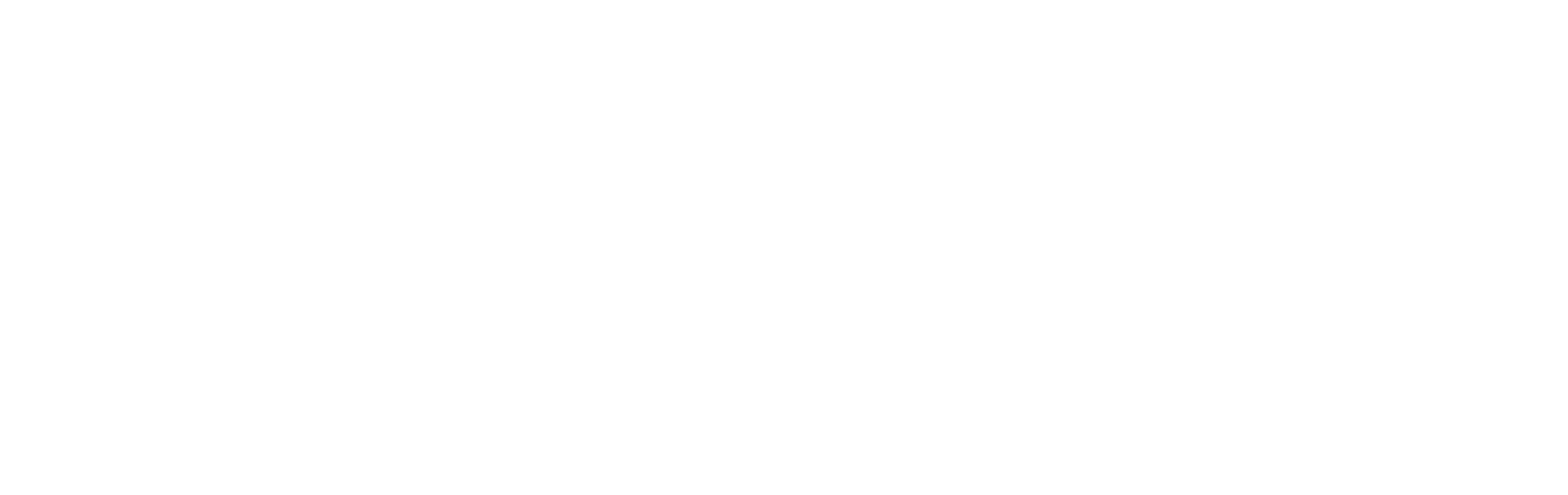
7. В любой момент вы можете поставить запись на паузу. Для этого нажмите Подробнее > Пауза записи.
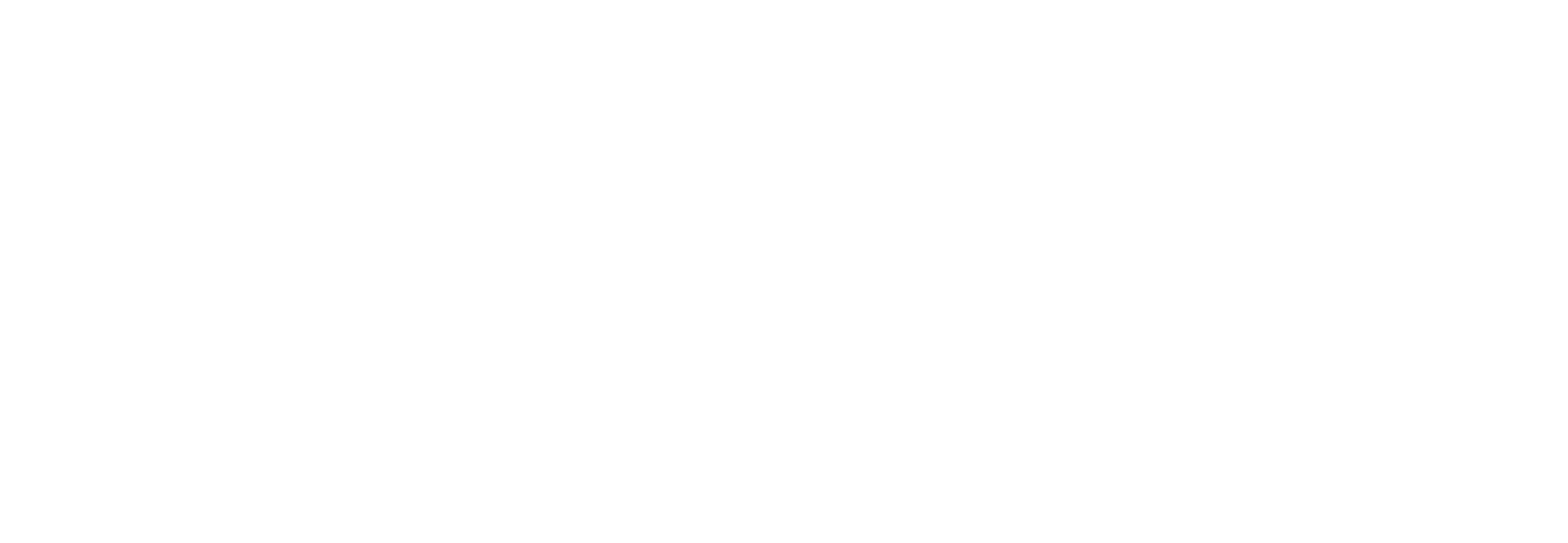
8. Ваш курсор не будет записываться, поэтому, если вам необходимо акцентировать внимание на каком-то определенном месте в презентации, нажмите Комментировать. Появится дополнительная панель, на которой следует выбрать Отслеживание и любой из двух инструментов.
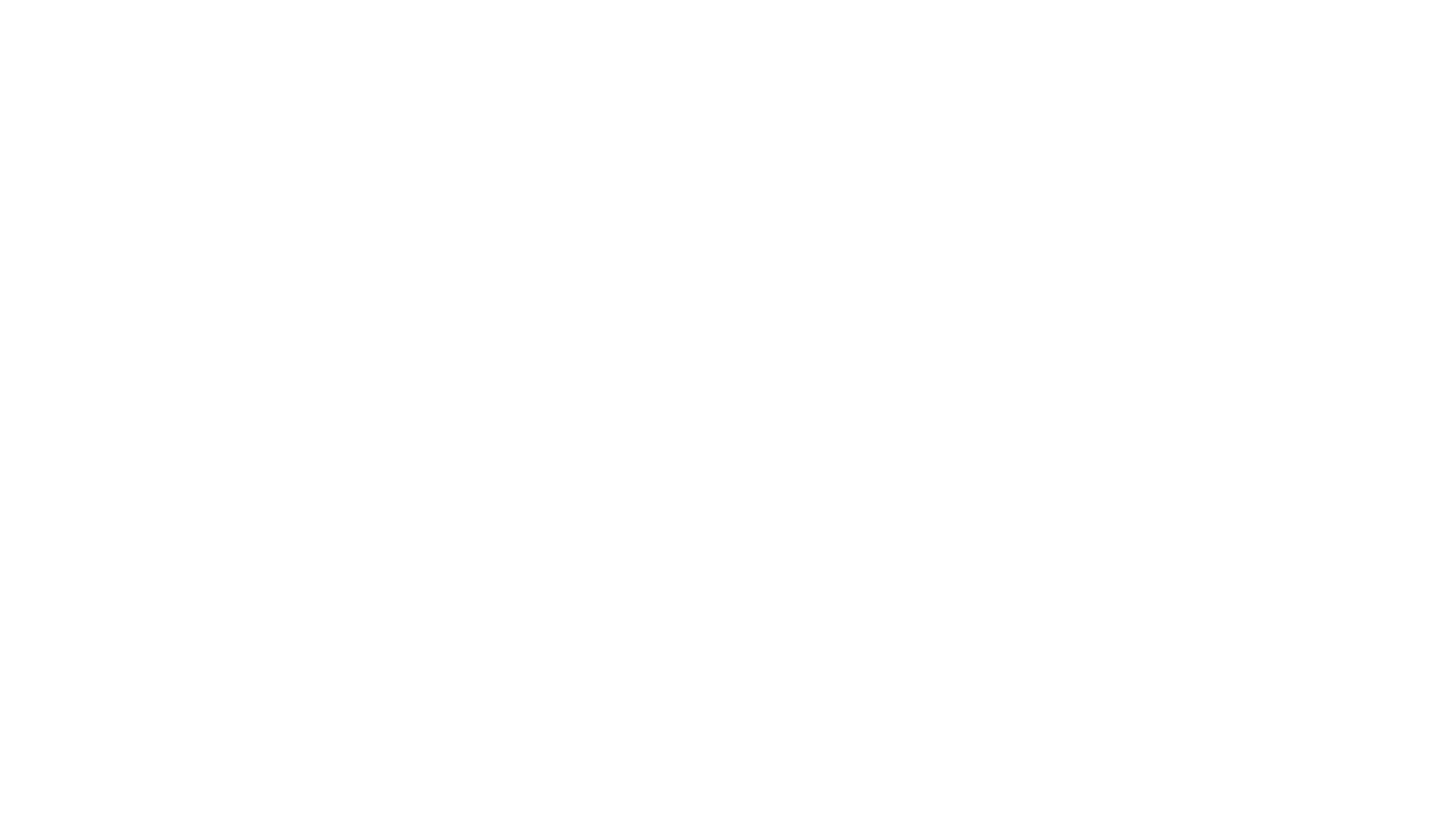
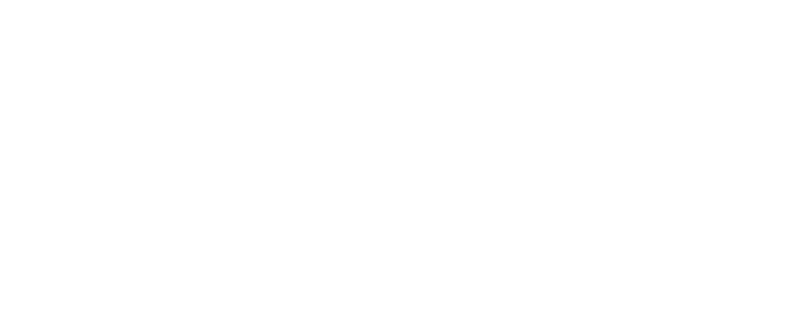
Инструменты «отслеживания»
9. По окончании презентации щелкните Подробнее > Остановить запись. Чтобы выйти из режима демонстрации, нажмите на красную кнопку Остановить совместное использование.
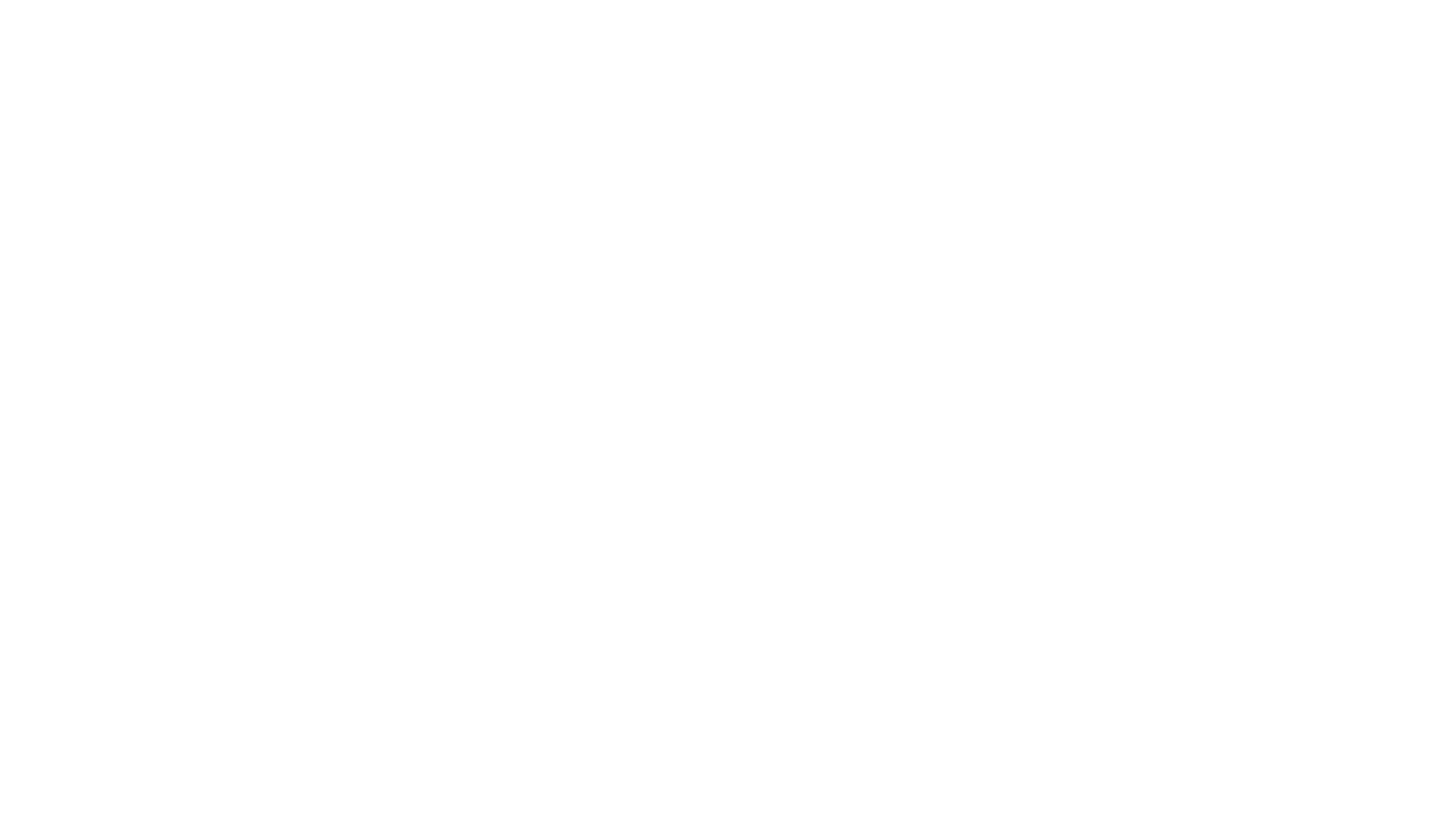
10. Завершите конференцию. Записанное видео сразу автоматически начнет конвертироваться.
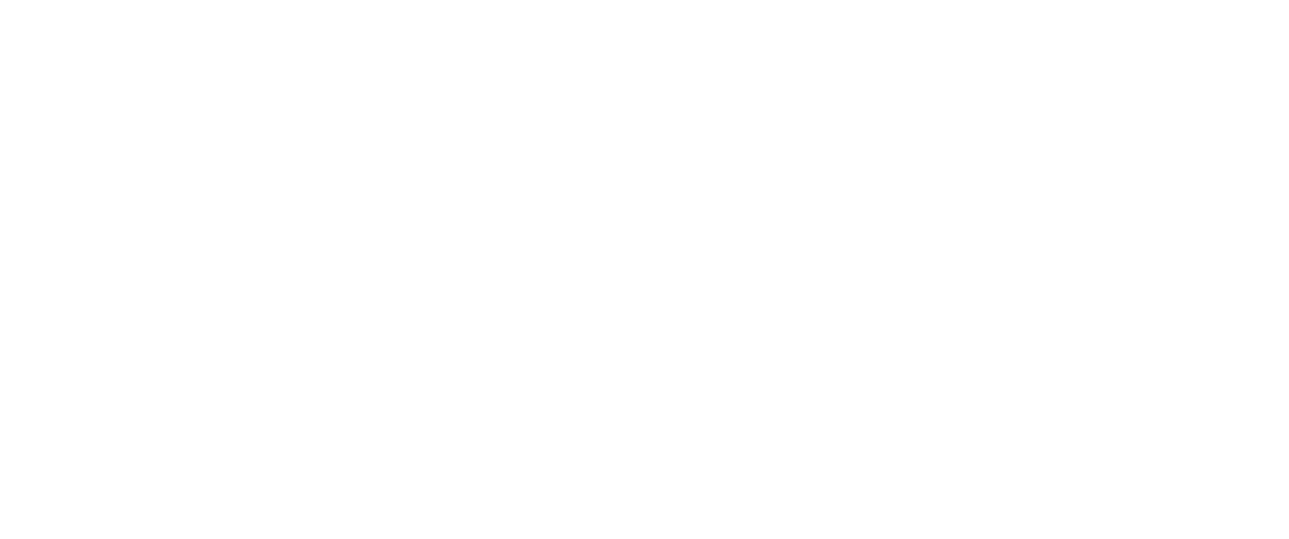
Когда конвертация закончится, у вас также автоматически откроется папка конференции. В ней будет лежать видео в формате mp4. Просмотрите его, переименуйте:
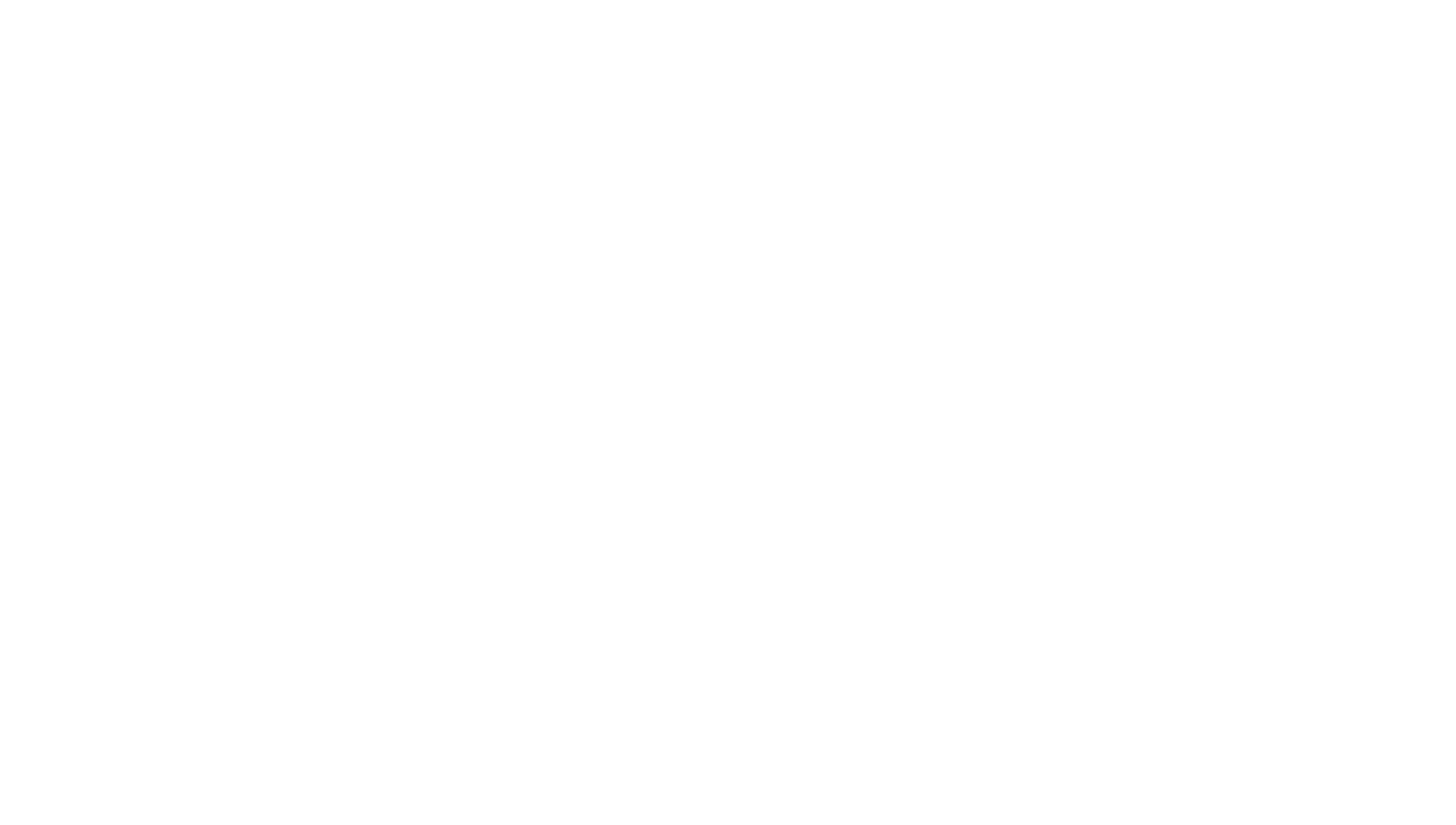
3
QuickTime Player
Подойдет только для Mac OS
Как будет выглядеть видео?
Презентация с закадровым голосом.
Что требуется для подготовки?
Ничего, на устройствах Mac OS программа стоит изначально.
Шаги для записи видео:
1. Найдите программу QuickTime Player, запустите ее.
2. Выберите Файл > Новая запись экрана.
Как будет выглядеть видео?
Презентация с закадровым голосом.
Что требуется для подготовки?
Ничего, на устройствах Mac OS программа стоит изначально.
Шаги для записи видео:
1. Найдите программу QuickTime Player, запустите ее.
2. Выберите Файл > Новая запись экрана.
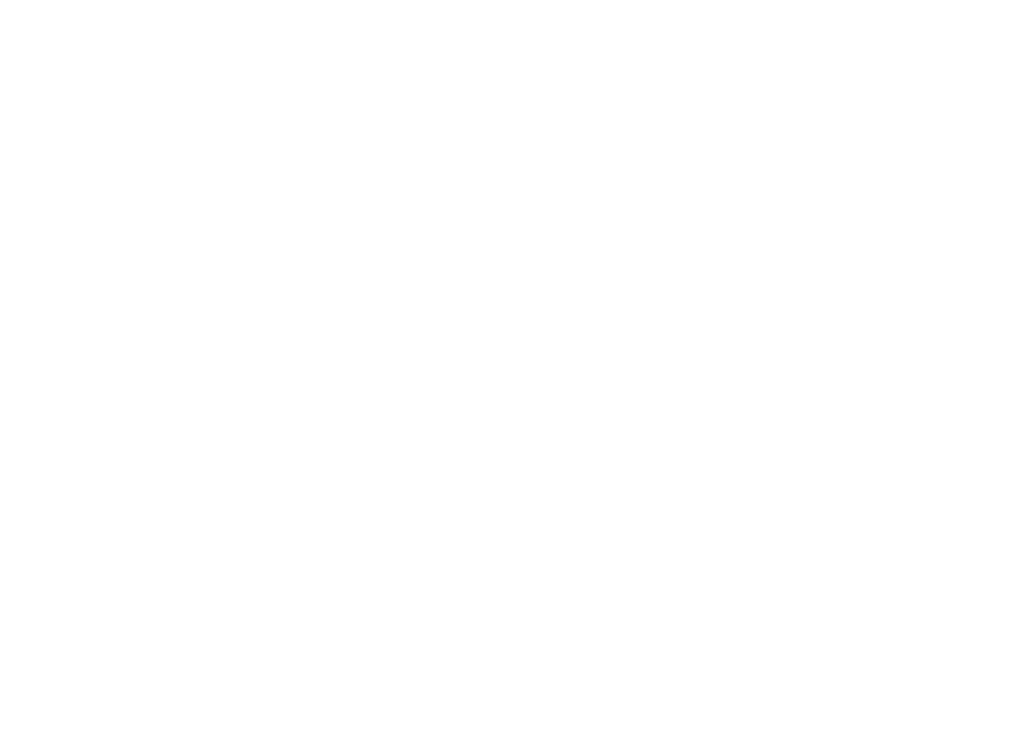
3. У вас появится окно Запись экрана. Убедитесь, что звук работает. Щелкните красную кнопку.
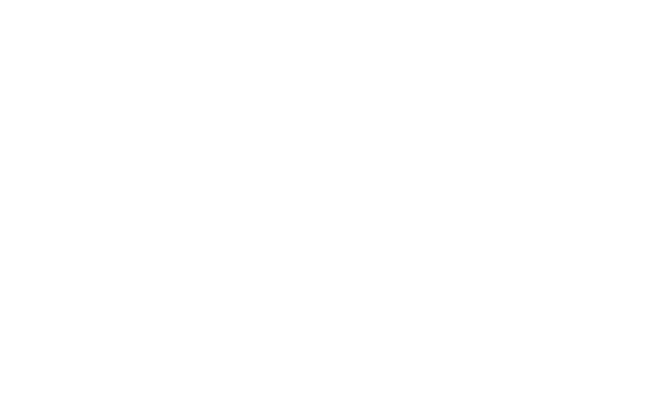
4. У вас появится следующее сообщение (ниже). Нажмите на него, и запись начнется.

5. Откройте презентацию в полноэкранном режиме. Проведите презентацию. Курсор будет записываться, поэтому вы можете акцентировать внимание на важных моментах презентации.
6. Чтобы завершить запись, нажмите на кнопку, на которую указывает стрелка (на фото):

7. Запись сразу будет доступна. Если она вас устраивает, переименуйте ее и нажмите Сохранить.
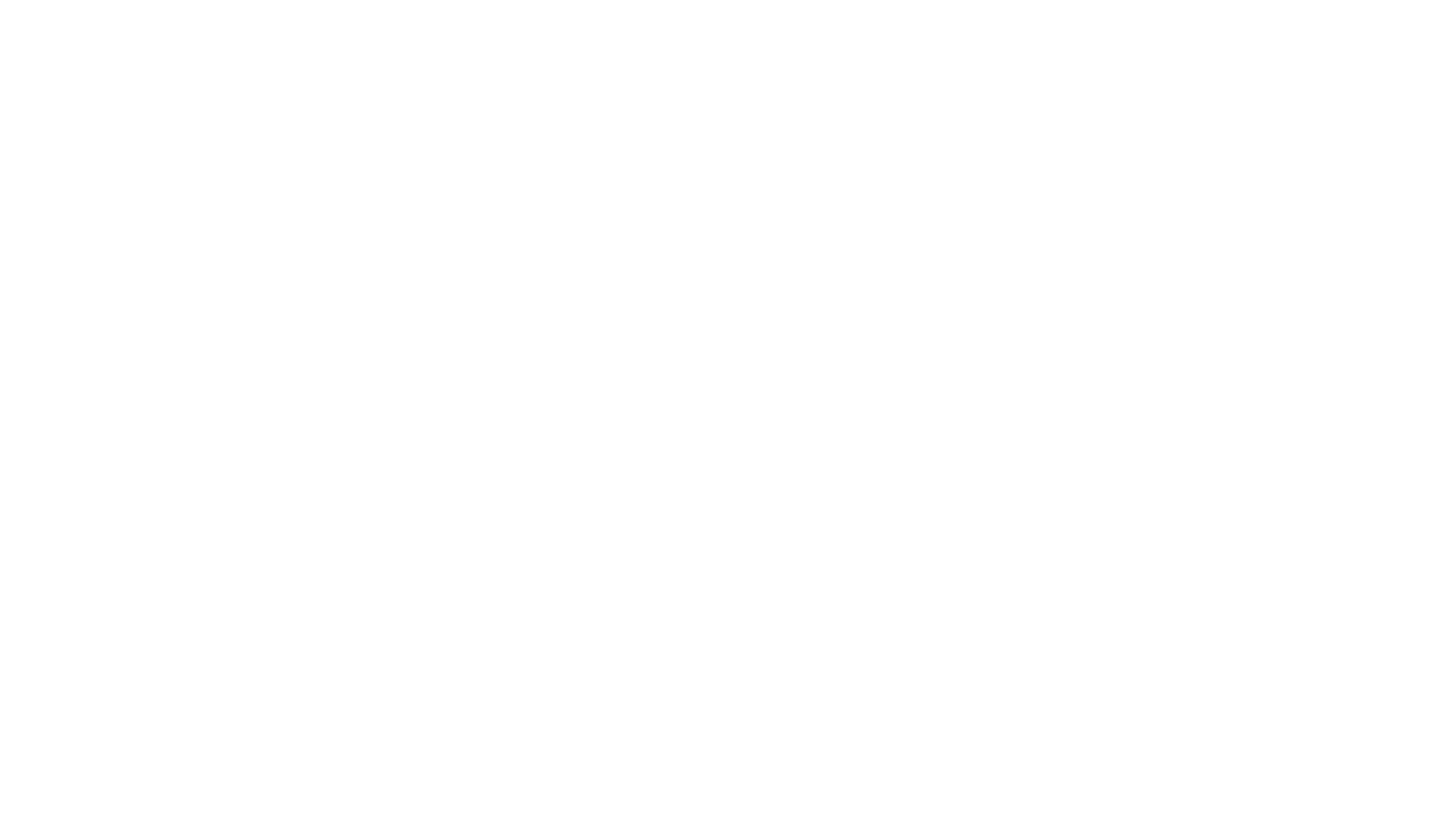
4
Бесплатные программы для записи скринкастов (захвата экрана)
Также можно воспользоваться любой из программ для записи экрана:
https://www.movavi.ru/screen-capture
https://www.bandicam.com/ru/screen-recorder/
http://screencam.ru/
http://www.solveigmm.com/en/products/hypercam/
Установите программу, откройте презентацию и начните запись. После презентации завершите запись, она сохранится в формате mp4. Все записи будут иметь вид презентации с закадровым голосом.
https://www.movavi.ru/screen-capture
https://www.bandicam.com/ru/screen-recorder/
http://screencam.ru/
http://www.solveigmm.com/en/products/hypercam/
Установите программу, откройте презентацию и начните запись. После презентации завершите запись, она сохранится в формате mp4. Все записи будут иметь вид презентации с закадровым голосом.
Вместе с этим материалом читают:

Информация © 2020 Университет ИТМО
Департамент образовательной деятельности
Департамент образовательной деятельности
Контакты
Отдел образовательных технологий, телефон 457-18-60, email distant@itmo.ru, адрес Кронверкский пр., 49, каб. 322