Полная инструкция по применению Zoom
Уважаемые коллеги!
Университет ИТМО приобрел официальную лицензию Zoom, и теперь у вас появилась возможность преподавать дистанционно с помощью самой современной и удобной системы для видеоконференций в мире.
О том, как легко запланировать проведение занятия Zoom через ИСУ, читайте здесь.
В этой статье мы собрали подробную инструкцию о том, как зарегистрироваться в Zoom и пользоваться его основными функциями.
Если кратко, то в Zoom можно:
Если вы хотите сразу перейти к функциям, нажмите здесь. А если вам больше интересно, как преподавать с помощью Zoom, нажмите здесь.
Университет ИТМО приобрел официальную лицензию Zoom, и теперь у вас появилась возможность преподавать дистанционно с помощью самой современной и удобной системы для видеоконференций в мире.
О том, как легко запланировать проведение занятия Zoom через ИСУ, читайте здесь.
В этой статье мы собрали подробную инструкцию о том, как зарегистрироваться в Zoom и пользоваться его основными функциями.
Если кратко, то в Zoom можно:
- демонстрировать свой экран другим участникам (показывать презентацию, сайты, видео);
- комментировать любые файлы в режиме реального времени;
- использовать доску для рисования, т.е. полностью заменить привычную доску в аудитории на онлайн аналог;
- работать в режиме дистанционного управления (предоставить участнику видеоконференции возможность управлять вашим компьютером);
- записывать видеозвонок (теперь вы можете создать хранилище записанных лекций или наконец перейти на "перевернутый класс");
- использовать виртуальный фон
Если вы хотите сразу перейти к функциям, нажмите здесь. А если вам больше интересно, как преподавать с помощью Zoom, нажмите здесь.
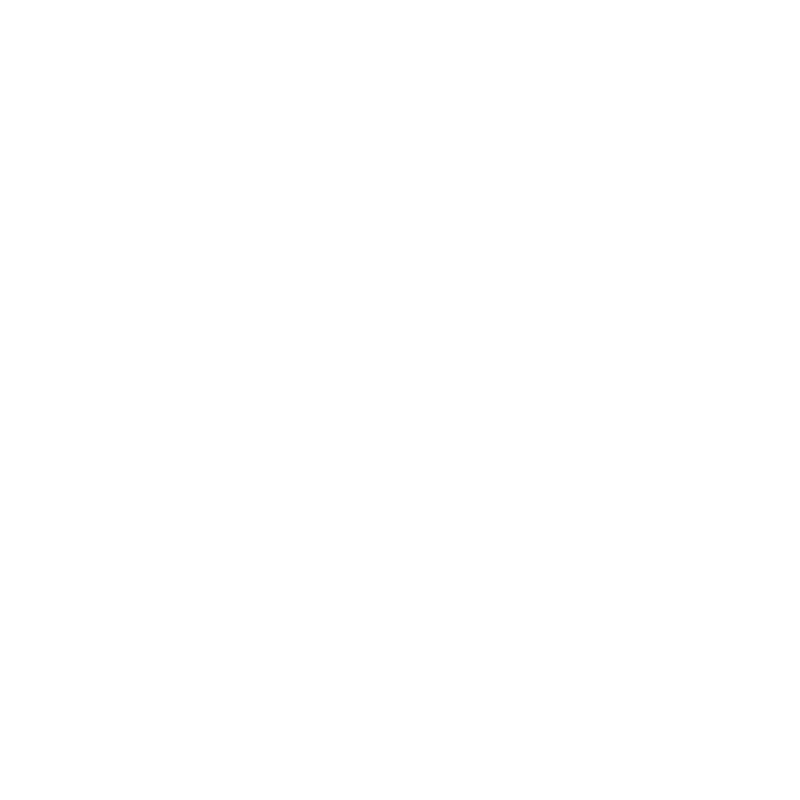
1. Регистрация и установка программы
1
Перейдите на сайт Zoom.
2
В правом верхнем углу выберите "Войти в систему".

3
Введите электронную почту и пароль от нужной вам вебинарной комнаты. (Пример: email: zoom001@itmo.ru, пароль: ABcdeFg1). Получить электронную почту и пароль для использования университетской лицензии Zoom можно на своем факультете (по общеуниверситетским дисциплинам – через отдел планирования и сопровождения учебного процесса).
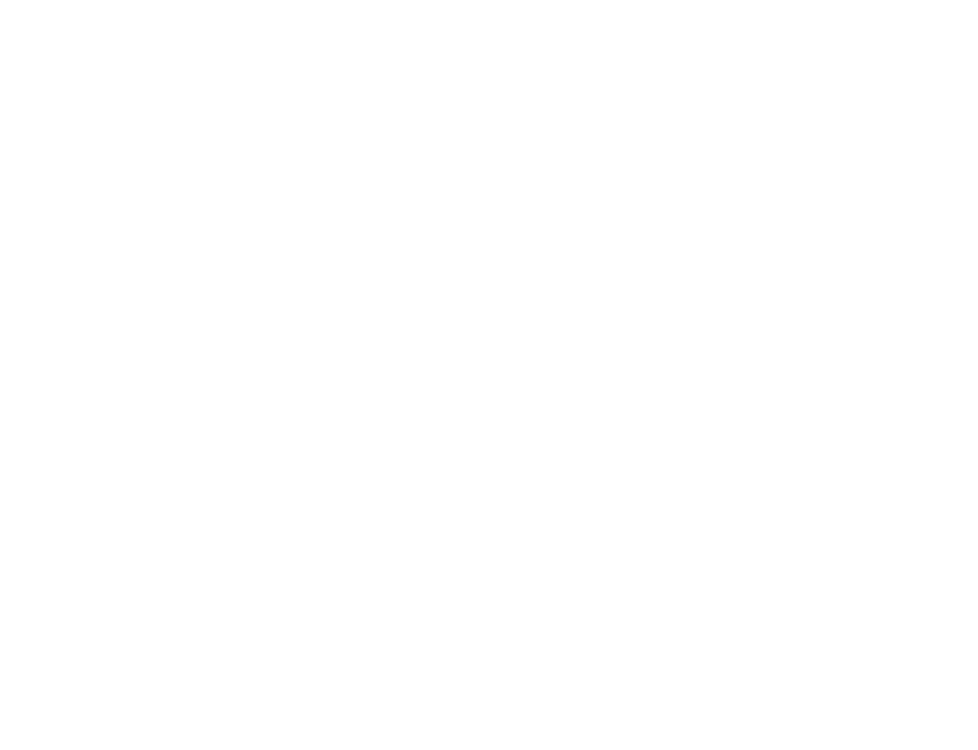
4
Для работы необходимо скачать приложение на персональный компьютер или мобильный телефон.
5
После установки и запуска программы окно Zoom будет выглядеть так:
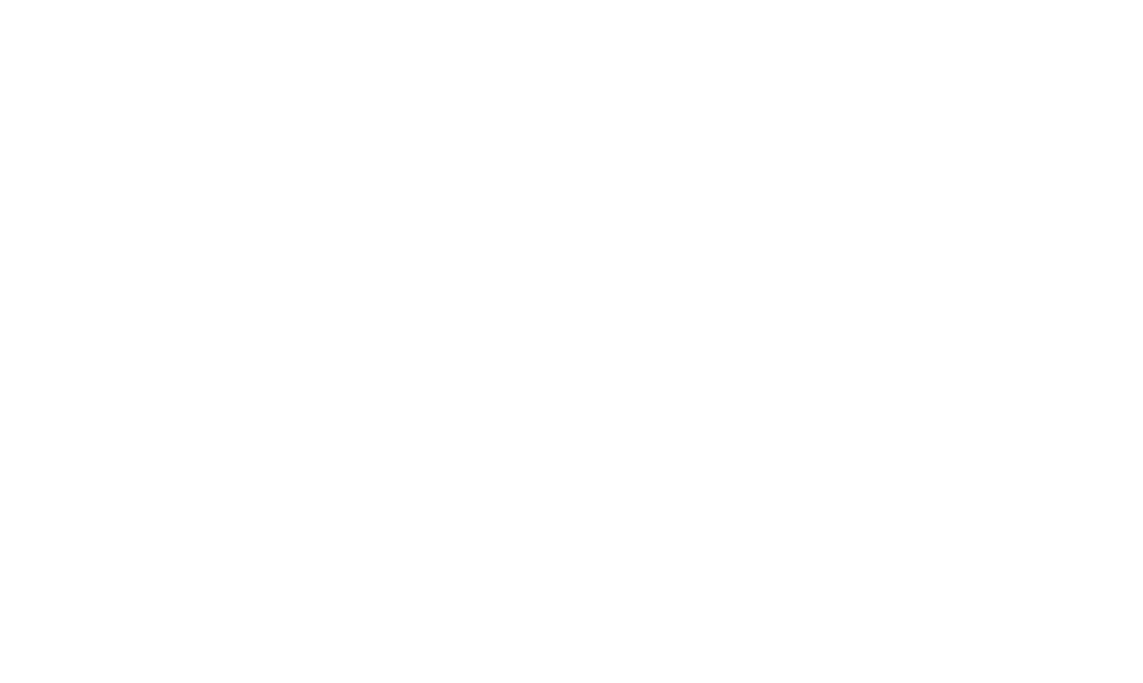
2. Создание видеоконференции
1
Откройте программу Zoom на компьютере или телефоне и введите необходимый email и пароль.
2
Перейдите во вкладку "Конференции".
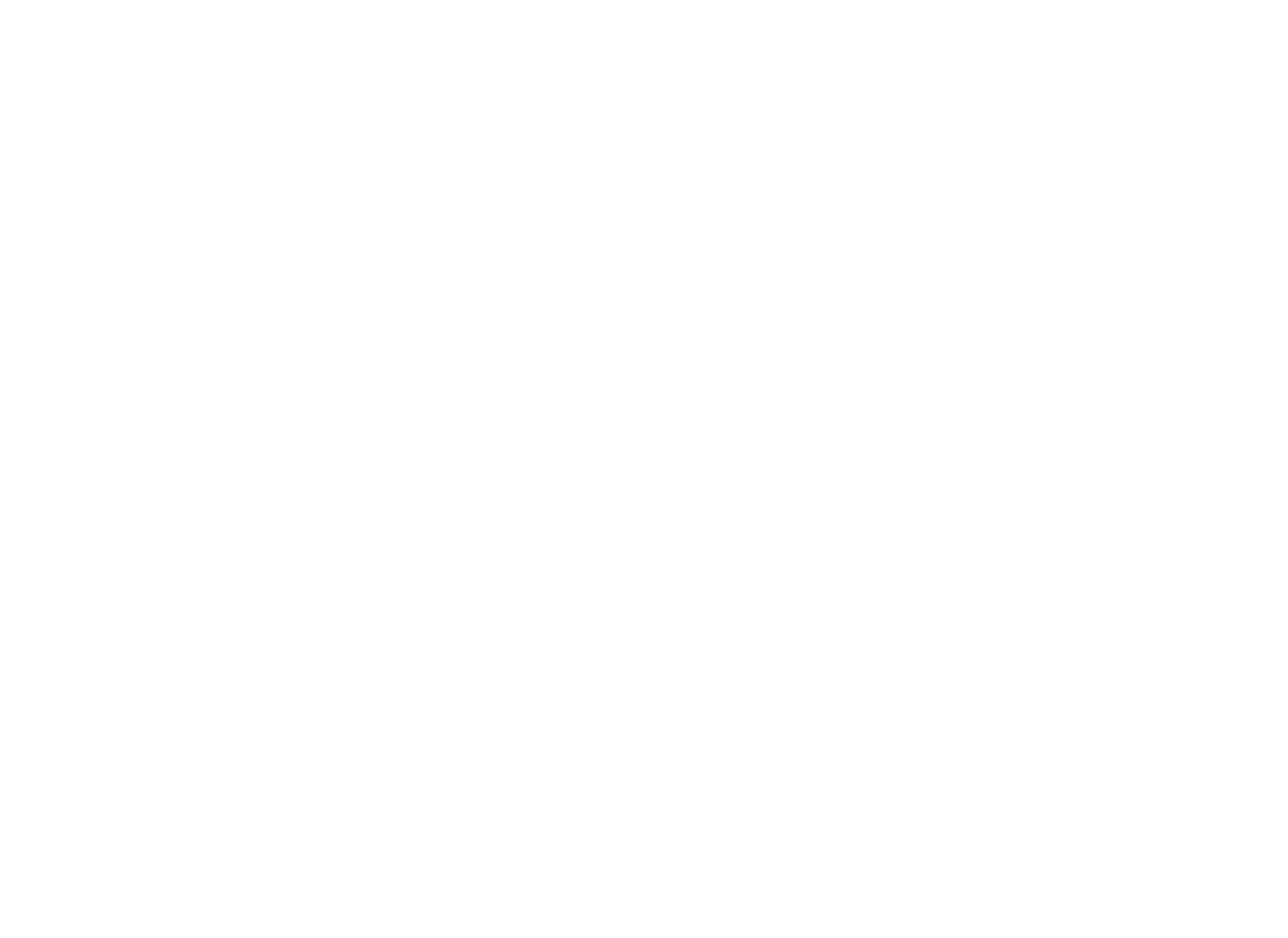
3
Если у вас уже запланирована конференция, то ее необходимо выбрать и нажать кнопку «Начать».
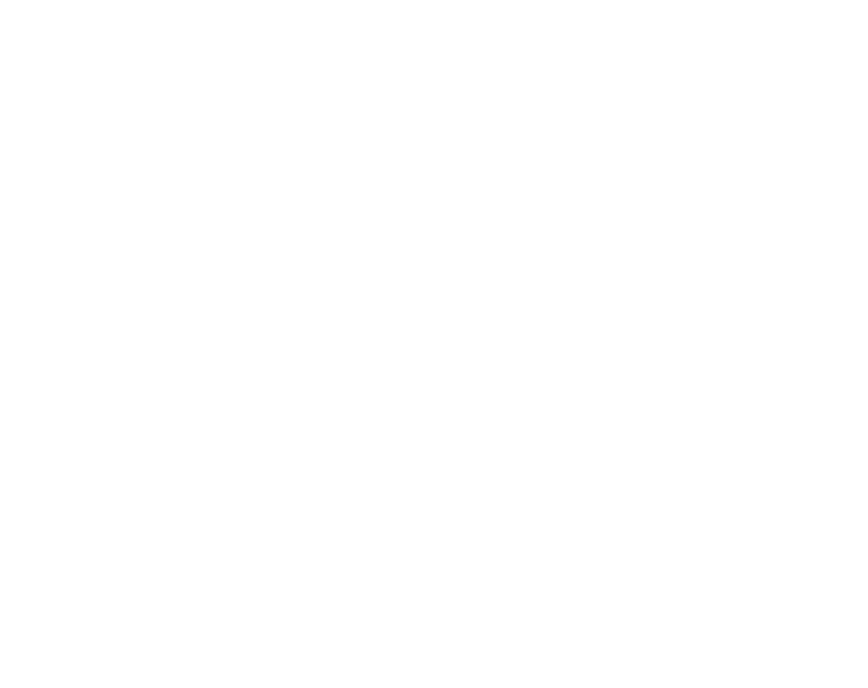
4
Если конференция не запланирована и вы планируете проведение конференции в данной вебинарной комнате, то нажмите на кнопку «Главная» наверху слева. Затем нажмите на «Запланировать».

5
В теме конференции укажите название дисциплины, ФИО преподавателя и учебную группу или поток (Пример: Математика – Иванов А. А.,
гр. R3477 )
гр. R3477 )
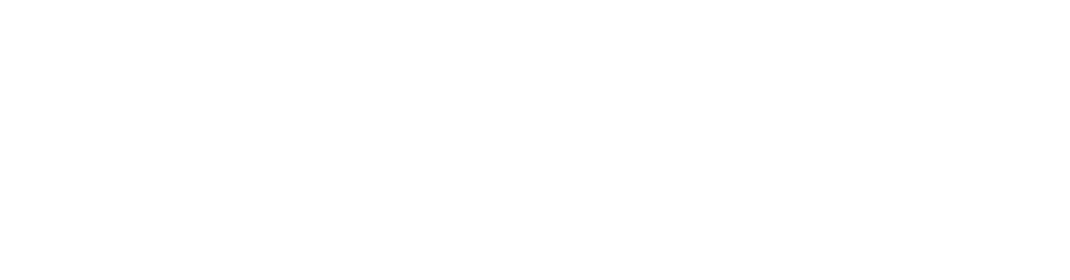
6
Введите дату и время конференции. Следует придерживаться вашего текущего расписания занятия.

7
Далее необходимо выбрать идентификатор конференции. Можно выбрать "идентификатор персональной конференции": тогда конференции будут иметь одну и ту же ссылку всегда.
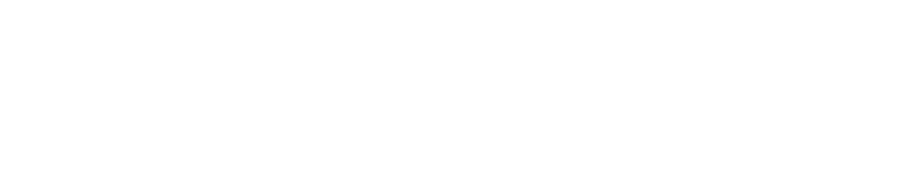
8
Для безопасности вашего звонка рекомендуется использовать пароль.
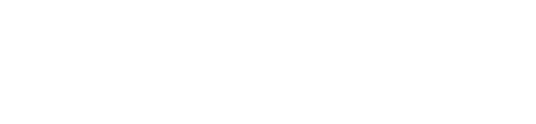
9
Рекомендуем установить трансляцию видеоизображения как
для организатора (т.е. вас), так и для участников.
для организатора (т.е. вас), так и для участников.

10
В расширенных параметрах следует указать «Включить вход раньше организатора» и «Выключать звук участников при входе». Если установить «Включить зал ожидания», то участники будут попадать сначала в него, и затем вы сможете самостоятельно добавлять их
в видеоконференцию.
в видеоконференцию.
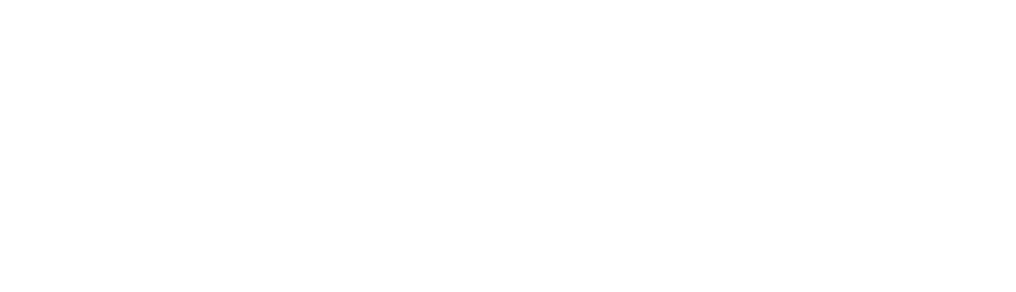
11
Далее вам необходимо нажать кнопку «Запланировать».
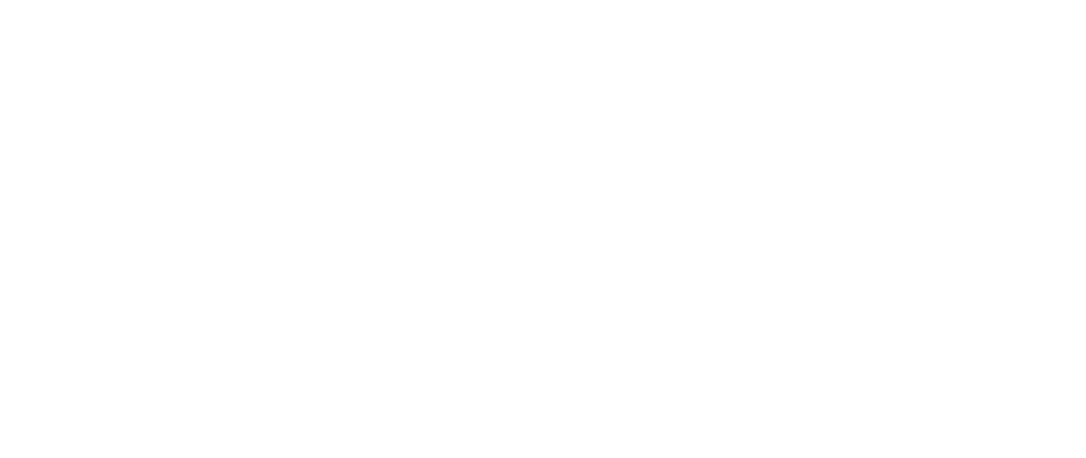
12
Получилось! Теперь вы можете зайти в «Конференции» в верхнем меню и просмотреть созданную конференцию (а также, при желании, изменить или удалить ее). Нажмите на кнопку «Копировать приглашение» и отправьте ссылку студентам. Когда подойдет время начала конференции, просто нажмите на кнопку «Начать».
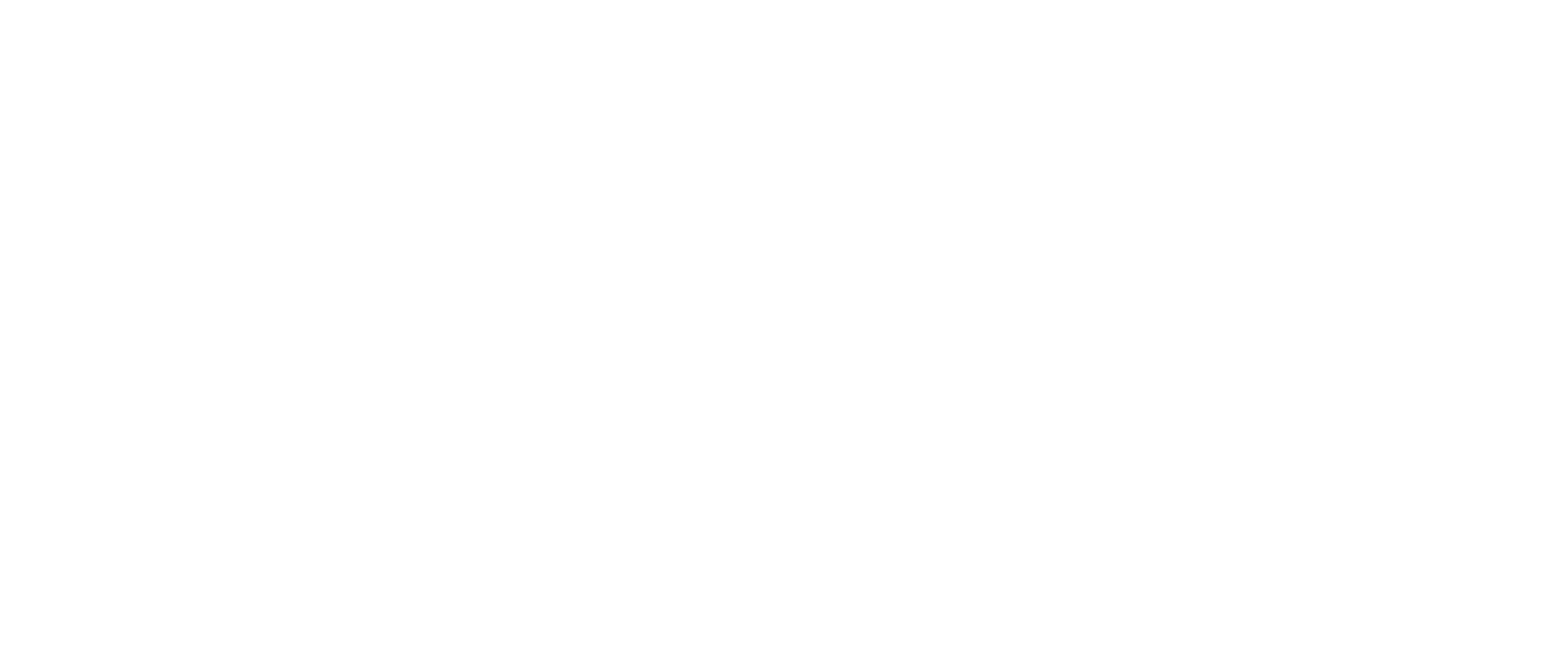
13
Студенты увидят приглашение в следующем виде. Для подключения им будет необходимо перейти по ссылке.
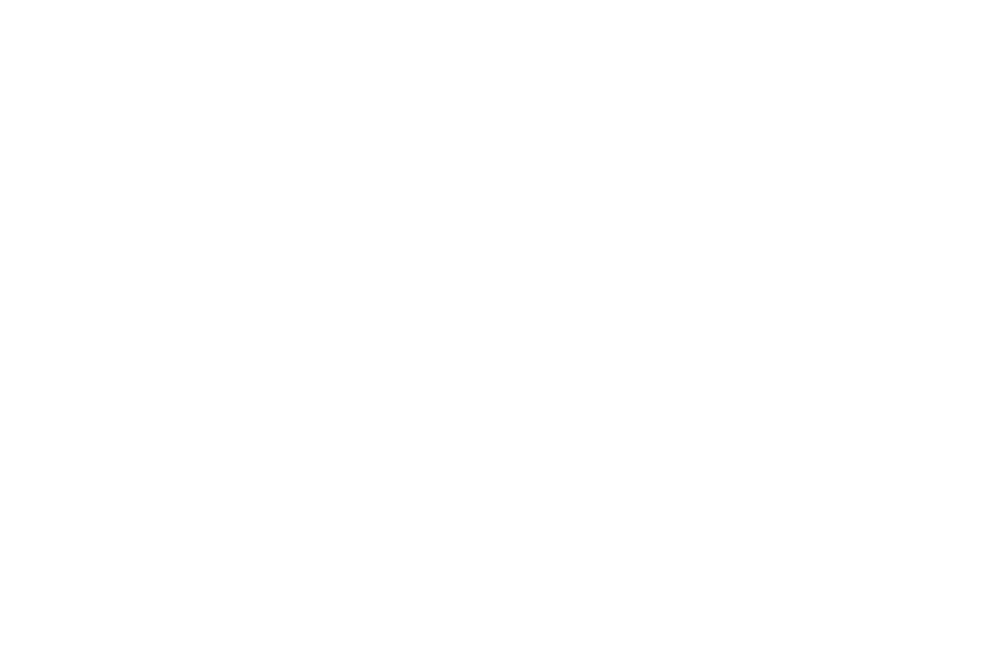
14
Далее у студентов будет выбор: загрузить и запустить Zoom (рекомендуется, если вы планируете пользоваться программой длительное время) или подключиться из браузера – тогда скачивать программу не придется.
Если нижняя строка не видна (см. картинку), нажмите на «нажмите здесь», и она появится.
Если нижняя строка не видна (см. картинку), нажмите на «нажмите здесь», и она появится.
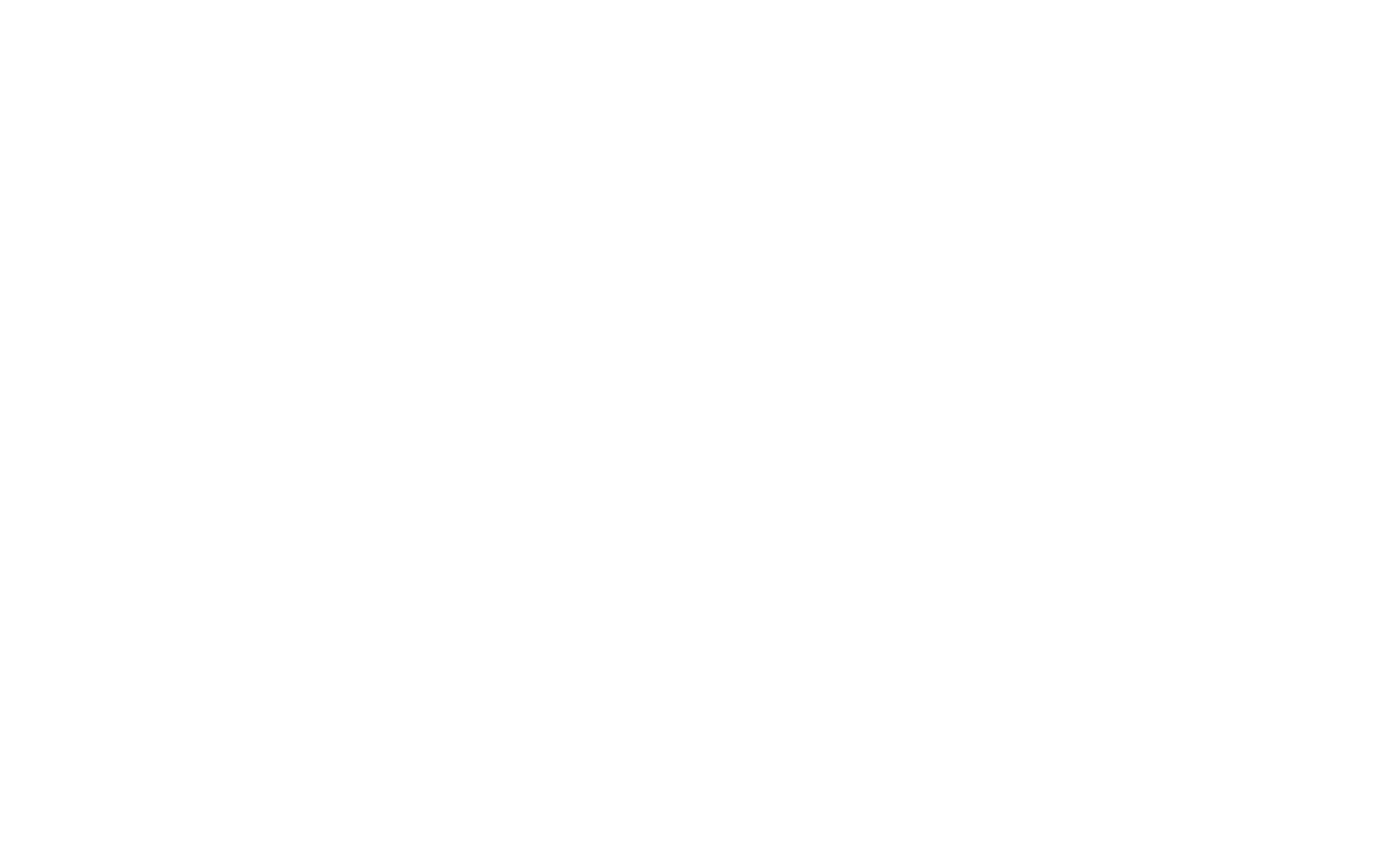
15
Ура! Ваши студенты подключились к занятию!
3. Несколько советов для качественной видеосвязи
1
Проверьте скорость вашего интернета. Если интернет плохой, а качество связи низкое, отключите камеру - тогда вас будет лучше слышно.
2
Когда вы начнете видеоконференцию, Zoom спросит вас, какой звук ему лучше использовать. Рекомендуем выбрать "войти с использованием звука компьютера".
3
Во время звонка держите камеру на уровне глаз.
4
Выключайте звук (кнопка в левом нижнем углу), когда вы не говорите.
Так вы уменьшаете фоновый шум.
Так вы уменьшаете фоновый шум.
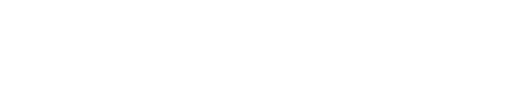
5
Убедитесь, что вы сидите в хорошо освещенном и тихом месте.
6
Помните о том, что происходит позади вас. Если сзади вас нет сплошной стены и видна квартира, рекомендуем включить виртуальный фон
(к примеру, в качестве фона можно включить мост в Сан-Франциско!).
Чтобы включить виртуальный фон, нажмите на стрелку справа от «Остановить видео» и выберите «Выбор виртуального фона». В первый раз вам потребуется загрузить пакет виртуального интеллектуального фона, зато потом его можно будет менять без дополнительных действий.
(к примеру, в качестве фона можно включить мост в Сан-Франциско!).
Чтобы включить виртуальный фон, нажмите на стрелку справа от «Остановить видео» и выберите «Выбор виртуального фона». В первый раз вам потребуется загрузить пакет виртуального интеллектуального фона, зато потом его можно будет менять без дополнительных действий.
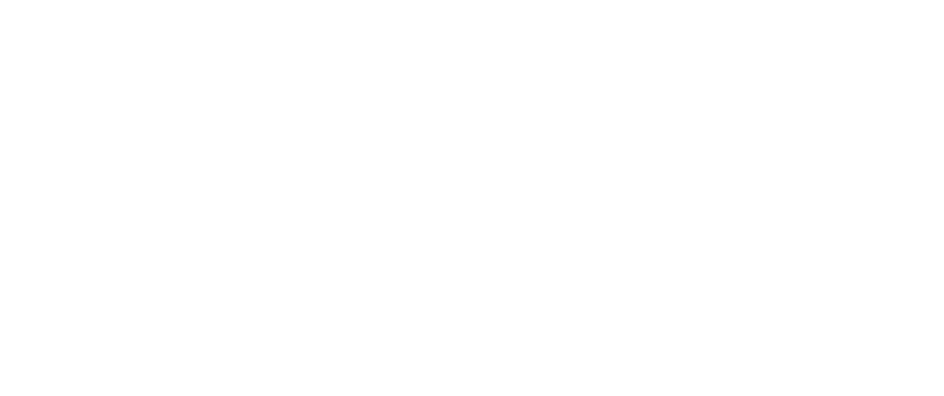
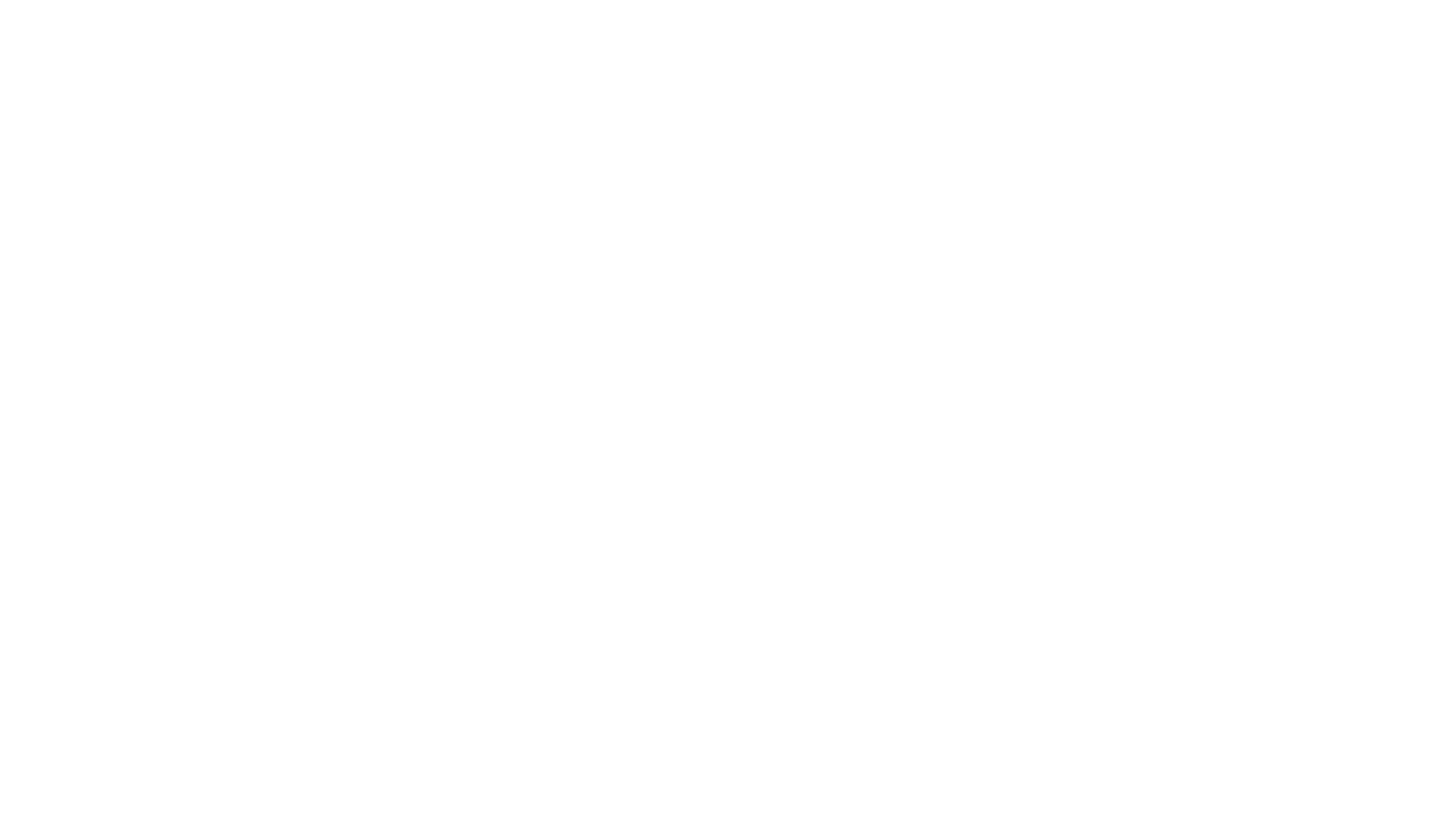
7
Кроме того, в Zoom вы можете немного поправить свой внешний вид. Эта приятная функция доступна по стрелке справа от "Остановить видео". Нажмите на "Настройки видео", и вам откроется меню со всеми настройками Zoom. Во вкладке "Видео" можно поставить галочку около "Подправить мой внешний вид" - тогда Zoom немного "распылит" ваше лицо одним цветом, и оно будет выглядеть более гладким.
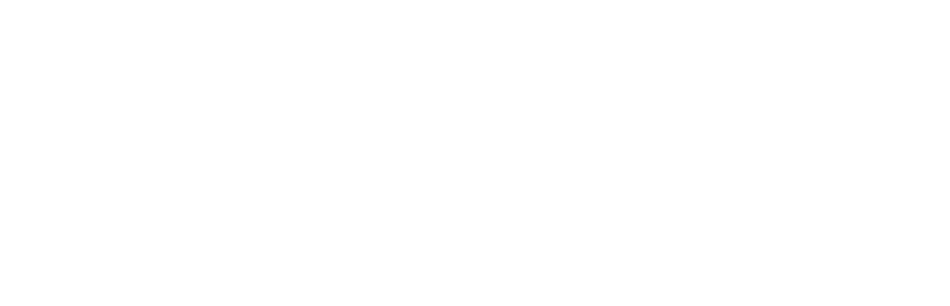
4. Функции Zoom
(Действуют во время проведения видеоконференции)
1
Демонстрация экрана
Чтобы продемонстрировать свой экран другим участникам, нажмите на кнопку "Демонстрация экрана" на нижней панели.
Чтобы продемонстрировать свой экран другим участникам, нажмите на кнопку "Демонстрация экрана" на нижней панели.

2
У вас появится меню, в котором будет необходимо выбрать, что именно вы хотите показать. Если вы хотите показать презентацию, нажмите на "Рабочий стол" (Desktop), а затем на синюю кнопку "Демонстрация экрана" справа внизу.
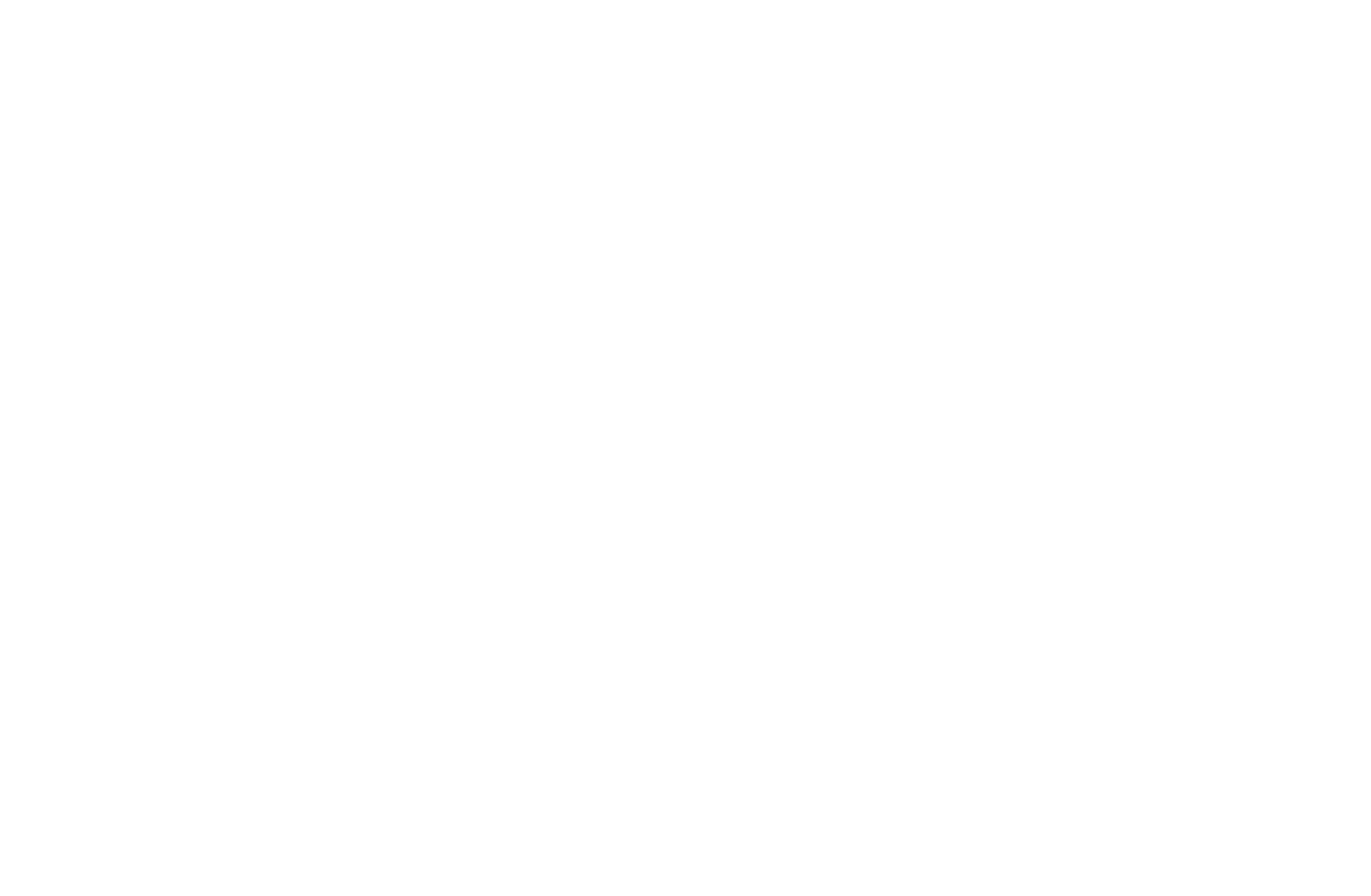
Зеленая обводка вокруг экрана будет напоминать вам, что ваш экран видят другие участники. Теперь вы можете открыть презентацию и начать ее комментировать.
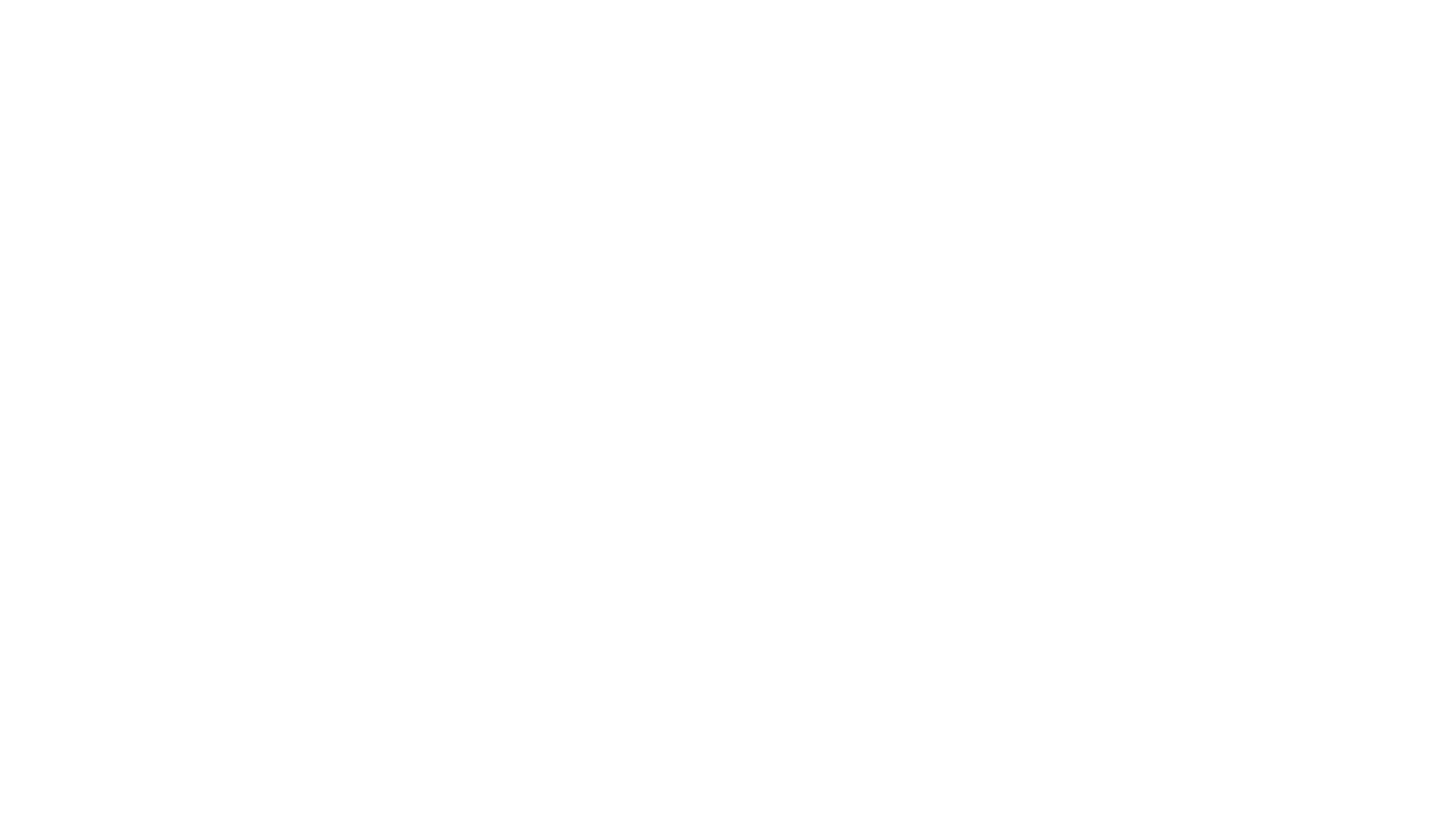
Если вы хотите показать студентам не презентацию, а, например, сайт или документ Word, кликните по соответствующим значкам и нажмите на "Демонстрацию экрана". Используйте эту функцию только тогда, когда вы уверены, что хотите показать студентам только документ или сайты, - если вы решите, к примеру, вернуться к презентации, в этом режиме демонстрация экрана остановится.
Рекомендуем всегда выбирать режим демонстрации рабочего стола, поскольку в нем можно показывать и презентации, и сайты, и документы.
Кстати, студенты тоже смогут показать свои экраны. Чтобы это сделать, остановите демонстрацию своего экрана (если у вас включен режим "Демонстрацию может осуществлять одновременно только один участник"; изменить его можно по стрелке справа от кнопки "Демонстрация экрана" на нижней панели). Студенту аналогично нужно нажать на кнопку "Демонстрация экрана" и выбрать режим.
Рекомендуем всегда выбирать режим демонстрации рабочего стола, поскольку в нем можно показывать и презентации, и сайты, и документы.
Кстати, студенты тоже смогут показать свои экраны. Чтобы это сделать, остановите демонстрацию своего экрана (если у вас включен режим "Демонстрацию может осуществлять одновременно только один участник"; изменить его можно по стрелке справа от кнопки "Демонстрация экрана" на нижней панели). Студенту аналогично нужно нажать на кнопку "Демонстрация экрана" и выбрать режим.
2
Комментирование
Во время демонстрации экрана вы можете оставлять комментарии прямо на экране. Для этого нажмите на кнопку "Комментировать".
Во время демонстрации экрана вы можете оставлять комментарии прямо на экране. Для этого нажмите на кнопку "Комментировать".

Вы сможете писать текст, оставлять метки, рисовать, ставить стрелки, чтобы привлечь внимание участников к определенным местам. Все это можно делать на любой странице, которая у вас открыта (файл Word, любой сайт, любая программа).
Более того, оставлять комментарии можете не только вы, но и другие участники звонка! Для этого им также необходимо нажать на кнопку "Комментировать". Чтобы запретить участникам оставлять комментарии, нажмите "Подробнее" - "Отключить комментарии участников".
Более того, оставлять комментарии можете не только вы, но и другие участники звонка! Для этого им также необходимо нажать на кнопку "Комментировать". Чтобы запретить участникам оставлять комментарии, нажмите "Подробнее" - "Отключить комментарии участников".
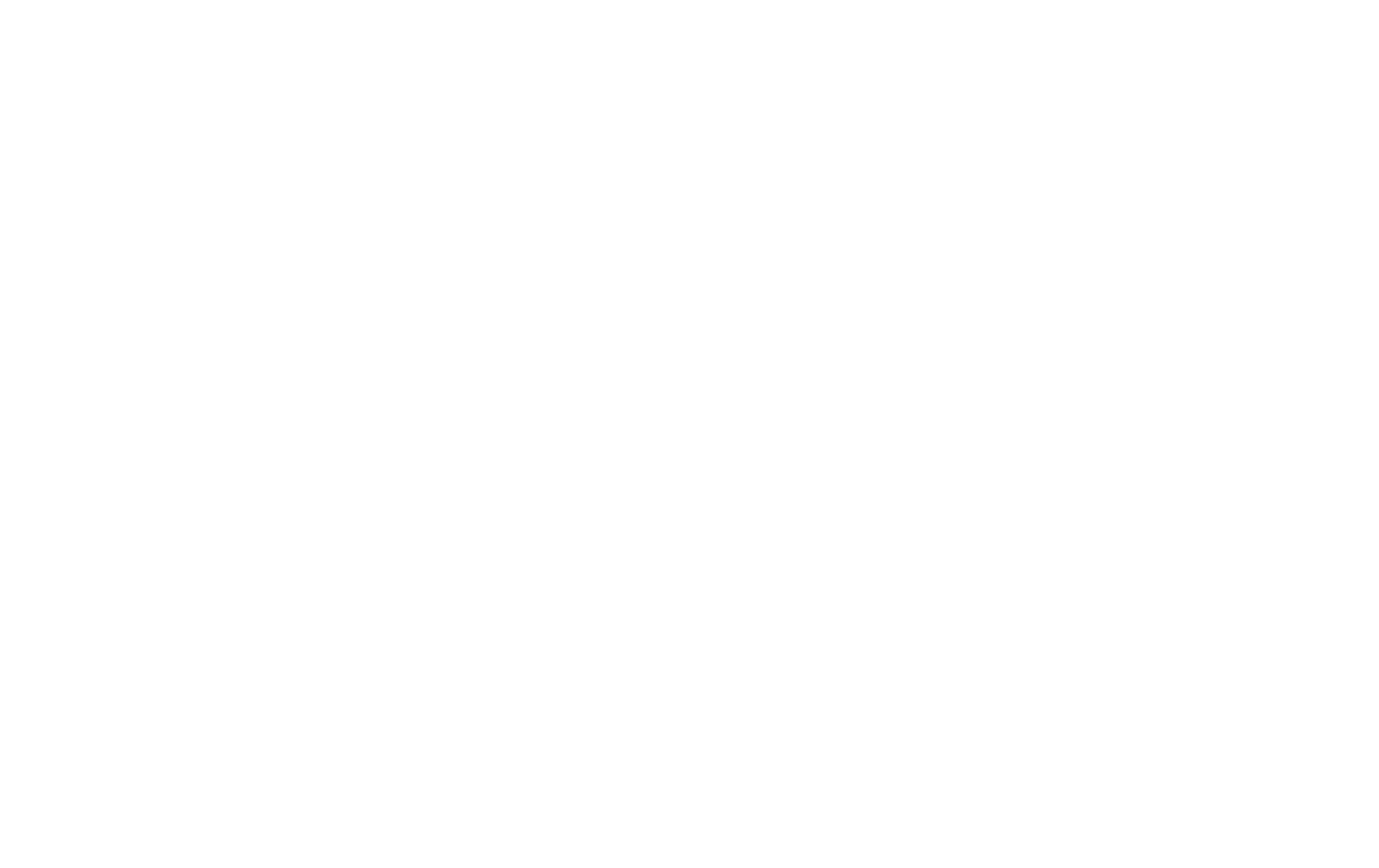
3
Доска сообщений
В Zoom есть и полный аналог доски в аудитории. На ней могут одновременно работать все участники видеоконференции. Чтобы открыть доску, нажмите на "Демонстрацию экрана" - "Доска сообщений". Любой участник может писать на ней, и все участники звонка будут видеть надпись. Чтобы писать на доске могли только вы, нажмите "Подробнее" - "Отключить комментарии участников". А еще в "Подробнее" можно выбрать функцию "Показывать имена авторов комментариев".
В Zoom есть и полный аналог доски в аудитории. На ней могут одновременно работать все участники видеоконференции. Чтобы открыть доску, нажмите на "Демонстрацию экрана" - "Доска сообщений". Любой участник может писать на ней, и все участники звонка будут видеть надпись. Чтобы писать на доске могли только вы, нажмите "Подробнее" - "Отключить комментарии участников". А еще в "Подробнее" можно выбрать функцию "Показывать имена авторов комментариев".
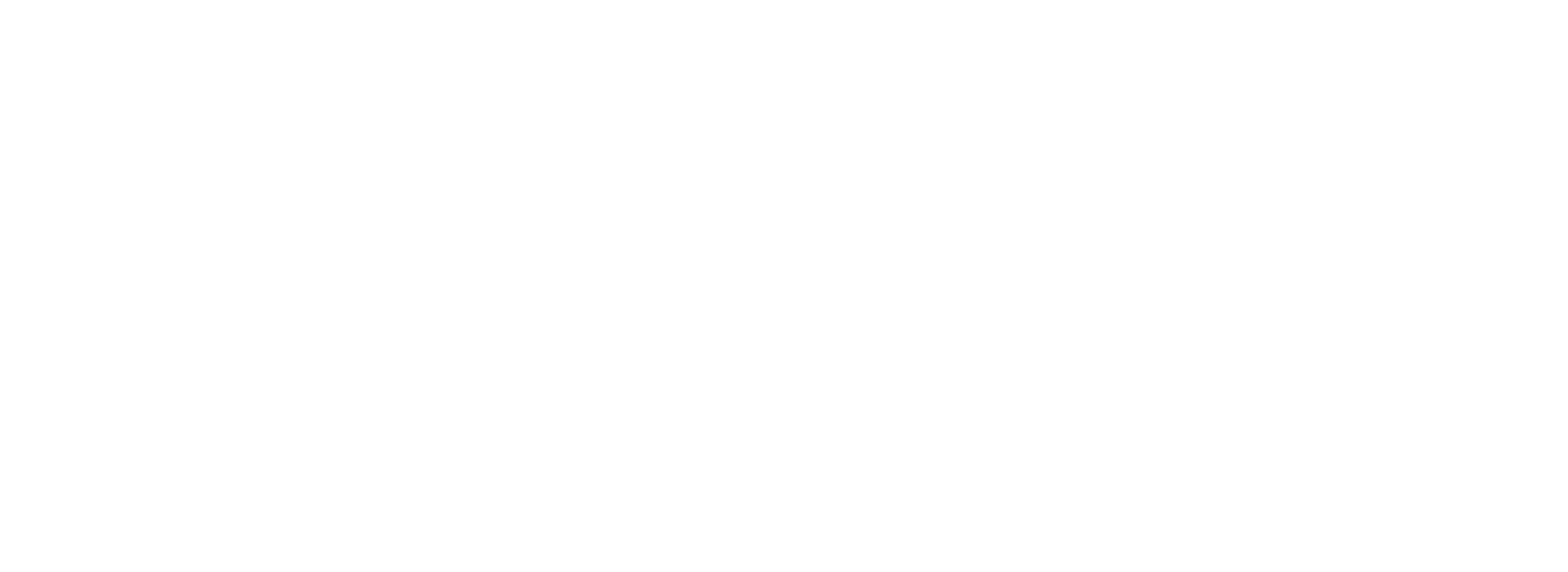
4
Показ видео
Для показа видео выберите "Демонстрацию экрана" и отметьте галочками "Совместное использование звука компьютера" и "Оптимизировать демонстрацию экрана для видеоролика". После этого нажмите на синюю кнопку "Демонстрация экрана". Теперь включите ролик - его одновременно будут видеть все студенты!
Для показа видео выберите "Демонстрацию экрана" и отметьте галочками "Совместное использование звука компьютера" и "Оптимизировать демонстрацию экрана для видеоролика". После этого нажмите на синюю кнопку "Демонстрация экрана". Теперь включите ролик - его одновременно будут видеть все студенты!

5
Дистанционное управление
Если к вам присоединился хотя бы один участник, то у вас откроется функция дистанционного управления. Нажмите на "Демонстрацию экрана" (внизу на панели), выберите "Рабочий стол" - "Дистанционное управление" - "Передать управление мышью/клавиатурой" - кликните на имя того, кому вы хотите передать управление. Данный участник сможет управлять вашим компьютером. Однако ваши мышь и клавиатура тоже не отключатся от управления, и вы сможете, при необходимости, корректировать действия студента. Чтобы отключить дистанционное управление, нажмите на "Остановить совместное использование".
Если к вам присоединился хотя бы один участник, то у вас откроется функция дистанционного управления. Нажмите на "Демонстрацию экрана" (внизу на панели), выберите "Рабочий стол" - "Дистанционное управление" - "Передать управление мышью/клавиатурой" - кликните на имя того, кому вы хотите передать управление. Данный участник сможет управлять вашим компьютером. Однако ваши мышь и клавиатура тоже не отключатся от управления, и вы сможете, при необходимости, корректировать действия студента. Чтобы отключить дистанционное управление, нажмите на "Остановить совместное использование".

6
Запись видеозвонка
Нажмите на нижней панели слово "Запись" для записи вашего звонка.
В этот момент у других участников конференции отобразится сообщение о том, что вы записываете звонок.
Можно записывать даже длинные двухчасовые занятия. После завершения конференции запись сохранится в формате mp4 (по завершении звонка Zoom сразу откроет папку с сохраненными видео,
а также аудиозаписями звонка).
Нажмите на нижней панели слово "Запись" для записи вашего звонка.
В этот момент у других участников конференции отобразится сообщение о том, что вы записываете звонок.
Можно записывать даже длинные двухчасовые занятия. После завершения конференции запись сохранится в формате mp4 (по завершении звонка Zoom сразу откроет папку с сохраненными видео,
а также аудиозаписями звонка).
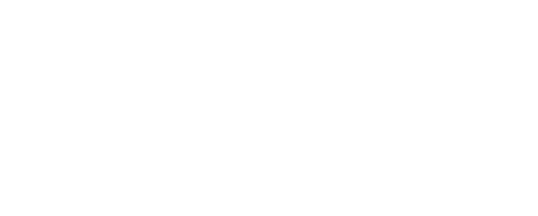
7
Чат
В чате Zoom можно писать сообщения как всем, так и отдельным пользователям (для смены адресата сообщения нажмите на слово "все" над "Введите здесь сообщение"). Кроме того, в чате можно передавать файлы.
В чате Zoom можно писать сообщения как всем, так и отдельным пользователям (для смены адресата сообщения нажмите на слово "все" над "Введите здесь сообщение"). Кроме того, в чате можно передавать файлы.

8
Сессионные залы (распределение студентов по группам)
5. Как преподавать с помощью Zoom?
1
Синхронное преподавание
Онлайн аналог занятия в классе. Все студенты в одном темпе следят за вашей презентацией. Когда у них появляются вопросы, они задают их устно или в чате. Периодически вы используете доску для иллюстрации ваших слов. Кроме того, вы показываете студентам видео, схемы, изображения, документы, программы и подчеркиваете нужные места прямо на экране.
Онлайн аналог занятия в классе. Все студенты в одном темпе следят за вашей презентацией. Когда у них появляются вопросы, они задают их устно или в чате. Периодически вы используете доску для иллюстрации ваших слов. Кроме того, вы показываете студентам видео, схемы, изображения, документы, программы и подчеркиваете нужные места прямо на экране.
2
Асинхронное преподавание
Вы заранее записываете видео по новой теме с помощью Zoom, посылаете его студентам и даете задание по нему. Они его выполняют, после чего вы проводите индивидуальные консультации. Когда вы созваниваетесь с помощью Zoom со студентом, вы открываете его работу у себя на компьютере и, используя функцию демонстрации экрана, разбираете выполнение задания.
Вы заранее записываете видео по новой теме с помощью Zoom, посылаете его студентам и даете задание по нему. Они его выполняют, после чего вы проводите индивидуальные консультации. Когда вы созваниваетесь с помощью Zoom со студентом, вы открываете его работу у себя на компьютере и, используя функцию демонстрации экрана, разбираете выполнение задания.
3
Проектная работа
Студенты распределяются по группам, в которых ведут проект. Каждая группа созванивается в Zoom отдельно: участники группы вместе изучают файл с заданием, обсуждают его, оставляют свои комментарии, создают план работы на доске сообщений. После этого участники группы выполняют свои части работы. После первого рубежа группы и преподаватель созваниваются, и каждая группа по очереди представляет презентацию по своему проекту с помощью демонстрации экрана.
Студенты распределяются по группам, в которых ведут проект. Каждая группа созванивается в Zoom отдельно: участники группы вместе изучают файл с заданием, обсуждают его, оставляют свои комментарии, создают план работы на доске сообщений. После этого участники группы выполняют свои части работы. После первого рубежа группы и преподаватель созваниваются, и каждая группа по очереди представляет презентацию по своему проекту с помощью демонстрации экрана.
6. Дополнительные возможности Zoom
В последней версии приложение Zoom предлагает дополнительные возможности в формате видео конференции. Данные возможности расположены на панели управления в верхней части:

В разделе "Приложения" система Zoom для организации и проведения конференции предлагает интеграцию с другими приложениями,из разных сфер управления: планирование и менеджмент процессов, образование, маркетинг, социальная сфера и другие.
Ниже представлен интерфейс предложений от Zoom:
Ниже представлен интерфейс предложений от Zoom:
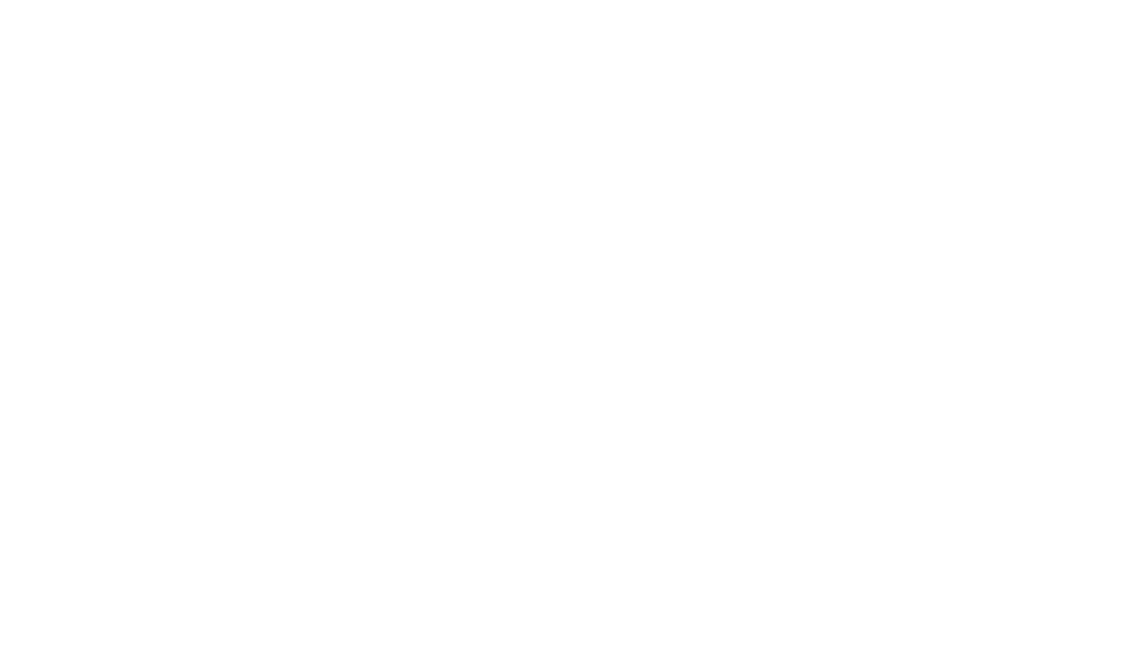
С полным перечнем интегрированных приложений Вы можете ознакомиться в меню слева:
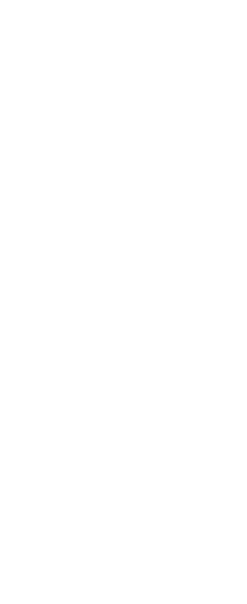
В другом разделе по названием "Доски сообщений" система Zoom предлагает использование шаблонов организации досок управления заданиями и задачами.
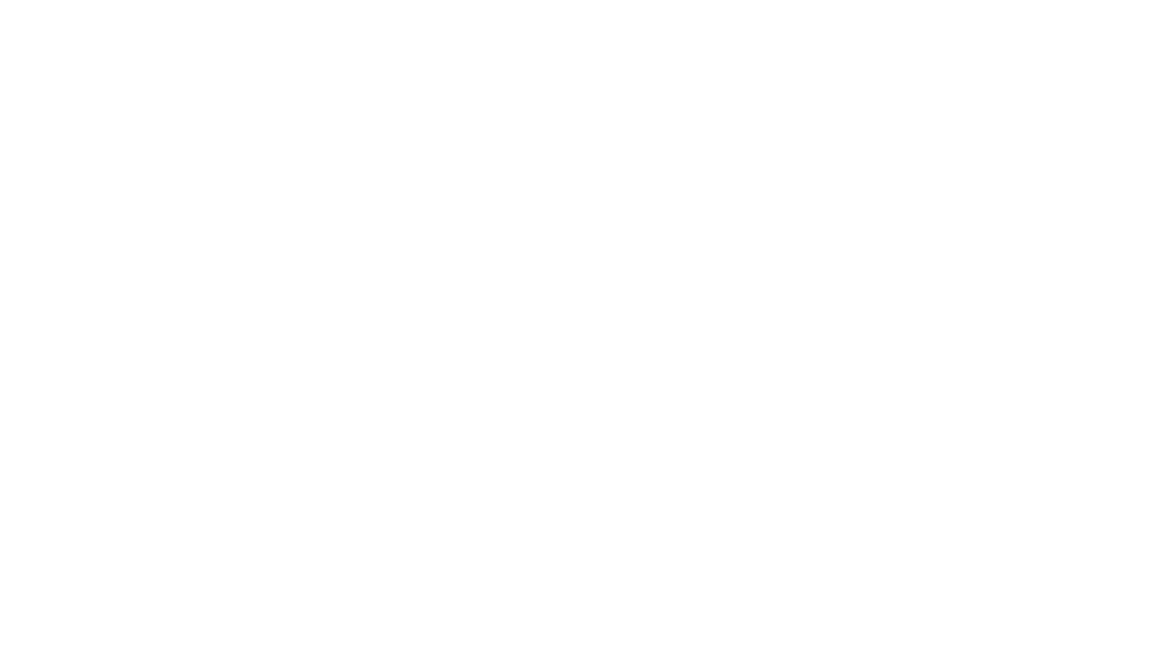
Вместе с этим материалом читают:
Федеральное государственное автономное образовательное учреждение высшего образования
«Национальный исследовательский университет ИТМО»
197101, г. Санкт-Петербург, Кронверкский проспект, д. 49 лит. А
ИНН 7813045547
ОГРН 1027806868154
Информация © 1993–2024 Университет ИТМО
«Национальный исследовательский университет ИТМО»
197101, г. Санкт-Петербург, Кронверкский проспект, д. 49 лит. А
ИНН 7813045547
ОГРН 1027806868154
Информация © 1993–2024 Университет ИТМО
Отдел образовательных технологий,
Телефон: 457-18-60
email: expert@itmo.ru
Адрес: Кронверкский пр., 49, каб. 322
Телефон: 457-18-60
email: expert@itmo.ru
Адрес: Кронверкский пр., 49, каб. 322