Ahaslides - создаем викторины и опросы
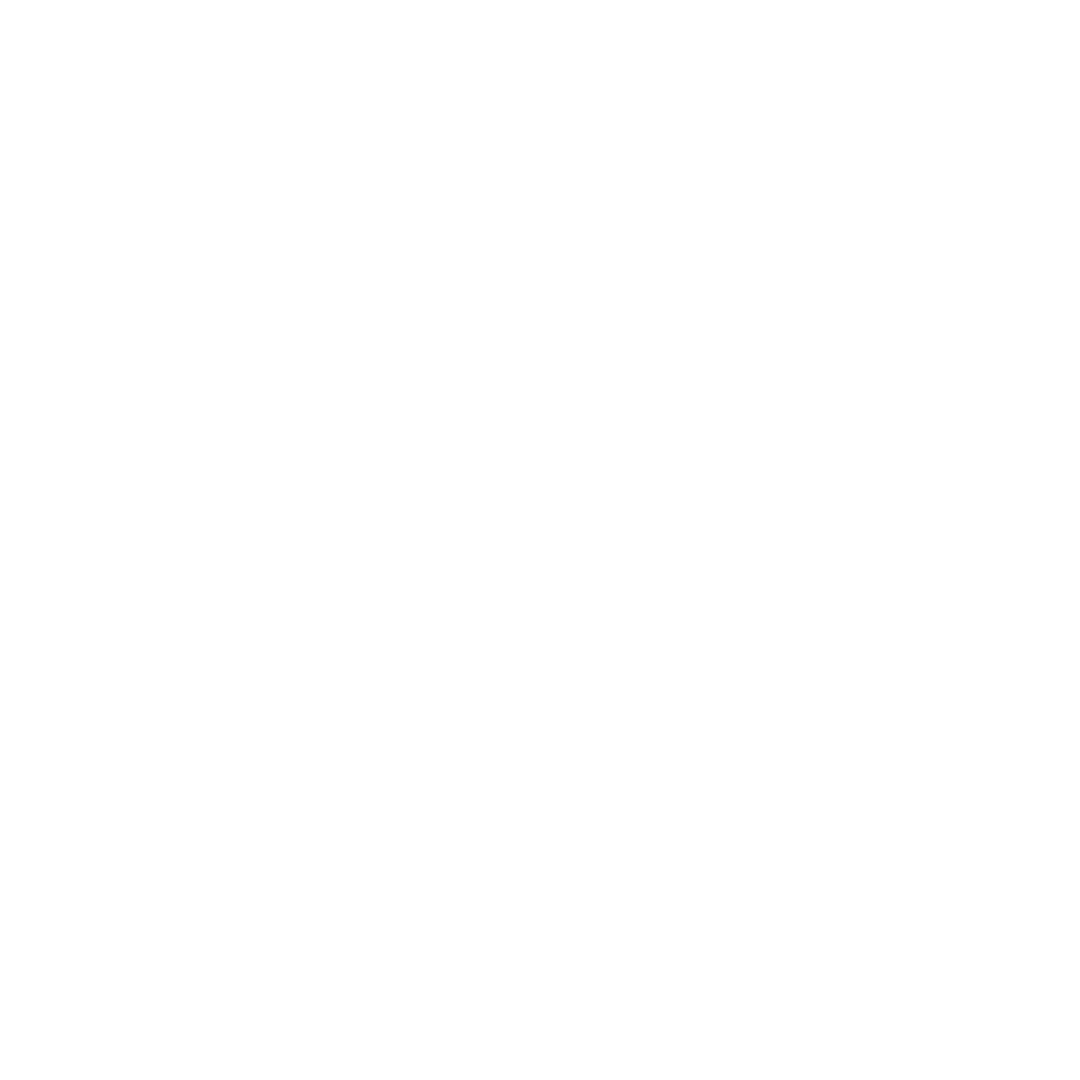
Автор: ITMO/Expert
AhaSlides — это платформа, которая поможет вам создавать интерактивные презентации с опросами, облаком слов, открытыми вопросами и другими типами слайдов, с которыми ваша аудитория может взаимодействовать в синхронном и асинхронном режимах, используя свои мобильные устройства.
AhaSlides можно использовать для:
AhaSlides можно использовать для:
- сбора мнений, идей, ответов от аудитории в режиме реального времени;
- повышения активности аудитории в ходе занятия;
- проведения викторин с выявлением победителя;
- организации мозгового штурма;
- повышения интерактивности и уровня вовлеченности уже созданной презентации с помощью импортирования из Google Slides;
- сбора вопросов и обратной связи от аудитории.
Как работает AhaSlides?
Чтобы получить доступ к сервису, сначала потребуется создать свой собственный сайт, на котором и будут храниться созданные вами курсы. Для создания сайта требуется ввести имя, почту, придумать название сайта (оно должно быть уникальным и состоять из латинских букв), пароль.
С AhaSlides можно создавать презентацию с интерактивными слайдами, в которых задаются вопросы аудитории. Аудитория может присоединиться к этой презентации, пройдя по ссылке или отсканировав QR-код с помощью своего телефона или планшета.
Далее вы вместе с аудиторией проходите через каждый слайд как в обычной презентации. Аудитория сможет определенным образом взаимодействовать со слайдами, в зависимости от типа слайда.
AhaSlides как презентация
AhaSlides позволяет импортировать презентации PowerPoint на платформу, добавляя в нее интерактивные элементы типа опросов, викторины, мозгового штурма и т.д.
Чтобы получить доступ к сервису, сначала потребуется создать свой собственный сайт, на котором и будут храниться созданные вами курсы. Для создания сайта требуется ввести имя, почту, придумать название сайта (оно должно быть уникальным и состоять из латинских букв), пароль.
С AhaSlides можно создавать презентацию с интерактивными слайдами, в которых задаются вопросы аудитории. Аудитория может присоединиться к этой презентации, пройдя по ссылке или отсканировав QR-код с помощью своего телефона или планшета.
Далее вы вместе с аудиторией проходите через каждый слайд как в обычной презентации. Аудитория сможет определенным образом взаимодействовать со слайдами, в зависимости от типа слайда.
AhaSlides как презентация
AhaSlides позволяет импортировать презентации PowerPoint на платформу, добавляя в нее интерактивные элементы типа опросов, викторины, мозгового штурма и т.д.
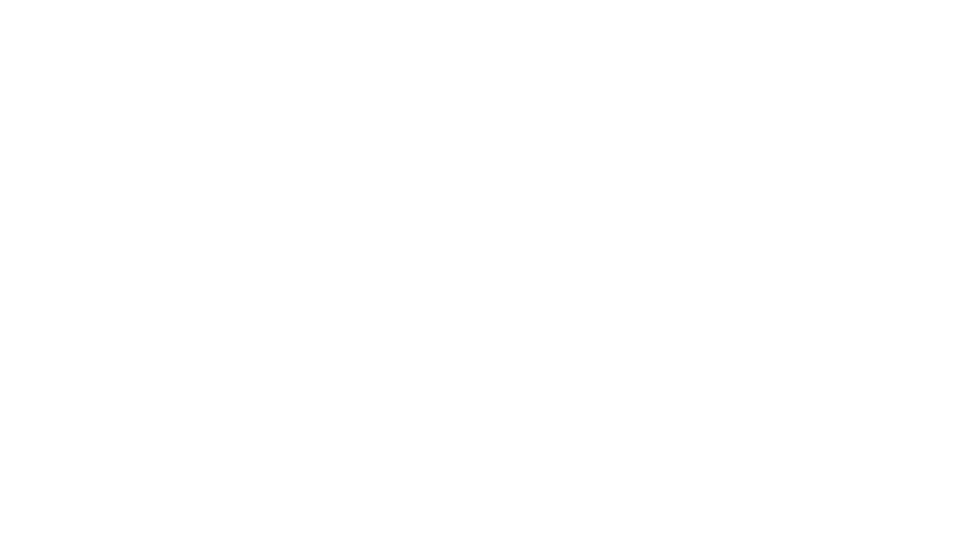
Создание презентации в AhaSlides
AhaSlides как инструмент викторины
С AhaSlides вы можете создать викторину с оцениванием, используя разные типы слайдов на платформе. Участники презентации соревнуются друг с другом, чтобы получить наибольшее количество баллов за правильные ответы на вопросы викторины. По окончанию викторины победитель будет показан в таблице лидеров.
С AhaSlides вы можете создать викторину с оцениванием, используя разные типы слайдов на платформе. Участники презентации соревнуются друг с другом, чтобы получить наибольшее количество баллов за правильные ответы на вопросы викторины. По окончанию викторины победитель будет показан в таблице лидеров.

Пример вопроса в викторине
Как зарегистрироваться?
- Перейдите на страницу регистрации AhaSlides.
- Введите ваш адрес электронной почты.
- Придумайте пароль.
- Введите свое полное имя.
- Нажмите «Зарегистрироваться» (Sign Up).
- Выберите подходящую для вас сферу применения AhaSlides.
- Это все! Вы успешно зарегистрировались на AhaSlides!

Регистрация в AhaSlides
Библиотека шаблонов AhaSlides
После входа в свою учетную запись AhaSlides вы увидите список готовых шаблонов в верхней части панели инструментов. Вы можете щелкнуть любой из этих шаблонов, чтобы загрузить их. После загрузки он автоматически добавится в ваш список презентаций, а шаблон откроется в редакторе.

Регистрация в AhaSlides
Создание новой презентации
- Чтобы создать свою первую презентацию, нажмите кнопку «+ New presentation».
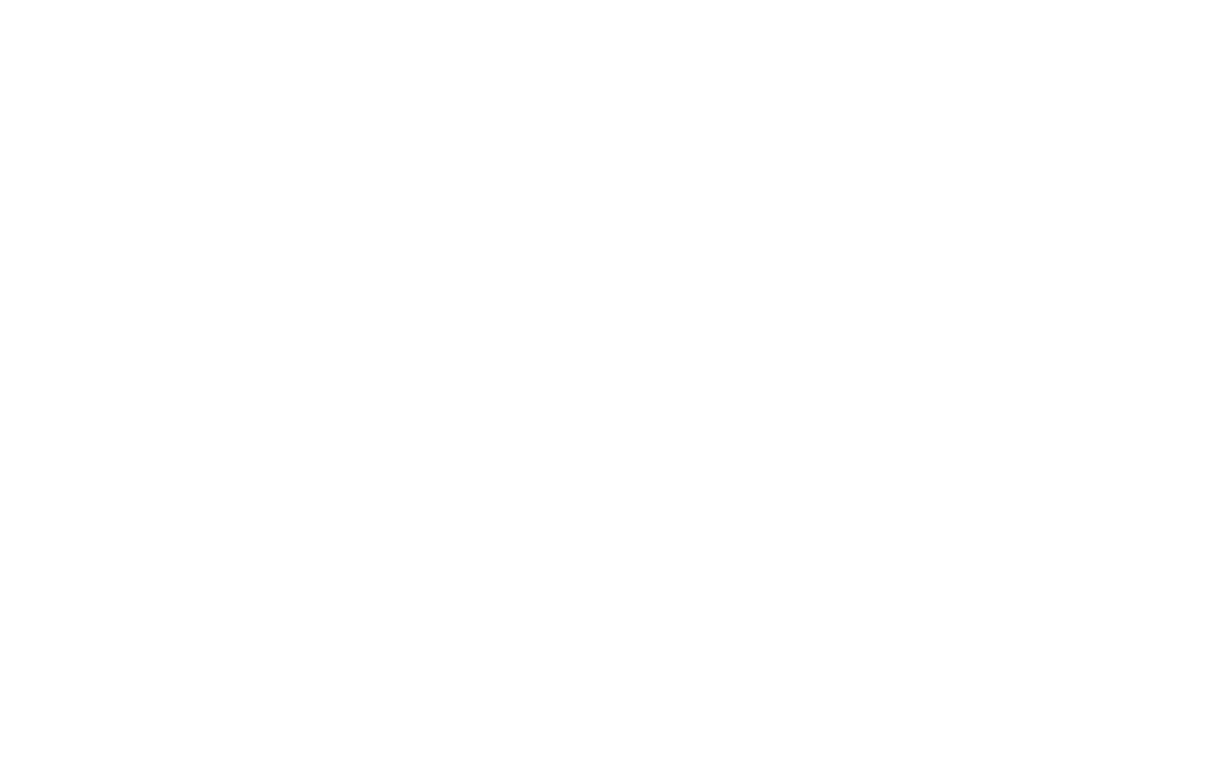
Создание новой презентации. Кнопка "+ New Presentation"
2.Вам откроется окно редактора презентации. В верхнем левом углу задайте имя вашей презентации.

Создание новой презентации. Кнопка "+ New Presentation"
3.В открытом окне будет предложено создать слайд одного из трех режимов:
Во вкладке «Type» доступны три режима и несколько типов слайдов.
Викторина и игры (Quiz and games) – режим проведения викторин и игр, в которых участники соревнуются за победу, выбирая ответ. Отображение ответов - в виде гистограммы, кольцевой диаграммы или круговой диаграммы.
Содержит разные типы представления вопросов и геймификаций:
Содержит разные типы представления опросов:
Создание типовых слайдов
“Облако слов” / Word cloud — это самый популярный тип интерактивного слайда, чтобы
- Викторина и игры (Quiz and games),
- Мнение, вопросы и ответы (Opinion and Q&A),
- Слайд с контентом (Content slide).
Во вкладке «Type» доступны три режима и несколько типов слайдов.
Викторина и игры (Quiz and games) – режим проведения викторин и игр, в которых участники соревнуются за победу, выбирая ответ. Отображение ответов - в виде гистограммы, кольцевой диаграммы или круговой диаграммы.
Содержит разные типы представления вопросов и геймификаций:
- Выбор ответа (Pick Answer)
- Выбор картинки (Pick Image)
- Открытый ответ (Type Answer)
- Спиннер (Spinner Wheel)
- Нахождение подходящих пар (Match Pairs)
- Правильный порядок (Correct Order)
Содержит разные типы представления опросов:
- Опрос (Poll)
- Открытый ответ (Open Ended)
- Облако слов (Word Cloud)
- Шкала (Scales)
- Вопросы и ответы (Q&A)
- Мозговой штурм (Brainstorm).
- Контент (Content)
- Заголовок (Heading)
- Список (List)
- QR-код (QR code)
- Картинка (Image)
- Видео из Youtube (Youtube)
- Документ (Document).
- Презентация Power Point (Google Slides).
Создание типовых слайдов
“Облако слов” / Word cloud — это самый популярный тип интерактивного слайда, чтобы
- собрать ожидания участников,
- познакомиться в большой группе,
- собрать ассоциации к какому-либо понятию,
- собрать обратную связь.
- Чтобы создать слайд типа «Облако слов», во вкладке «Type» в правом окне выберите тип «Word Cloud».
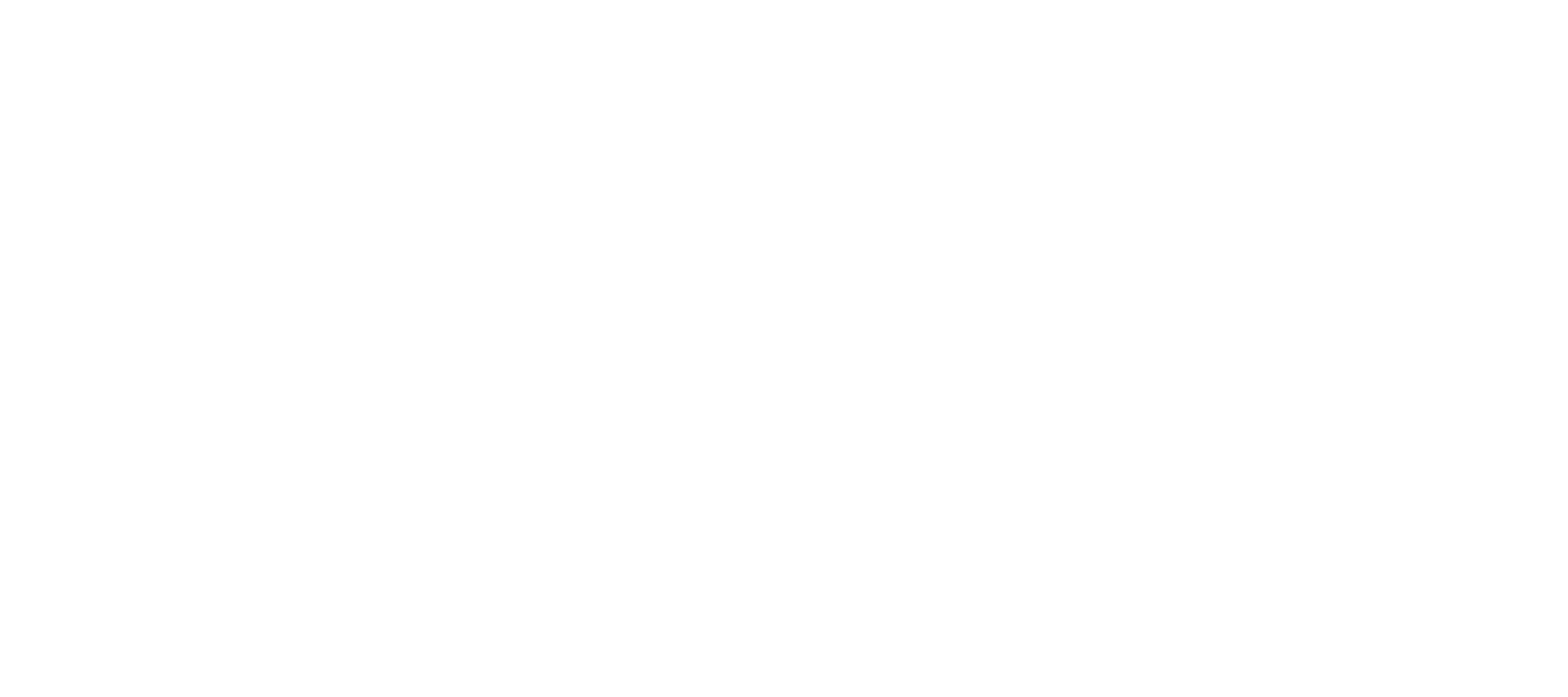
Создание вопроса типа "Облако слов"
2.Перейдя во вторую вкладку «Content», напишите вопрос в поле «Your question».
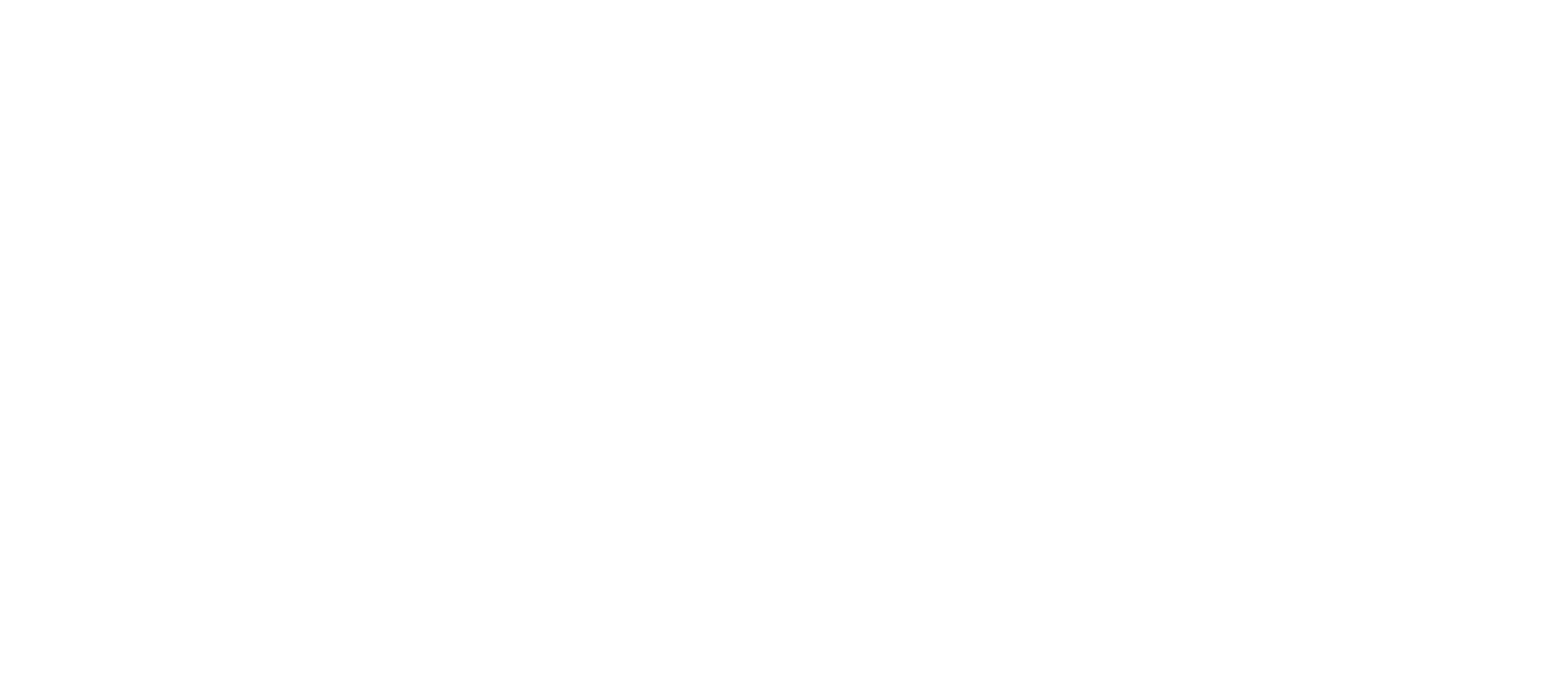
Добавление текста вопроса
3.После того, как вопрос написан, обратите внимание на дополнительные настройки, которые представлены ниже поля для вопроса.
Entries per participant (Количество ответов от участника) – в этом поле необходимо ввести количество ответов, которое может дать участник в рамках ответа на вопрос данного слайда. Если ввести значение 2, то это будет означать, что участник может ввести 2 ответа на вопрос из слайда.
Time limit (Ограничение по времени) – с помощью этой функции вы можете ограничить по времени участников для ответа на вопрос со слайда. Если вы не будете активировать эту функцию, время ограничено не будет. Время вводится в секундах.
Hide results (Скрыть результаты) – эта функция поможет скрыть введенные участниками ответы на слайде, пока все участники не проголосовали.
Allow audience to submit more than once (Разрешить аудитории отправлять более одного раза) – функция позволить участникам отправлять несколько ответов на вопрос.
Filter profanity (Фильтр ненормативной лексики) – функция позволит скрыть неуместную лексику на всех слайдах.
Entries per participant (Количество ответов от участника) – в этом поле необходимо ввести количество ответов, которое может дать участник в рамках ответа на вопрос данного слайда. Если ввести значение 2, то это будет означать, что участник может ввести 2 ответа на вопрос из слайда.
Time limit (Ограничение по времени) – с помощью этой функции вы можете ограничить по времени участников для ответа на вопрос со слайда. Если вы не будете активировать эту функцию, время ограничено не будет. Время вводится в секундах.
Hide results (Скрыть результаты) – эта функция поможет скрыть введенные участниками ответы на слайде, пока все участники не проголосовали.
Allow audience to submit more than once (Разрешить аудитории отправлять более одного раза) – функция позволить участникам отправлять несколько ответов на вопрос.
Filter profanity (Фильтр ненормативной лексики) – функция позволит скрыть неуместную лексику на всех слайдах.
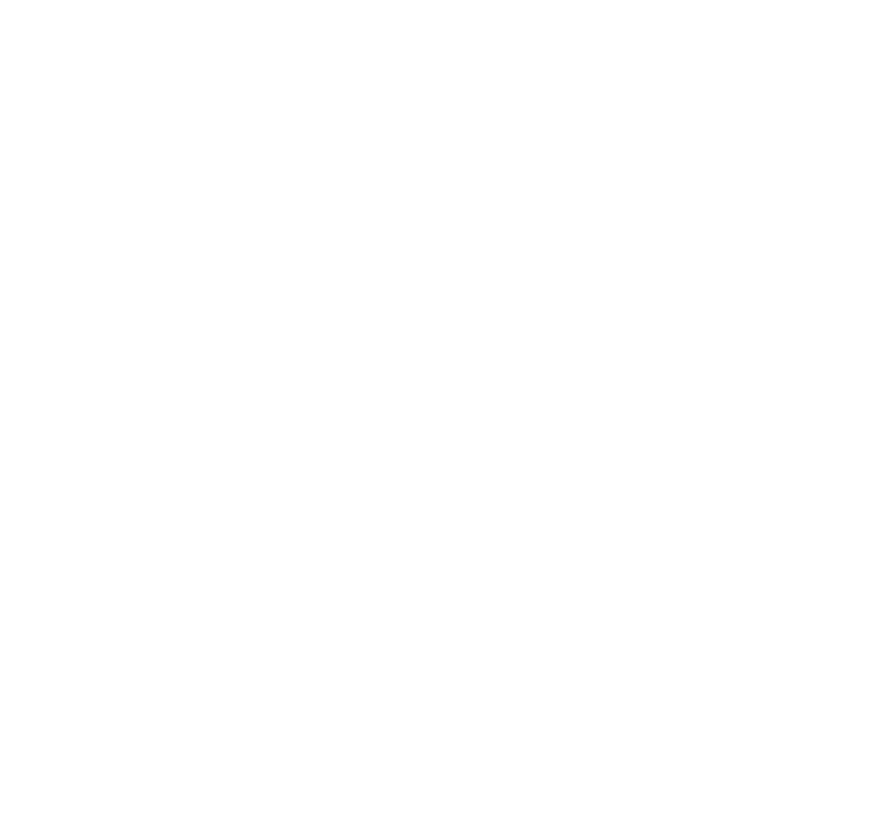
Дополнительные настройки вопроса
4.Во вкладке «Customise» можно выбрать фон и настроить цифровые решения на слайде.
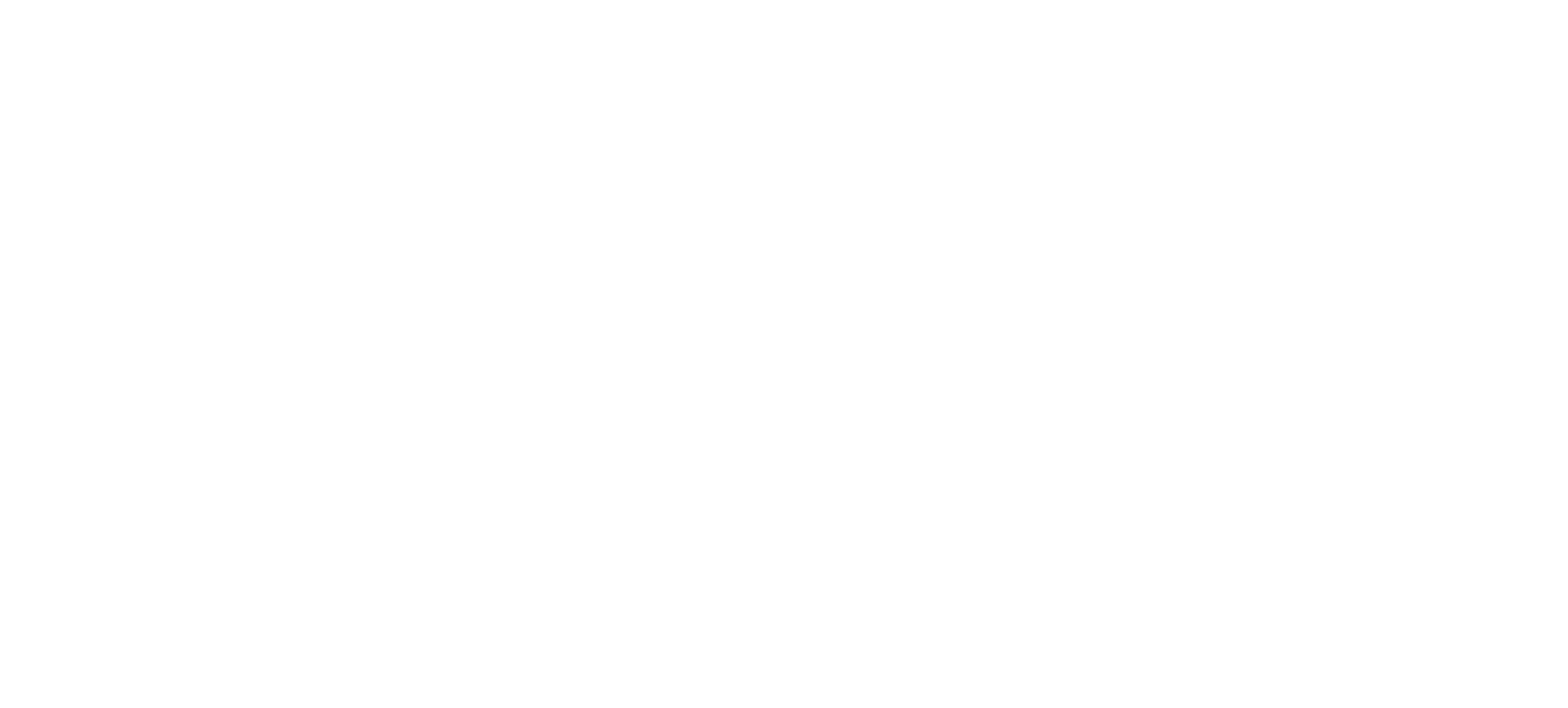
Дизайн слайда с вопросом
5.Слайд готов! Участники могут присоединиться к нему по ссылке в верхней части слайда.
Голосования и шкалы / Multiple choice, Scales
Прекрасно подходит, когда нужно изучить опыт участников:
Голосования и шкалы / Multiple choice, Scales
Прекрасно подходит, когда нужно изучить опыт участников:
- есть ли у них проблемы с изучением какой-то темы,
- с чем они уже знакомы и насколько,
- с какими задачами они чаще работают и так далее.
- Чтобы создать слайд с выбором правильного ответа, необходимо во вкладке «Type» выбрать тип «Pick Answer».

Создание вопроса с выбором правильного ответа
2.Во вкладке «Content» в поле «Your question» введите свой вопрос. Ниже, в полях раздела «Options», введите варианты ответов, пометив галочкой справа верный ответ. Если вариантов ответов должно быть больше, чем представлено, нажмите «+Add», если меньше – удалите вариант, нажав на корзину рядом с этим вариантом.
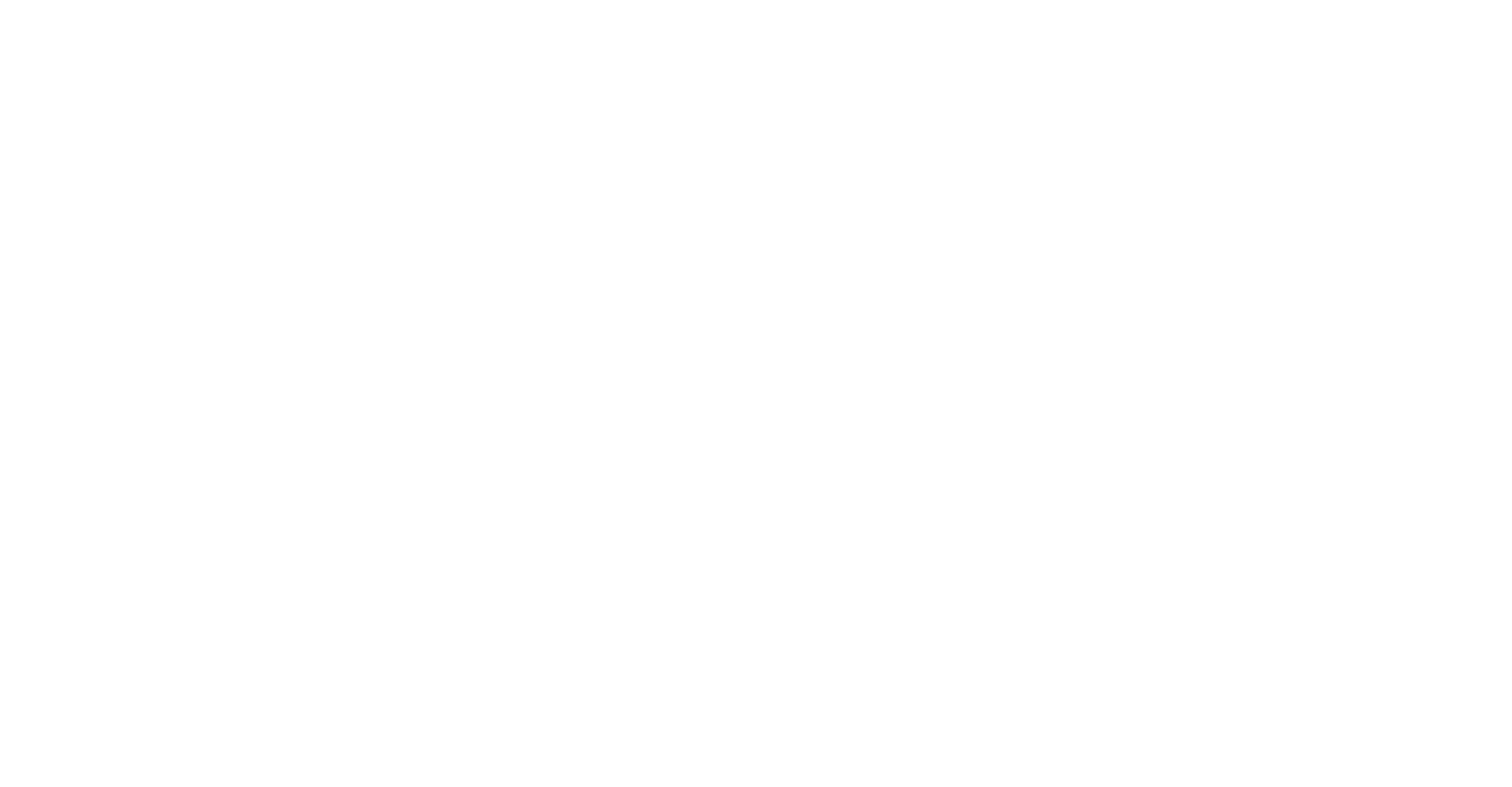
Создание вопроса с выбором правильного ответа
3.В этом разделе вы можете задать время на ответ (Time limit), указать минимальное и максимальное количество баллов за ответ (Points) и выбрать показ таблицы лидеров (Leaderboard). Каждый тип слайда режима викторины имеет общие настройки (General quiz settings).
Асинхронный режим
Участники могут проходить викторину или смотреть презентацию в асинхронном режиме без спикера. Эта опция подходит для преподавателей, которые хотят назначить викторину в качестве домашнего задания, и для других спикеров, которые хотят дать своим участникам свободу прохождения викторины в удобное для них время. Как активировать эту функцию?
Асинхронный режим
Участники могут проходить викторину или смотреть презентацию в асинхронном режиме без спикера. Эта опция подходит для преподавателей, которые хотят назначить викторину в качестве домашнего задания, и для других спикеров, которые хотят дать своим участникам свободу прохождения викторины в удобное для них время. Как активировать эту функцию?
- В редакторе презентаций перейдите в меню «Settings» (Настройки).
- Нажмите «Who takes the lead» (Кто берет на себя инициативу).
- Выберите «Audience» (Аудитория).
- После предыдущего пункта станет доступна ссылка в предложении ниже. Нажмите на “Share”, скопируйте ссылку и отправьте ее будущим участникам.
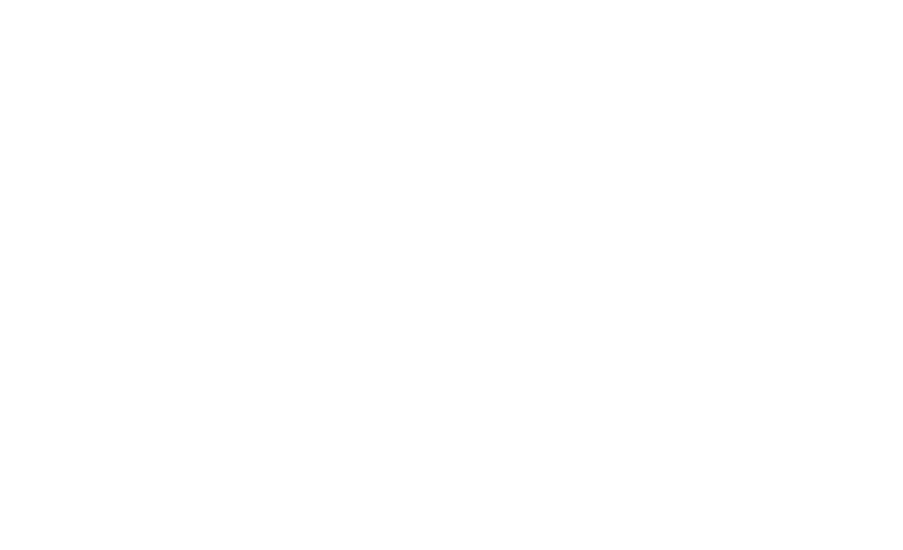
Асинхронный режим работы
Совет. Не забудьте сначала перевести презентацию в общедоступный режим, прежде чем отправлять тест участникам. Вы всегда можете вернуть его в приватный режим, когда захотите, нажав значок глаза рядом с заголовком презентации.

Статус презентации
Как можно подключить участников?
Участники могут присоединиться к презентации/викторине с мобильного устройства или компьютера.
Первый способ присоединиться - ввести в браузере адрес и номер, которые присутствуют в верхней части каждого слайда.
Участники могут присоединиться к презентации/викторине с мобильного устройства или компьютера.
Первый способ присоединиться - ввести в браузере адрес и номер, которые присутствуют в верхней части каждого слайда.
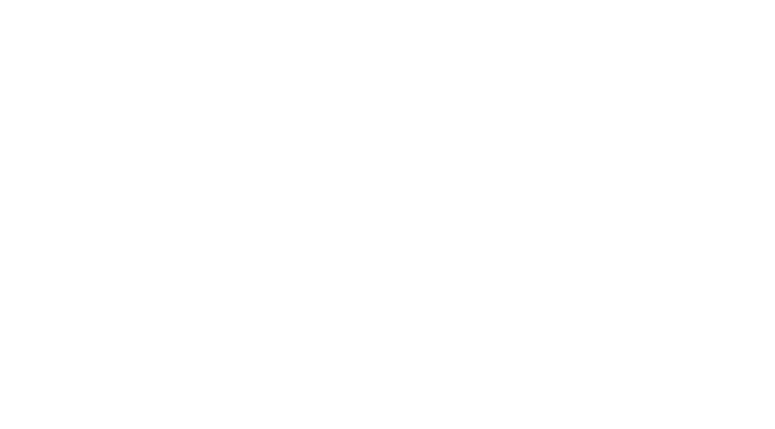
Подключение участников по ссылке и коду
Второй способ присоединиться - по QR-коду. Этот способ быстрее, но подходит в основном для мобильных устройств. Для этого способа необходимо показать QR-код. В AhaSlides это можно сделать прямо на слайде. При создании слайда нужно выбрать соответствующий тип слайда – «QR code».

Подключение участников по QR-коду
Итак, каждый слушатель сканирует QR-код с экрана или вводит в браузере нужный адрес - и становится участником вашего доклада: слайды на его устройстве переключаются в тот же момент, когда вы его переключаете на своем устройстве, появляются опросы, квизы и т.д.
Использование презентации Google Slides в AhaSlides
В AhaSlides можно встроить презентацию из Google Slides. Эта функция поможет не переключаться между презентацией и опросами в разных вкладках, так как всё будет находиться на одной платформе. Как это сделать?
Использование презентации Google Slides в AhaSlides
В AhaSlides можно встроить презентацию из Google Slides. Эта функция поможет не переключаться между презентацией и опросами в разных вкладках, так как всё будет находиться на одной платформе. Как это сделать?
- В презентации Google Slides нажмите «Файл».
- Затем нажмите «Опубликовать в Интернете».
- На вкладке «Ссылка» нажмите «Опубликовать» (не беспокойтесь о флажках, так как позже вы сможете изменить свои настройки в AhaSlides).
- Скопируйте ссылку.
- Перейдите в AhaSlides и создайте слайд типа «Google Slides».
- Вставьте ссылку в поле «Google Slides' Published link» (Опубликованная ссылка Google Slides).
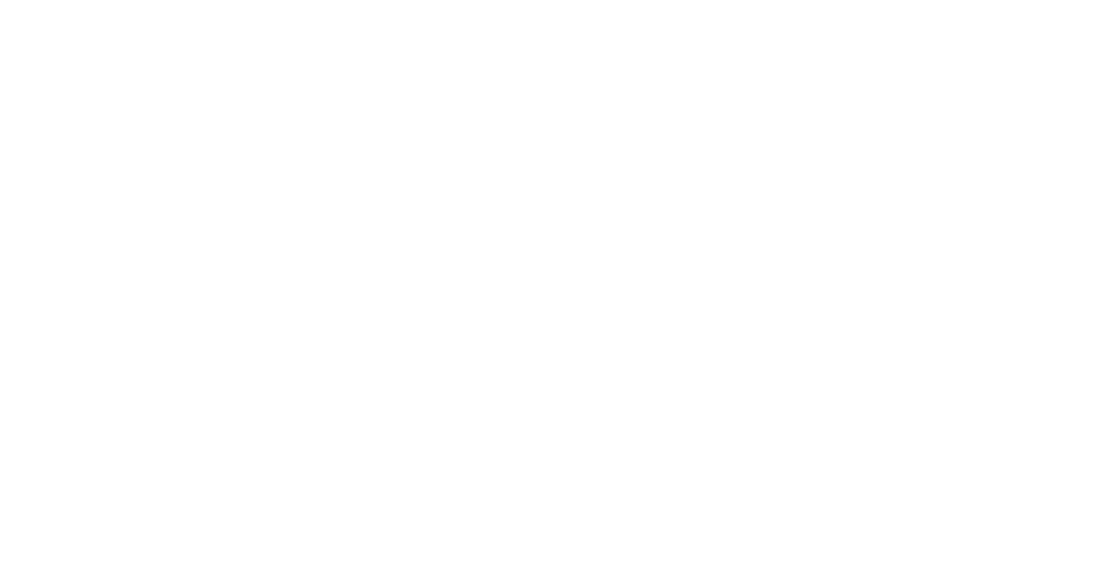
Интеграция Google Slides с AhaSlides
Теперь презентация Google Slides будет встроена в вашу презентацию AhaSlides.
Сортировка презентаций по папкам
Вы можете рассортировать презентации по папкам для лучшей организации.
Сортировка презентаций по папкам
Вы можете рассортировать презентации по папкам для лучшей организации.
- Нажмите кнопку с надписью «+ Создать» и выберите «Новая папка».
- Дайте вашей папке имя.
- Выберите существующие презентации, которые вы хотите переместить в эту папку, затем нажмите кнопку «Переместить в».
- Вы также можете создать новую презентацию из самой папки.
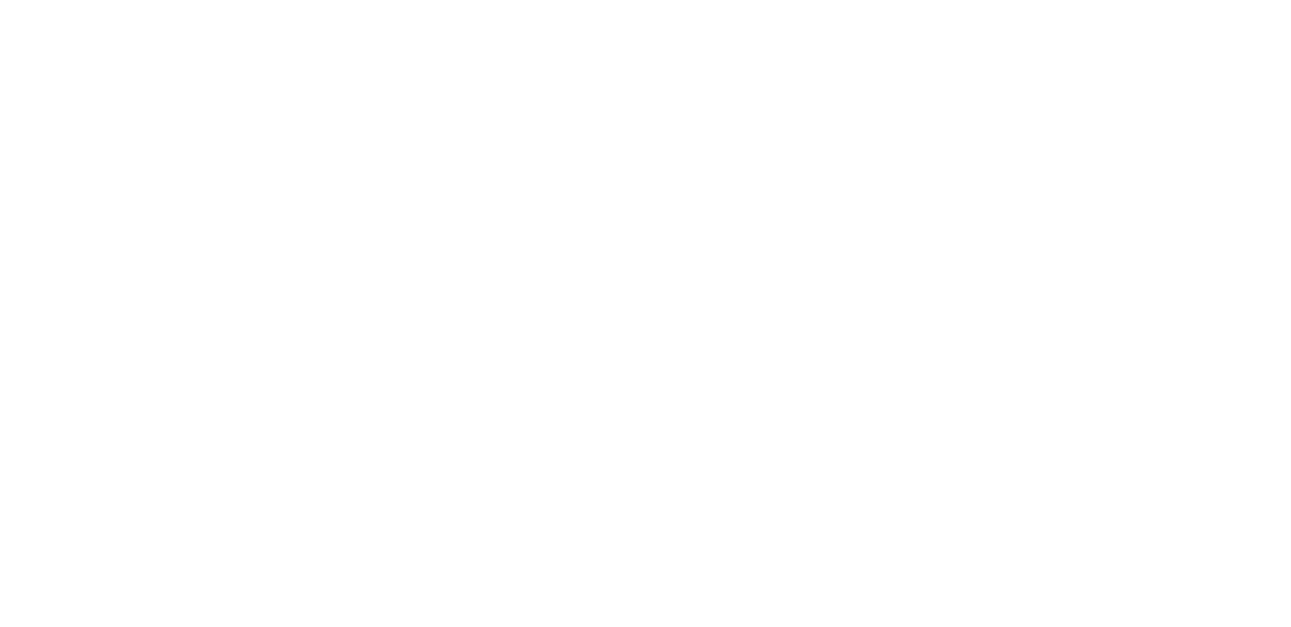
Создание новой папки для сортировки презентаций
Экспорт ответов в Excel (Отчет)
Чтобы получить детальную информацию по ответам каждого участника, необходимо выгрузить полный отчет по презентации/викторине. Для этого необходимо выполнить следующие действия:
Чтобы получить детальную информацию по ответам каждого участника, необходимо выгрузить полный отчет по презентации/викторине. Для этого необходимо выполнить следующие действия:
- В редакторе презентаций перейдите на вкладку «Results» (Результаты).
- Нажмите «Export to Excel» (Экспорт в Excel) и кнопку «Request updated file…» (Запросить файл Excel).
- После загрузки файла щелкните ссылку «Download Excel file» (Загрузить файл Excel).

Выгрузка отчета по викторине или опросу
Если необходимо очистить ответы в презентации, то:
- На панели «My presentations» (Мои презентации) щелкните значок с тремя точками справа от информации о презентации.
- Выберите «Clear responses» (Очистить ответы).
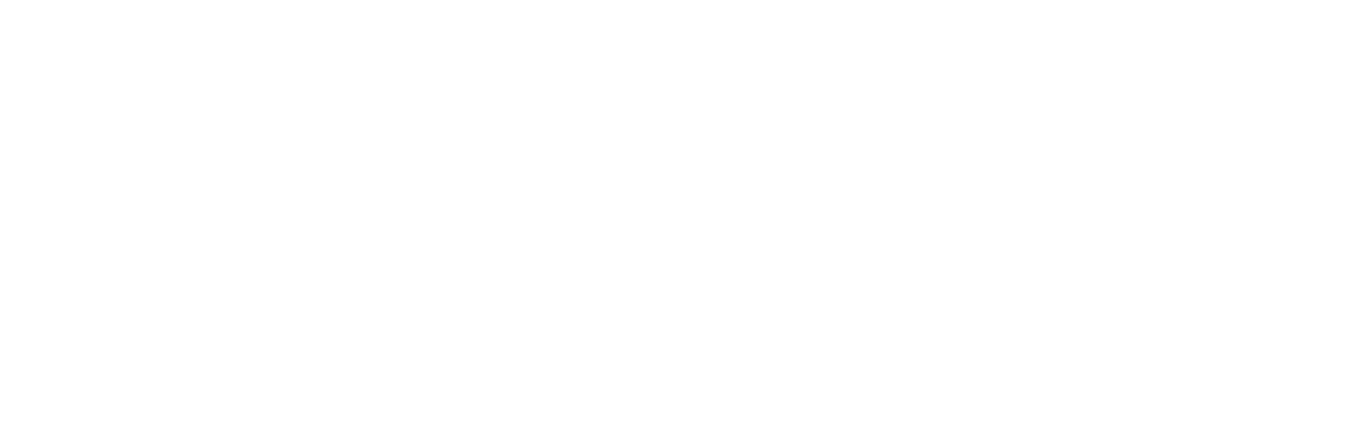
Отчистка ответов из презентации
Дополнительные настройки викторины
Помимо вышеизложенных настроек, вы также можете изменить общие настройки для всего теста. Эти настройки можно найти, перейдя в «Настройки» на верхней панели.
Помимо вышеизложенных настроек, вы также можете изменить общие настройки для всего теста. Эти настройки можно найти, перейдя в «Настройки» на верхней панели.

Общие настройки презентации
Здесь вы можете выбрать такие функции, как:
Во время ожидания на экране лобби вы можете позволить игрокам общаться друг с другом через чат. Вы также можете использовать это поле в качестве докладчика для отправки сообщений своим игрокам.
Когда игрок отправляет сообщение, его имя, аватар и команда отображаются перед сообщением. Окно чата также сообщает, когда игрок вошел в лобби и вышел из него.
- Запрос дополнительной информации у участников при регистрации (имя, эл. Адрес, организация);
- Включение/выключение лобби-чата;
- Включение/выключение фоновой музыки;
- Выбор языка;
- Выбор ведущего (спикер или аудитория);
- Настройка реакций и т.д.
Во время ожидания на экране лобби вы можете позволить игрокам общаться друг с другом через чат. Вы также можете использовать это поле в качестве докладчика для отправки сообщений своим игрокам.
Когда игрок отправляет сообщение, его имя, аватар и команда отображаются перед сообщением. Окно чата также сообщает, когда игрок вошел в лобби и вышел из него.

Лобби-чат
Чтобы включить/отключить лобби-чат:
Фоновая музыка
Вы можете включить или отключить фоновую музыку, которая воспроизводится на экране и на слайдах таблицы лидеров. Эта музыка представляет собой инструментальную музыку, выбранную AhaSlides, и ее нельзя настроить.
Если эта функция включена, музыка будет воспроизводиться автоматически при входе на экран лобби или слайд таблицы лидеров. Вы можете отключить музыку прямо на слайде, нажав на значок динамика в левом верхнем углу.
На слайде таблицы лидеров будет звучать короткий звон, в то время как таблица лидеров перестраивается, чтобы показать новое положение. На последнем слайде таблицы лидеров будет звучать другая, более триумфальная мелодия, объявляющая победителя викторины.
Включить и выключить музыку вы можете в общих настройках.
- Перейдите в Настройки.
- Выберите из открывшегося меню пункт “General quiz settings”.
- Поставьте галочку в разделе “Enable live chat”, если хотите включить чат.
Фоновая музыка
Вы можете включить или отключить фоновую музыку, которая воспроизводится на экране и на слайдах таблицы лидеров. Эта музыка представляет собой инструментальную музыку, выбранную AhaSlides, и ее нельзя настроить.
Если эта функция включена, музыка будет воспроизводиться автоматически при входе на экран лобби или слайд таблицы лидеров. Вы можете отключить музыку прямо на слайде, нажав на значок динамика в левом верхнем углу.
На слайде таблицы лидеров будет звучать короткий звон, в то время как таблица лидеров перестраивается, чтобы показать новое положение. На последнем слайде таблицы лидеров будет звучать другая, более триумфальная мелодия, объявляющая победителя викторины.
Включить и выключить музыку вы можете в общих настройках.
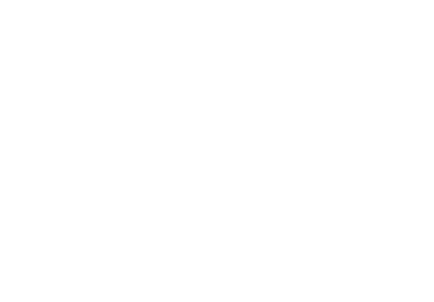
Настройки презентации
Реакции
Участники могут оставлять реакции во время презентации, если вы включите эту функцию в общих настройках. Доступны несколько реакций: лайк, сердце, смех, удивление, грусть. Вы можете выбрать все реакции или несколько из них.
Участники могут оставлять реакции во время презентации, если вы включите эту функцию в общих настройках. Доступны несколько реакций: лайк, сердце, смех, удивление, грусть. Вы можете выбрать все реакции или несколько из них.

Настройки реакций от участников презентации
Слайд с таблицей лидеров
После того, как вы выбрали слайд викторины, после него автоматически сгенерируется слайд таблицы лидеров. Последний слайд таблицы лидеров покажет победителя всей викторины:
После того, как вы выбрали слайд викторины, после него автоматически сгенерируется слайд таблицы лидеров. Последний слайд таблицы лидеров покажет победителя всей викторины:
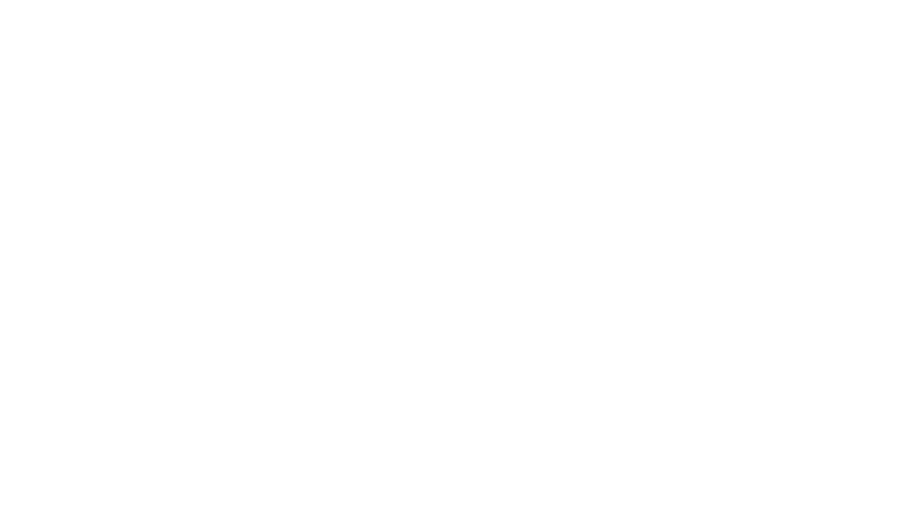
Таблица лидеров
Плюсы и минусы платформы AhaSlides
Плюсы:
Список использованных источников:
Плюсы:
- Простой интерфейс
- Разнообразие типов и режимов слайдов (больше, чем в Menti)
- Возможность встроить презентацию Google Slides (или в PDF)
- Удобный интерфейс для участника (выбор аватара, реакции)
- Возможность редактирования презентации группой лиц
- Группировка презентаций в папки
- Удобный вывод qr-кода для подключения к презентации
- Подключение участников в процессе представления презентации
- Большое количество полезных дополнительных настроек (доп. инф. при регистрации, музыка и т.д.)
- Хороший аналог Mentimeter
- Интерфейс AhaSlides доступен на английском и других иностранных языках
- Бесплатная версия позволяет проводить презентации только на 7 участников
- Невозможно редактировать одновременно одну и ту же презентацию с доступом по ссылке, но можно поочередно
- Если презентация Google Slides содержала анимационные элементы, то при встройке ее в AhaSlides они будут утеряны
Список использованных источников:
- AhaSlides Help Centre. Knowledge Base. - URL: https://help.ahaslides.com/portal/en/kb
- Интерактивные слайды: Mentimeter и AhaSlides. - URL: https://key-trainings.com/articles/Mentimeter-AhaSlides.html