Canva: как создавать
красивые презентации
для занятия
красивые презентации
для занятия
Canva - это популярный, бесплатный и очень удобный сервис для графического дизайна. Ресурс предлагает огромное количество возможностей для визуального оформления презентаций, постеров, буклетов, объявлений и многого другого. Преподаватели по всему миру используют этот инструмент, потому что он очень простой и позволяет создавать красивые, необычные презентации.
Регистрация
1. Перейдите на сайт https://www.canva.com/ru_ru/
2. Нажмите "Зарегистрироваться"
2. Нажмите "Зарегистрироваться"
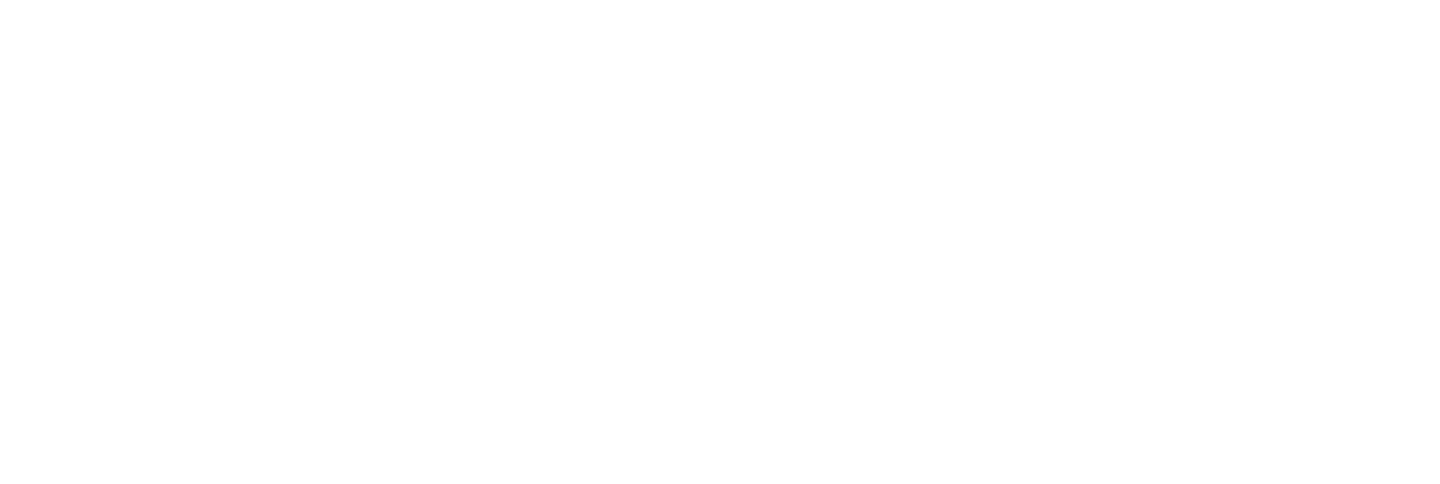
3. Если у Вас есть гугл-аккаунт или фейсбук, Вы можете зарегистрироваться с помощью них. Если нет, нажмите "Зарегистрироваться" и введите свой email.
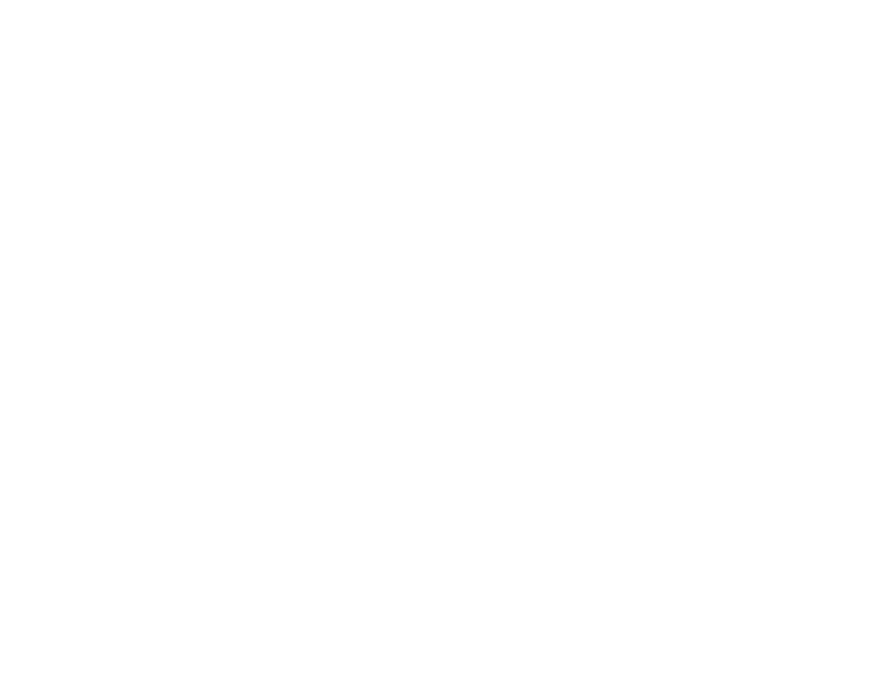
На email сразу придет код, который надо будет ввести на сайте:
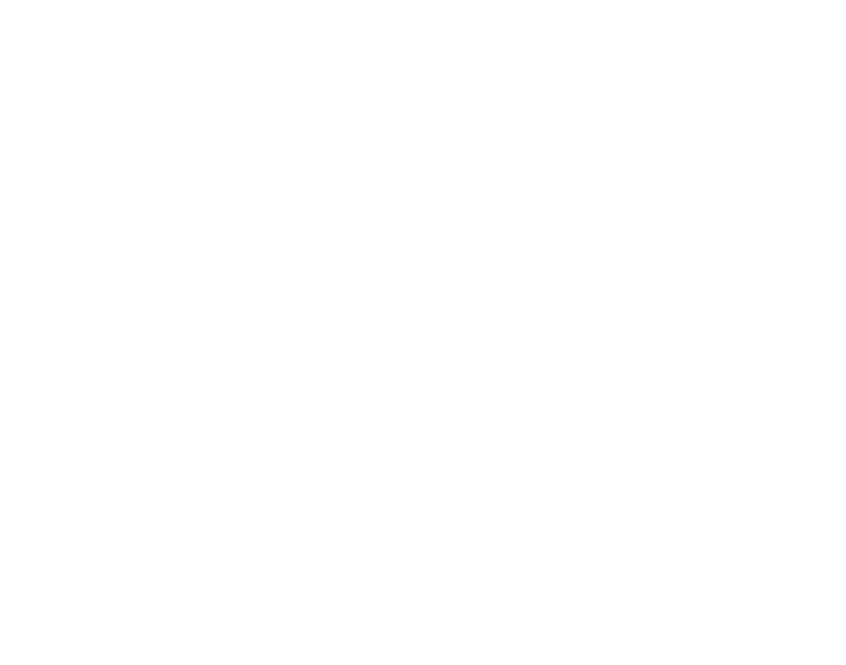
4. Если Вы ввели почту ИТМО (@itmo.ru), у Вас появится следующее сообщение. Нажмите "Возможно, позже".
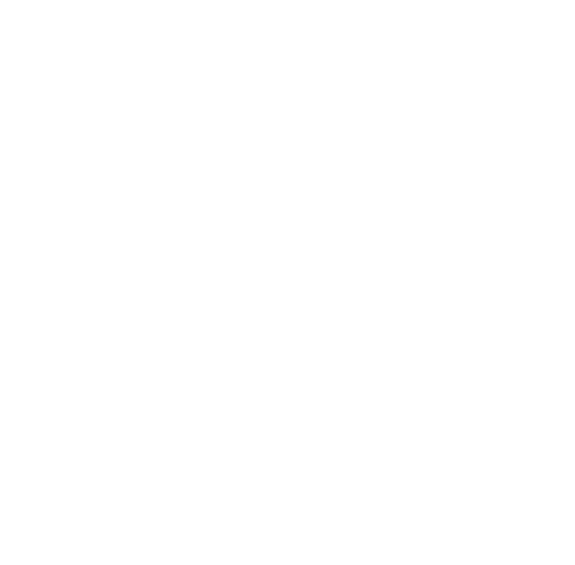
5. Выберите "Преподаватель".
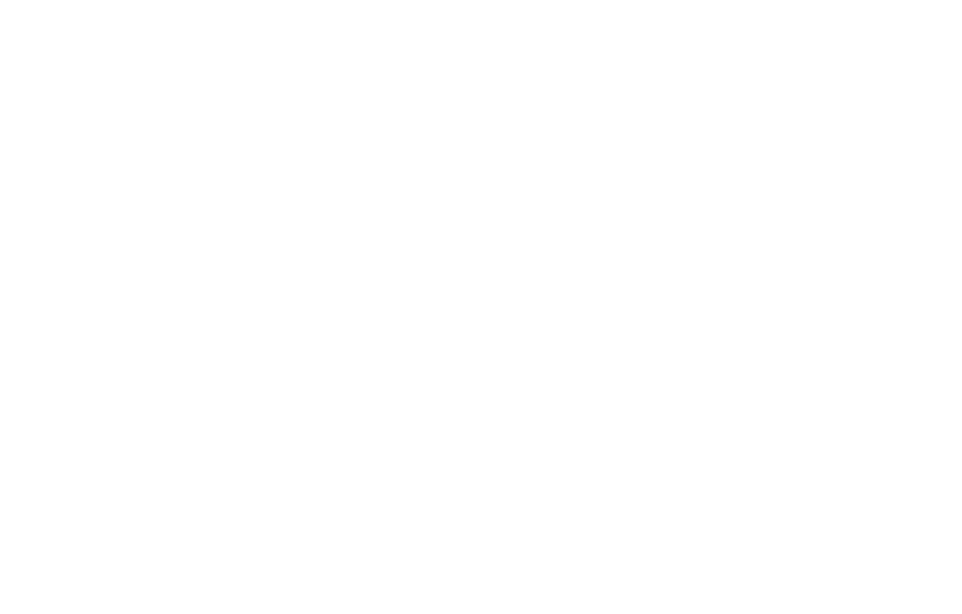
6. Нажмите "Я не преподаватель К-12" или "Возможно, позже".
К-12 - это школа в американской системе образования.
К-12 - это школа в американской системе образования.
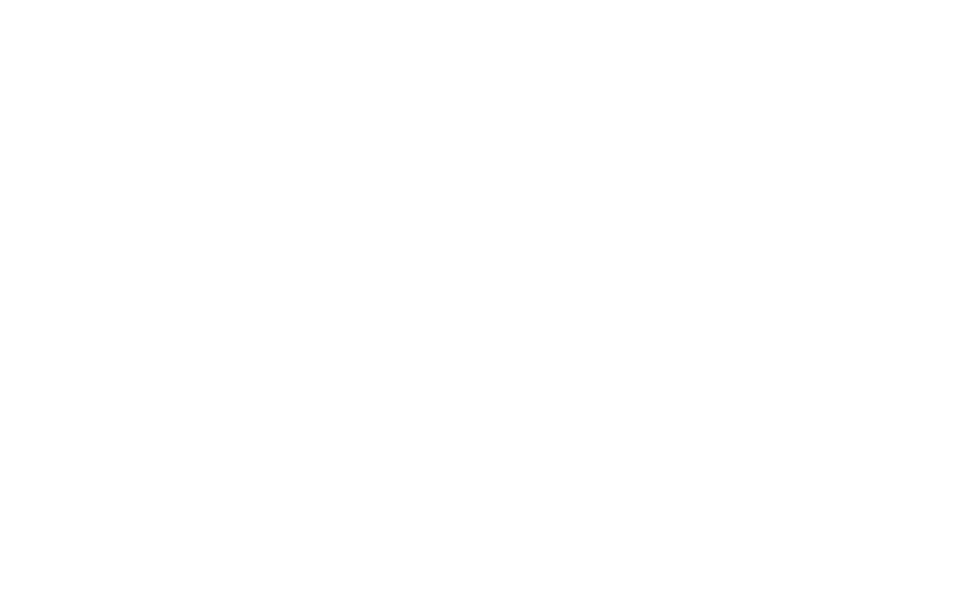
7. Здесь можно нажать "Пропустить". Если Вам понадобится пригласить кого-либо еще для редактирования презентации, Вы сможете сделать это позже.
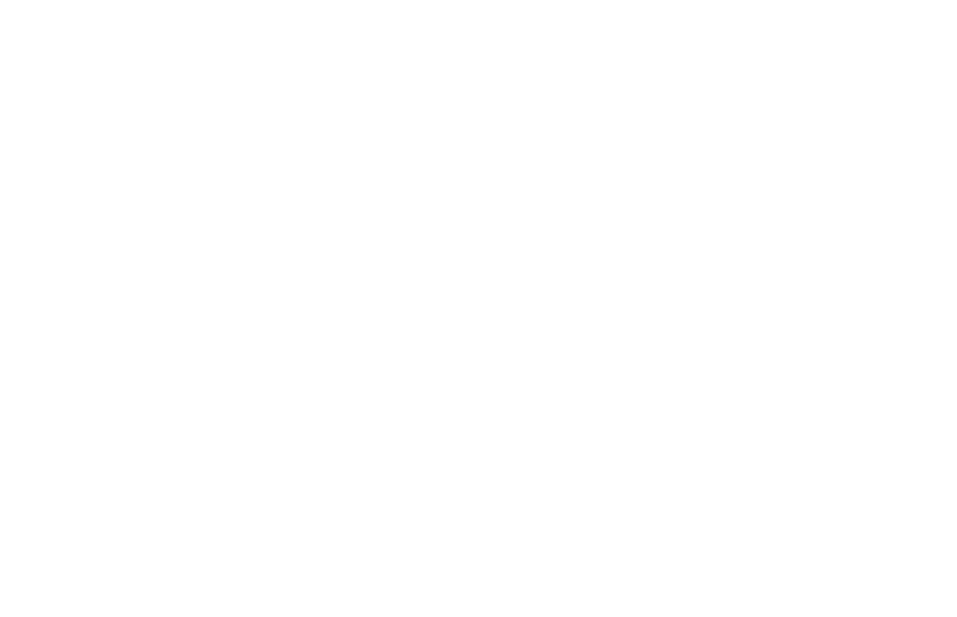
8. Отлично, Вы зарегистрированы и можете создать свою первую презентацию! Для этого в поисковой строке введите "Презентация" и выберите нужный вариант.
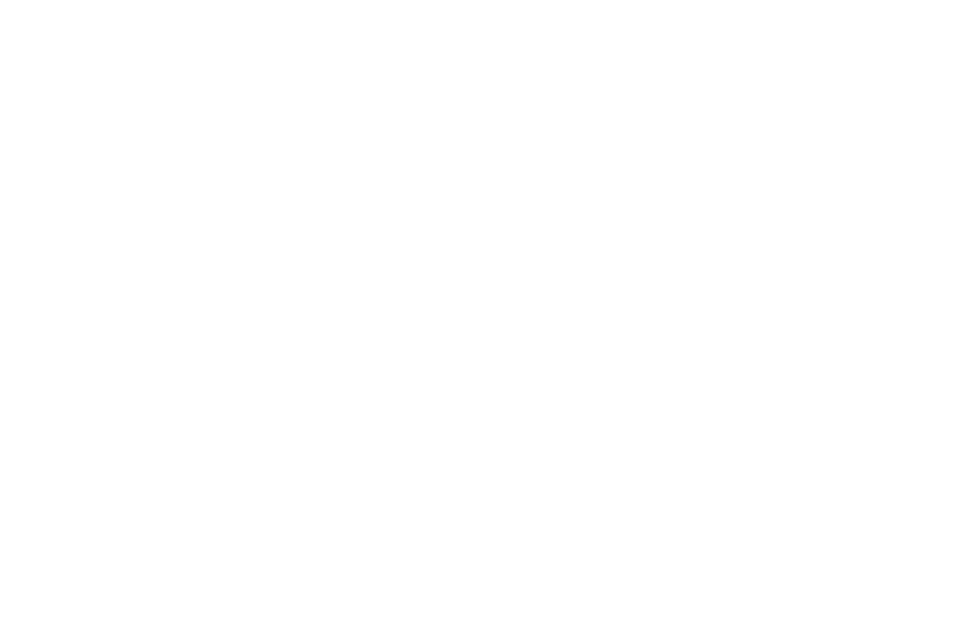
Каждый раз, когда Вы в будущем будете заходить в Canva, чтобы создать новую презентацию, надо будет нажать на "Создать дизайн" в правом верхнем углу или же выбрать формат документа из вариантов ниже.
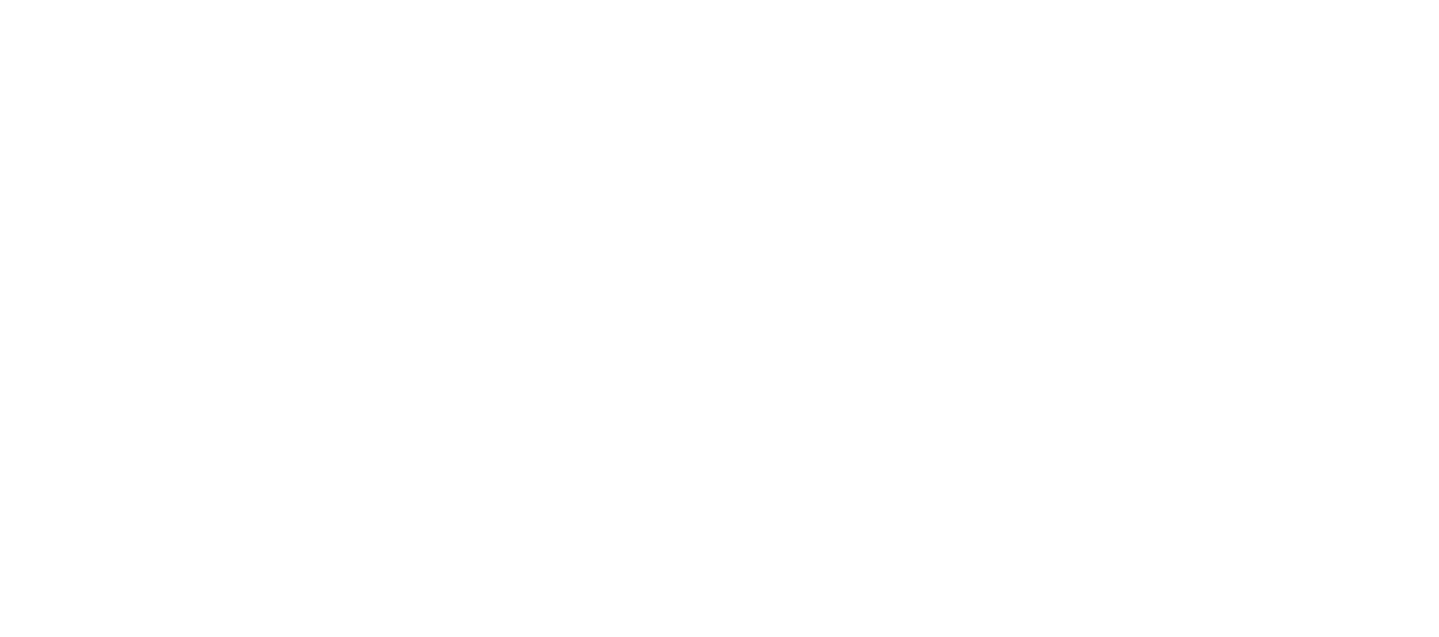
Создание презентации
Отлично, Вы отметили, что хотите создать презентацию, и перед Вами открылся следующий редактор:
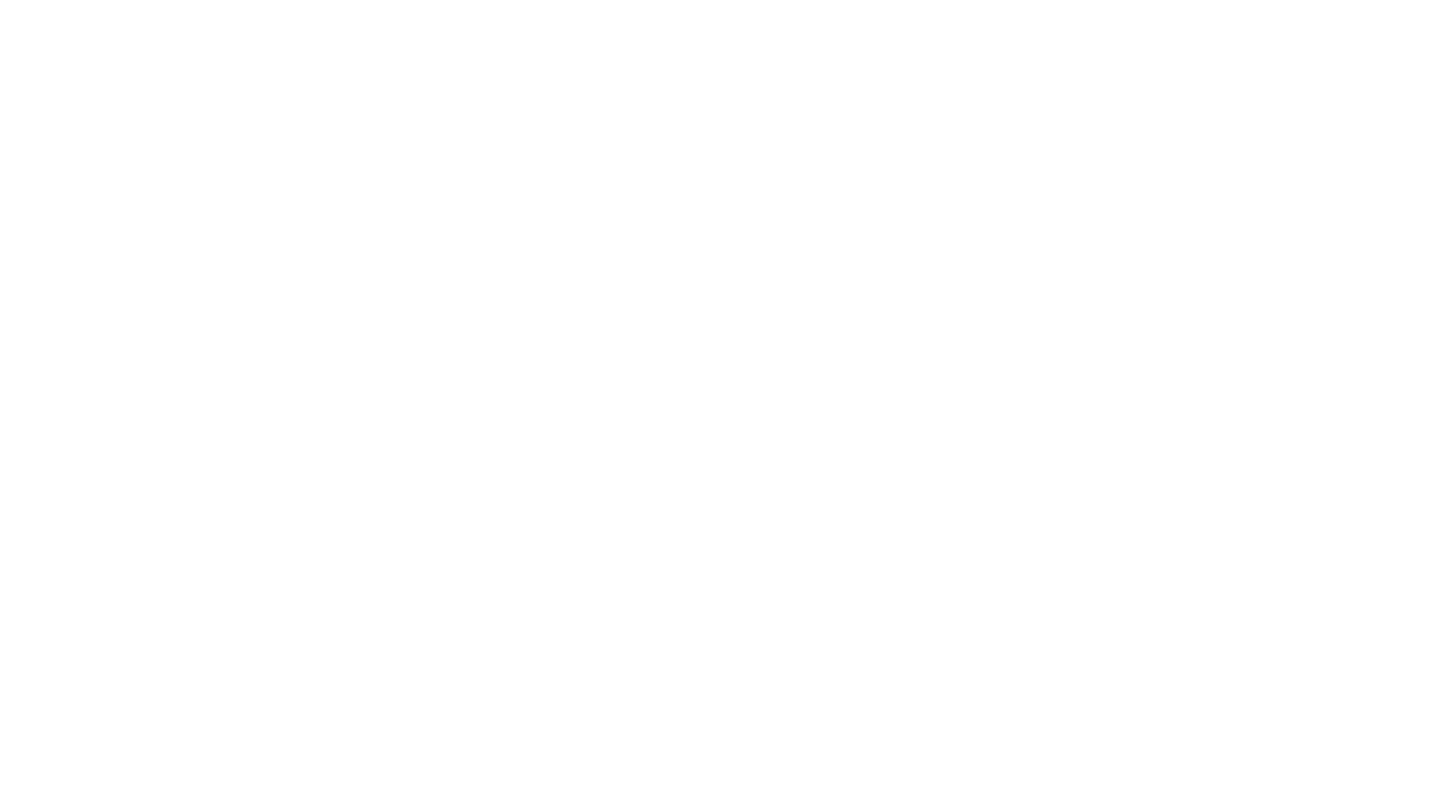
Белый лист - это пугающая картина даже для дизайнеров. Поэтому надо на него что-то добавить! Для этого воспользуемся следующими функциями (находятся слева):
Шаблон
С помощью шаблона Вы можете выбрать готовое дизайнерское решение для Вашей презентации.
1. Чтобы найти подходящий шаблон, введите слово в строке поиска (например, "образование", "математика", "дискуссия", "управление проектом") и нажмите Enter.
1. Чтобы найти подходящий шаблон, введите слово в строке поиска (например, "образование", "математика", "дискуссия", "управление проектом") и нажмите Enter.
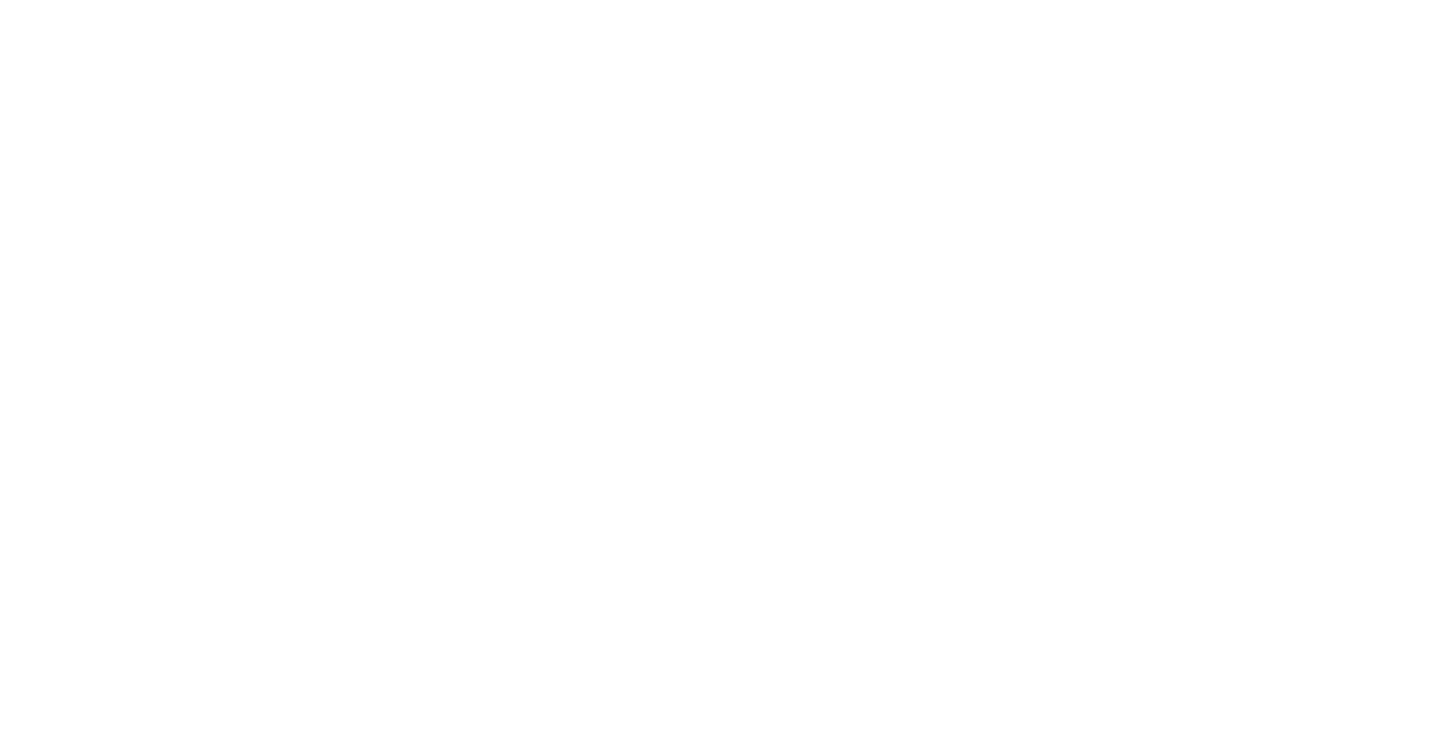
2. Кликните на шаблон, который Вам понравился. Вы увидите вариант представления целой презентации в данном шаблоне.
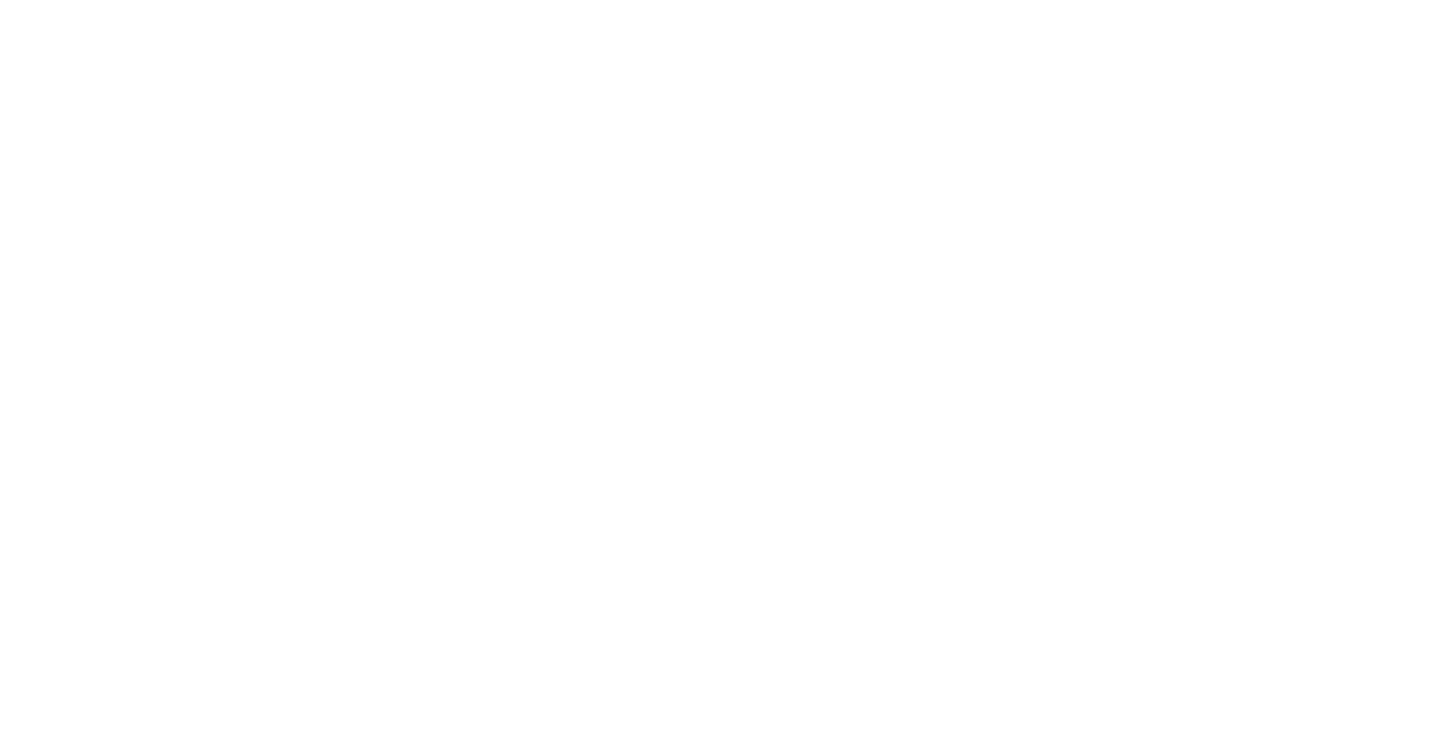
3. Если шаблон подходит, кликните на слайд, который Вы хотите создать первым.
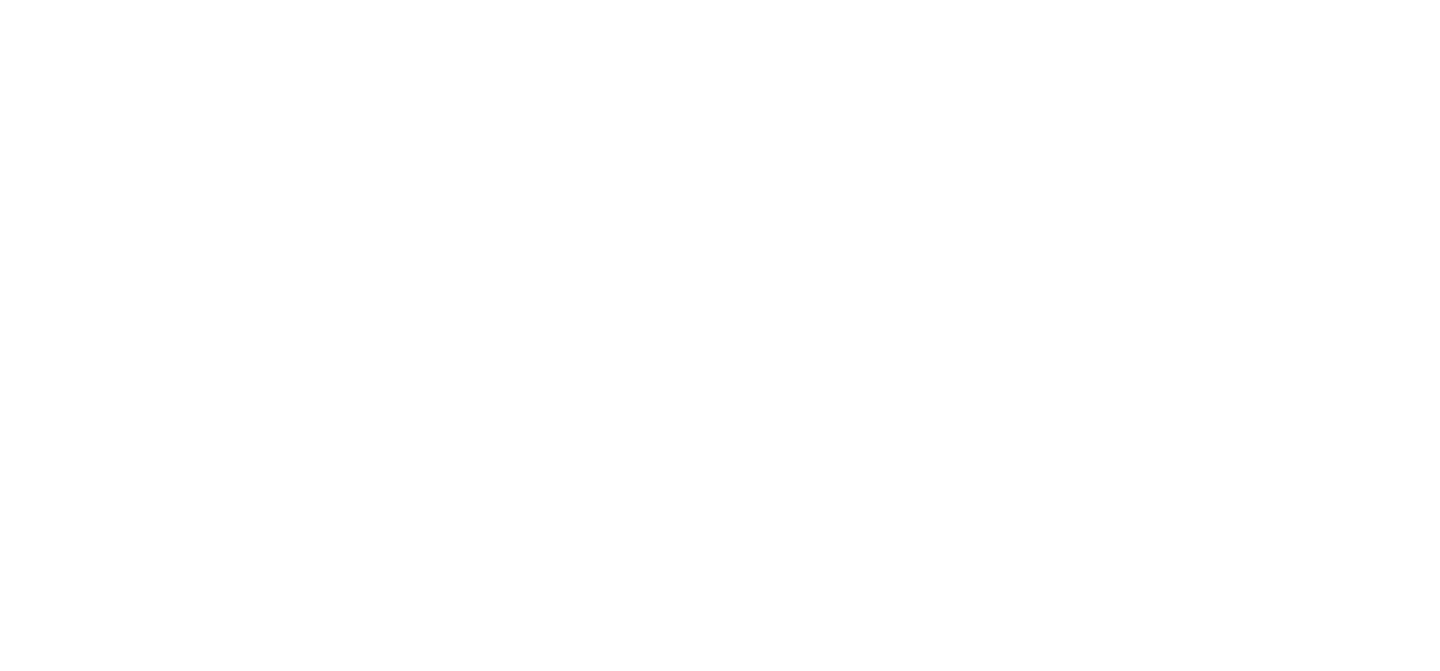
В нем можно менять все элементы:
- Чтобы редактировать текст, дважды нажмите на него и замените его другим текстом. При выборе текста наверху Вы увидите панель, в которой можно будет поменять шрифт (рекомендуем бесплатный шрифт Roboto), размер текста, его цвет и т.д.
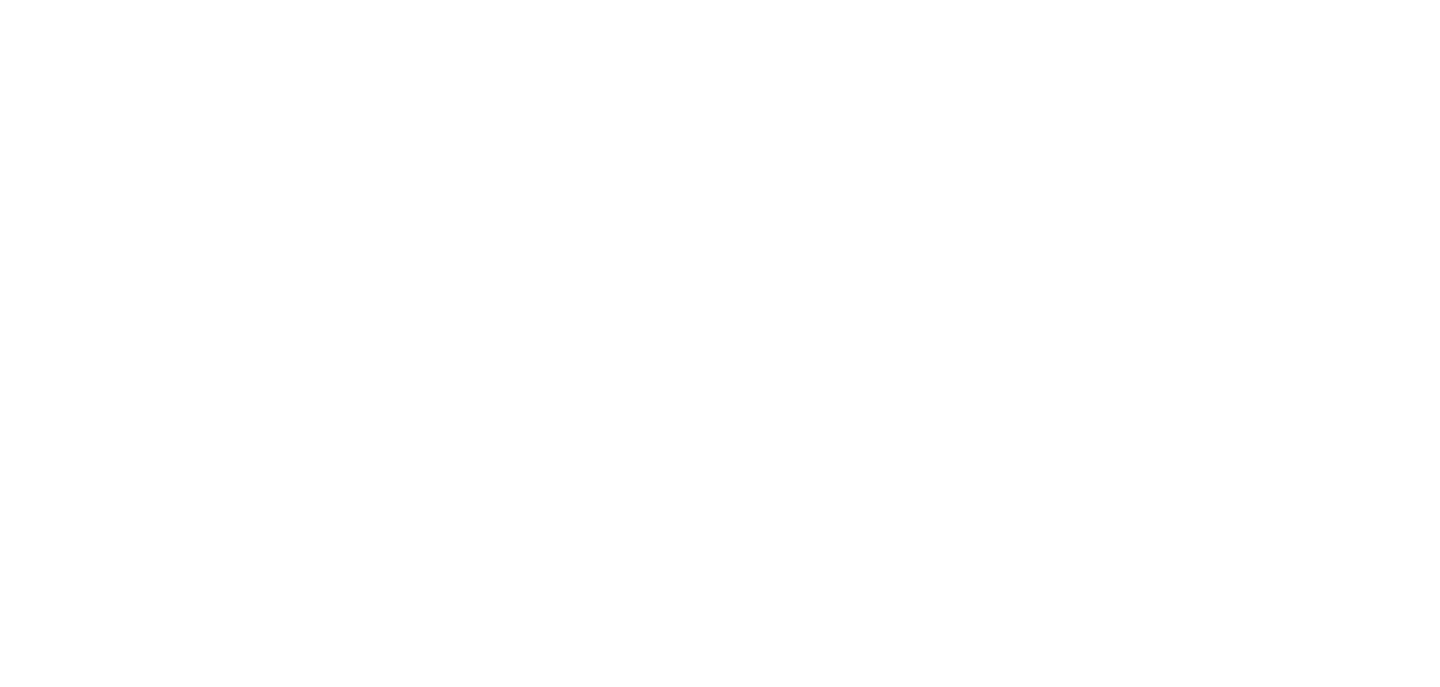
- Чтобы поменять фон, нажмите на пустое место на презентации. На верхней панели Вы увидите маленький квадратик того же цвета, что и фон - нажав на него, можно поменять цвет фона.
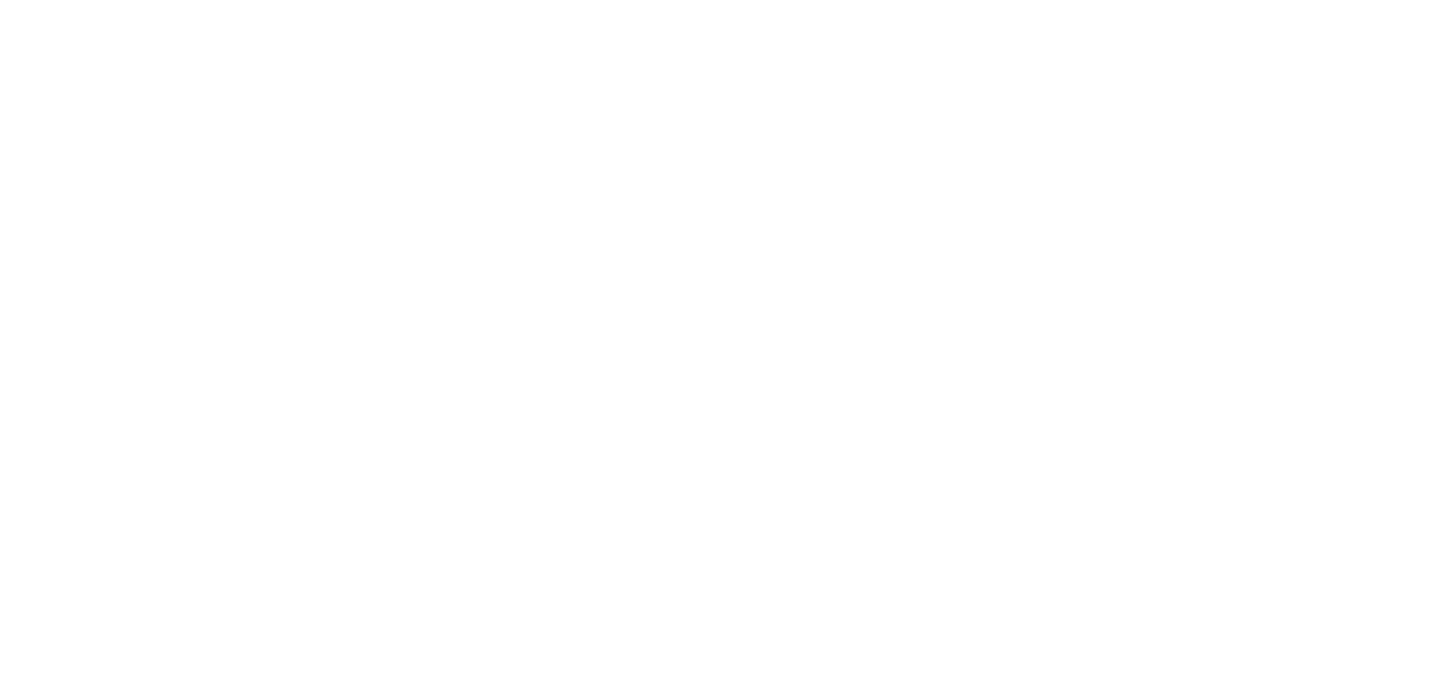
- Все элементы можно перетаскивать, просто зажав их мышкой (drag-and-drop).
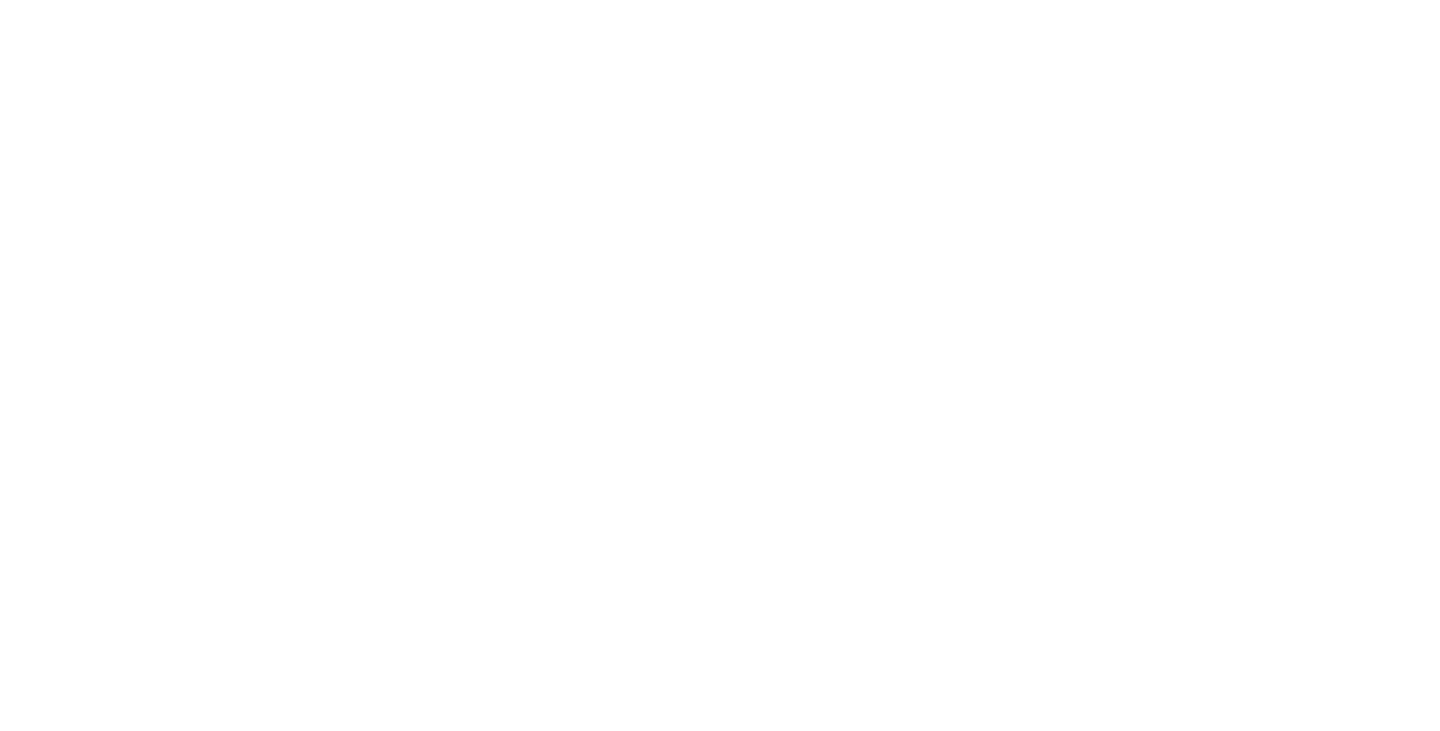
Загрузки
Чтобы добавить картинки, видео или аудио на слайд, просто нажмите на пункт "Загрузки" и перетащите нужный файл в открывшееся поле. Когда элемент прогрузится, перетащите его на презентацию.
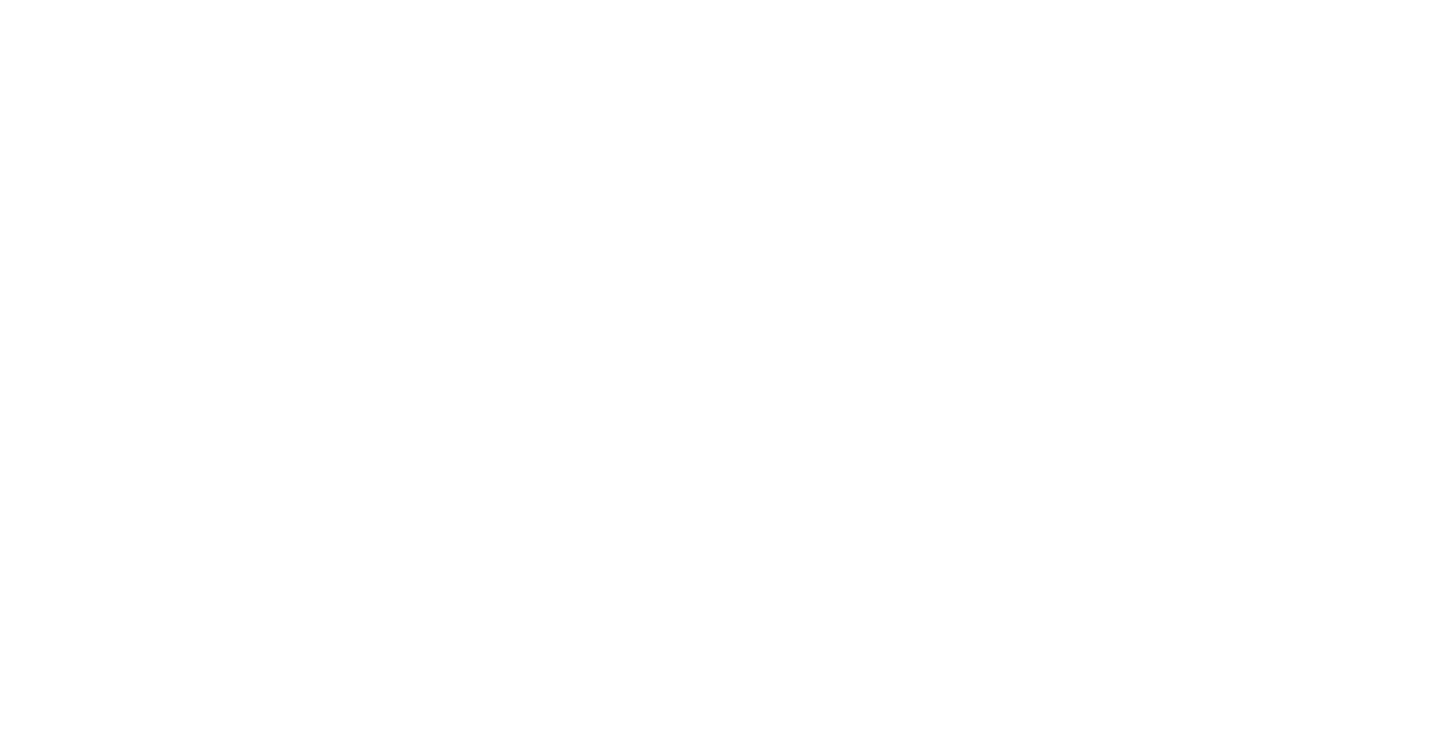
Альтернативный вариант - нажать "Загрузить медиа" - "Устройство" - выбрать файл. Также Вы можете добавить видео напрямую из гугл-диска, инстаграма, dropbox и фейсбука.
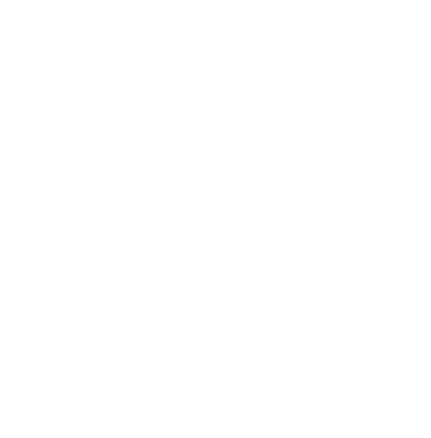
Чтобы загрузить видео напрямую из Youtube, нажмите "Еще" (в самом конце панели слева) - "Youtube".
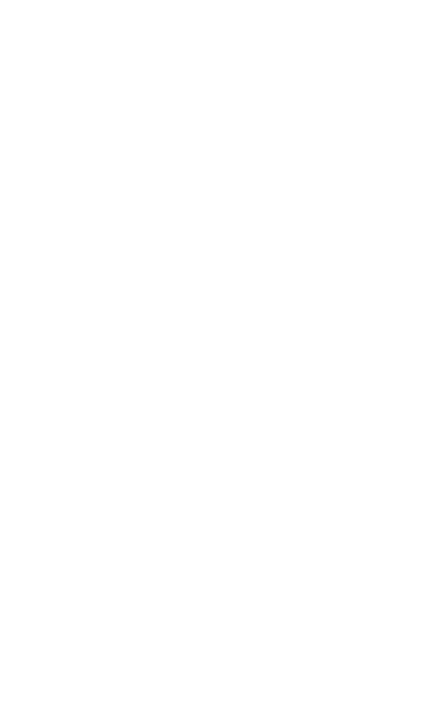
Тогда иконка Youtube появится у Вас на панели слева, и Вы сможете искать нужные видео с Youtube прямо в Canva.
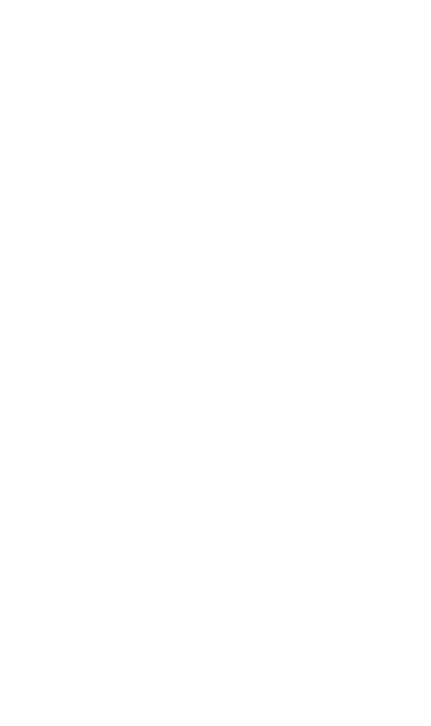
Важно: чтобы видео корректно воспроизводилось, рекомендуем показывать презентацию прямо из Canva.
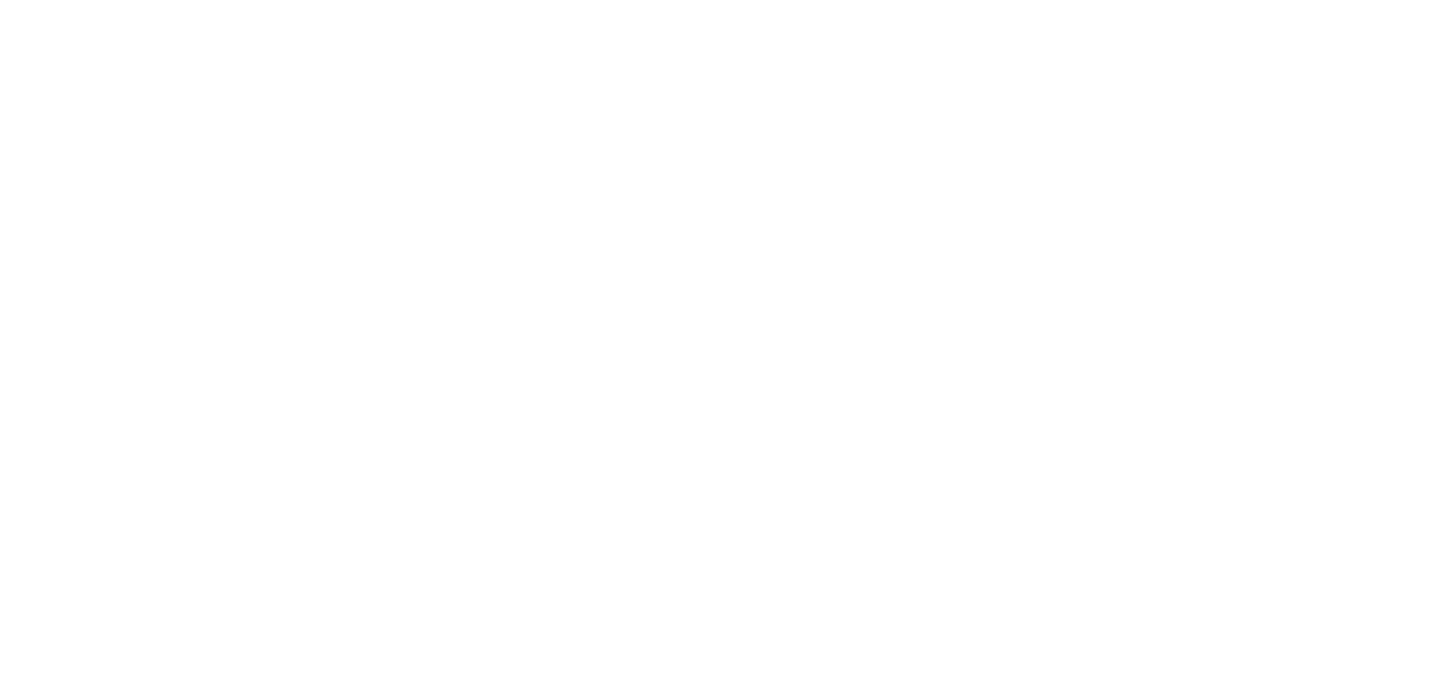
Фото
Чтобы добавить фото из подключенных архивов, просто введите ключевое слово в строке поиска. Внимание: фото, на которых изображен значок короны, доступны только в платной подписке Canva Pro.
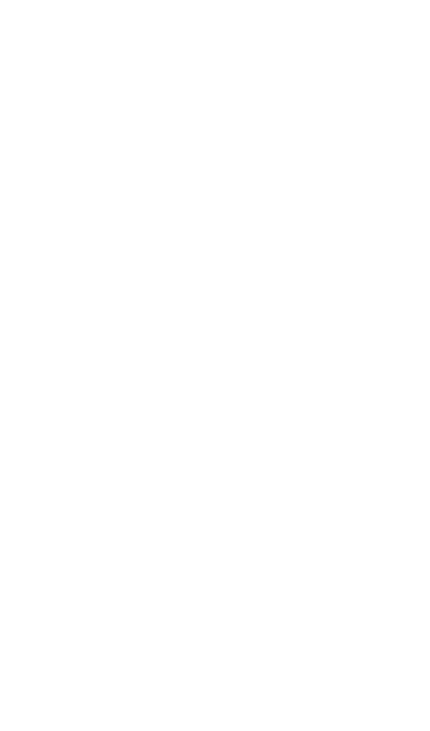
Как скачать презентацию?
Нажмите на стрелку для скачивания (находится в правом верхнем углу) и выберите нужный формат.
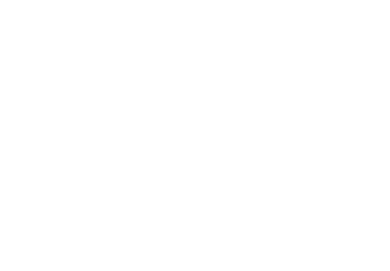
Задания для самостоятельной работы
1
Задание 1.
Создайте в Canva ровно такой же заглавный слайд для курса,
как на картинке:
Создайте в Canva ровно такой же заглавный слайд для курса,
как на картинке:
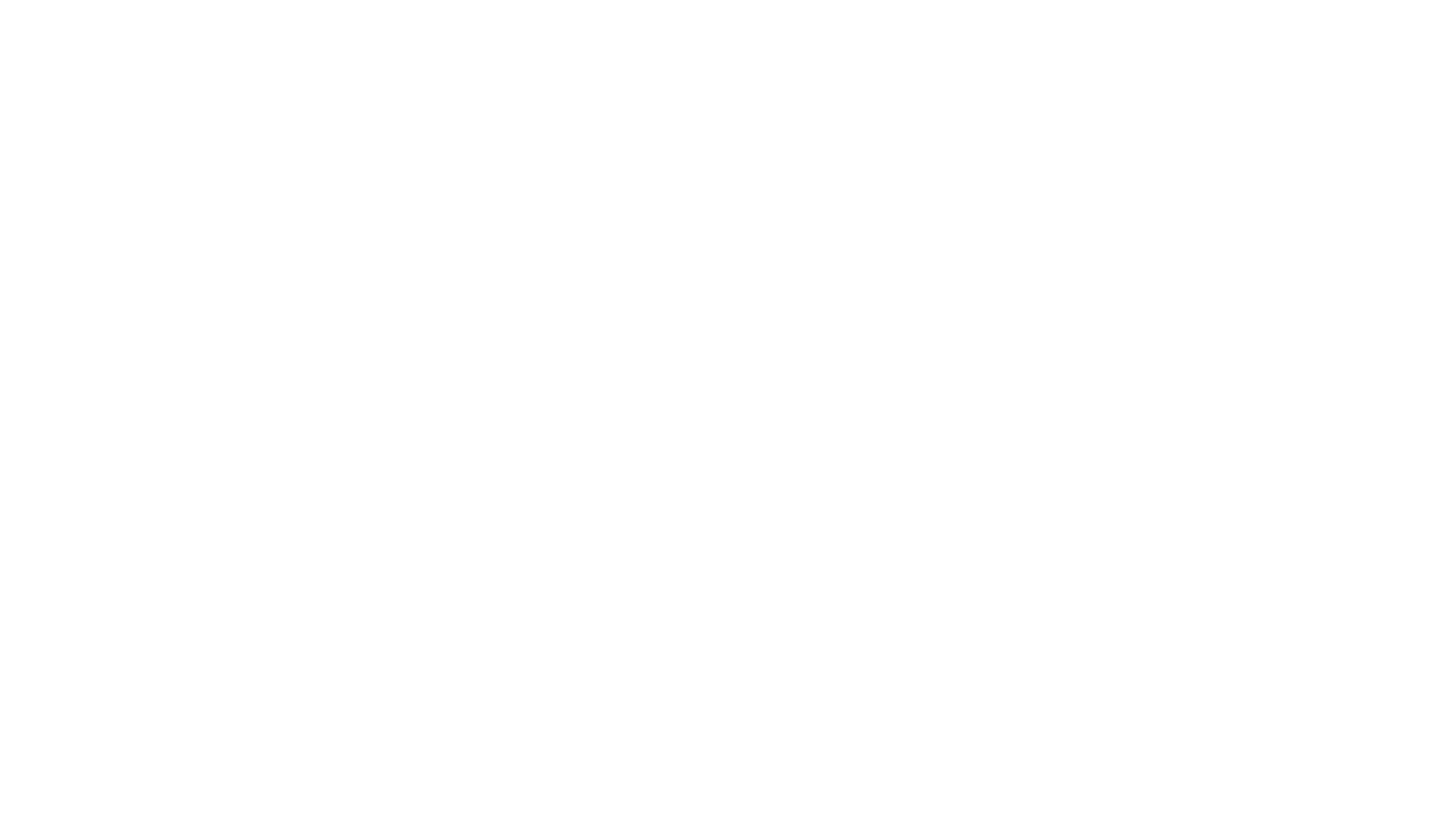
Вам понадобится:
1. Выбрать шаблон Onboarding for new employees
2. Заменить фотографию (Фото - поиск по слову "программирование")
3. Заменить текст
4. Заменить шрифт на Roboto
5. Выровнять текст по левому краю
6. Поменять цвет кнопки, удлинить ее
1. Выбрать шаблон Onboarding for new employees
2. Заменить фотографию (Фото - поиск по слову "программирование")
3. Заменить текст
4. Заменить шрифт на Roboto
5. Выровнять текст по левому краю
6. Поменять цвет кнопки, удлинить ее
2
Задание 2.
Отлично, мы сделали заглавный слайд для курса, и следующий шаг - сделать слайд-визитку, чтобы рассказать о себе студентам!
Выберите одно задание из двух:
А. Создайте слайд-визитку для самопредставления;
Б. Переделайте слайд, расположенный ниже, в любом шаблоне Canva - так, чтобы он выглядел стильно и современно! Любую ненужную информацию можно убрать.
Отлично, мы сделали заглавный слайд для курса, и следующий шаг - сделать слайд-визитку, чтобы рассказать о себе студентам!
Выберите одно задание из двух:
А. Создайте слайд-визитку для самопредставления;
Б. Переделайте слайд, расположенный ниже, в любом шаблоне Canva - так, чтобы он выглядел стильно и современно! Любую ненужную информацию можно убрать.
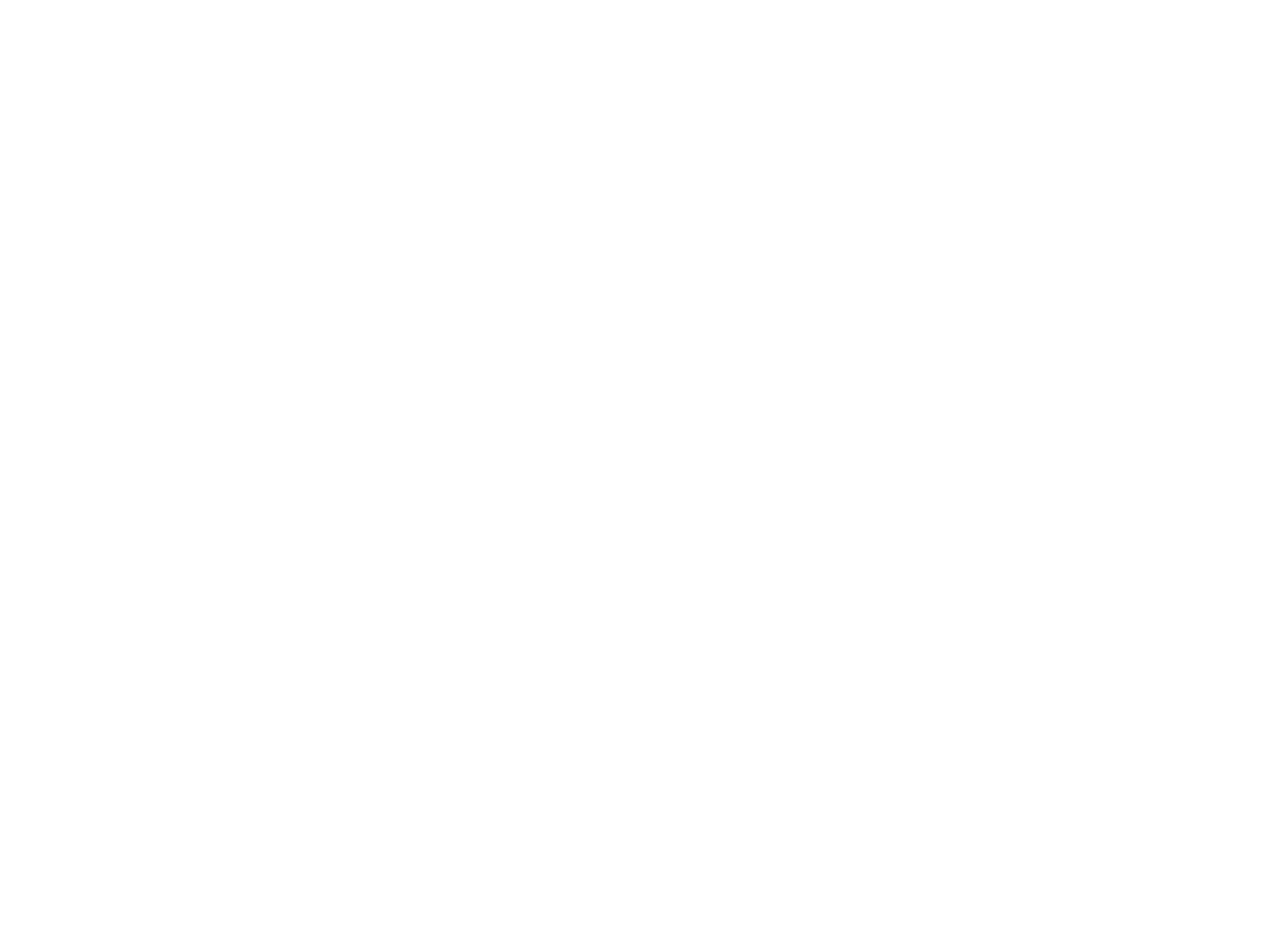
2
Задание 3.
Выберите одно задание из двух:
А. Найдите любую свою презентацию и переделайте ее в Canva.
Б. Скачайте презентацию и переделайте ее в Canva.
При желании, Вы можете прислать итог на distant@itmo.ru
до 17 мая - мы пришлем обратную связь каждому!
Выберите одно задание из двух:
А. Найдите любую свою презентацию и переделайте ее в Canva.
Б. Скачайте презентацию и переделайте ее в Canva.
При желании, Вы можете прислать итог на distant@itmo.ru
до 17 мая - мы пришлем обратную связь каждому!
Вместе с этим материалом читают:

Информация © 2020 Университет ИТМО
Департамент образовательной деятельности
Департамент образовательной деятельности
Контакты
Отдел образовательных технологий, телефон 457-18-60, email distant@itmo.ru, адрес Кронверкский пр., 49, каб. 322