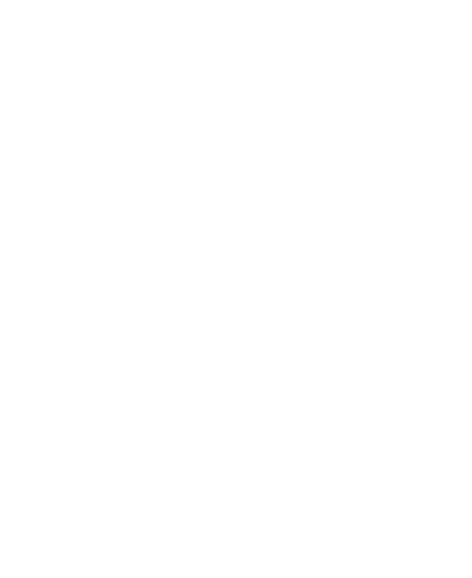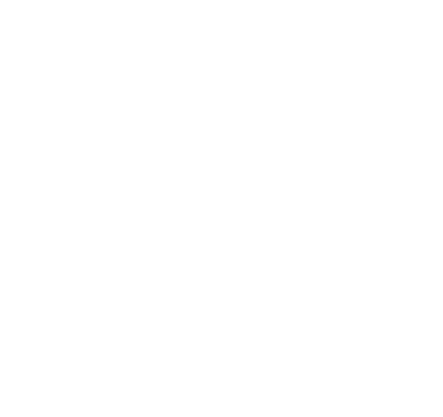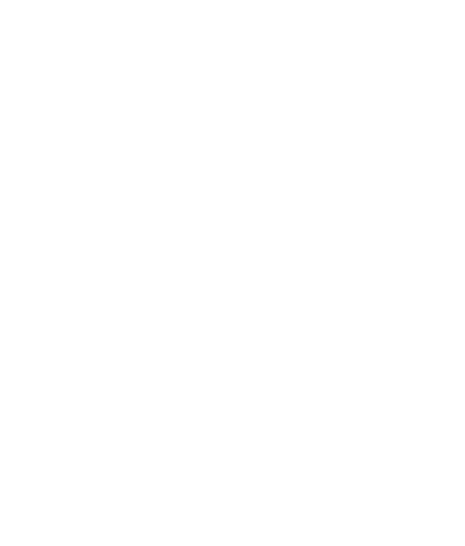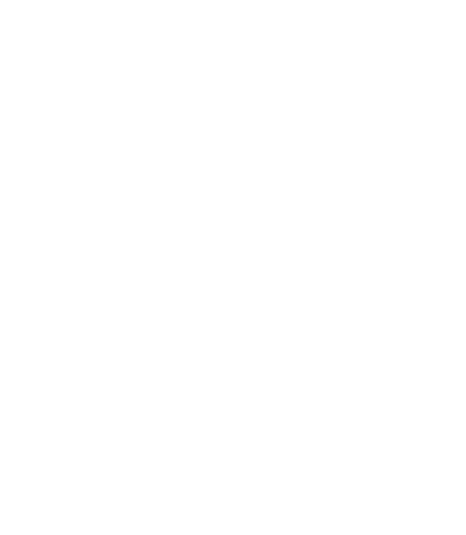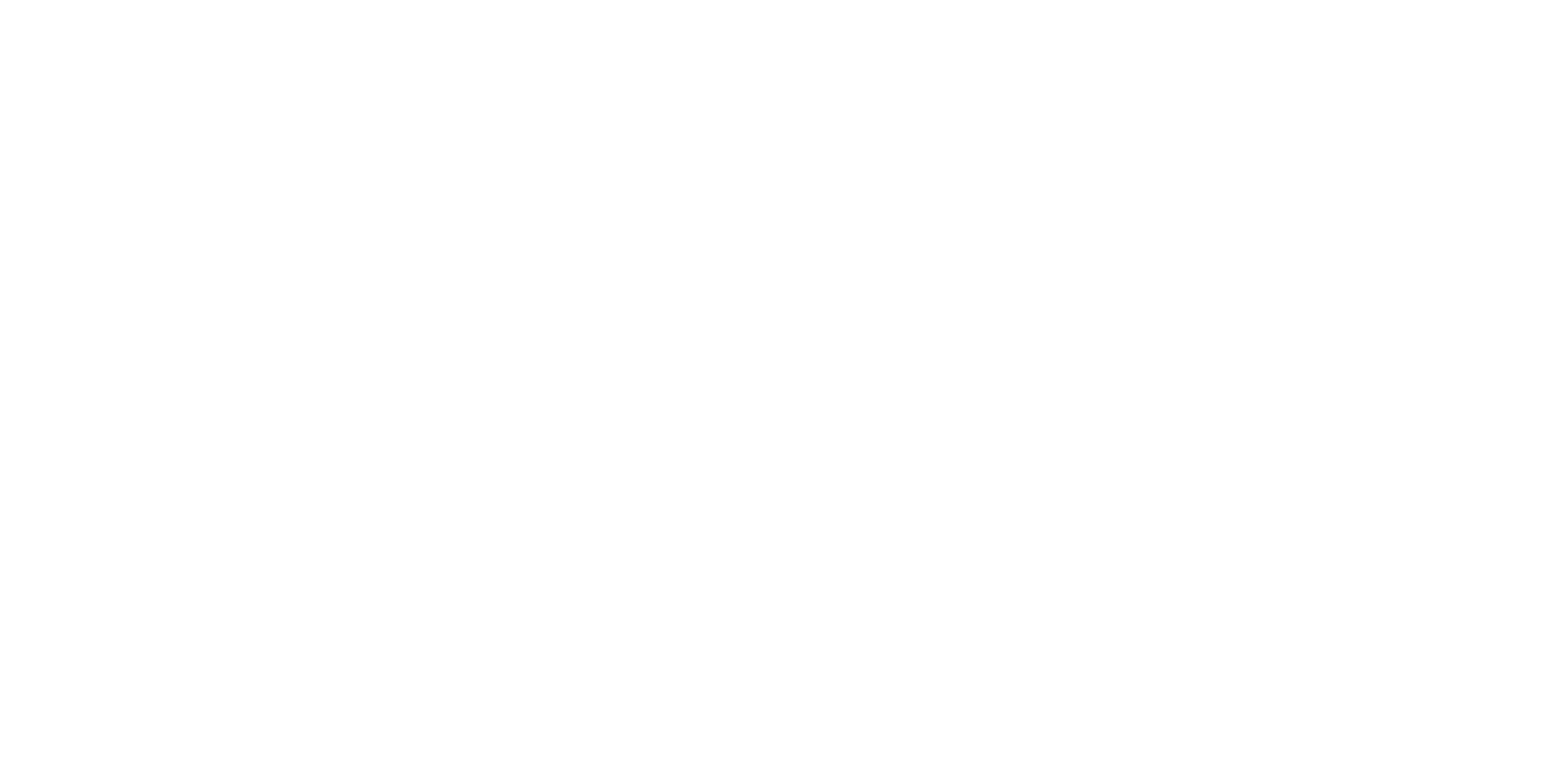Discord — хранение и систематизация
Руководство к одному из самых популярных приложений для общения.
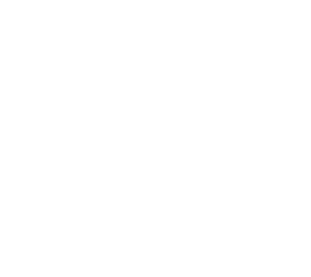
Автор: София Шучалина
Цифровой волонтер Университета ИТМО
Discord — это популярное приложение для общения. Большинство основных функций доступны бесплатно, что делает приложение отличным выбором для широкой аудитории. Discord сочетает в себе текстовый чат, голосовое общение и видеоконференции, а команда разработчиков регулярно выпускает обновления, добавляя новые функции и улучшая существующие.
Установка и авторизация в Discord
Использовать Discord можно:
Использовать Discord можно:
- через приложение на компьютере (скачать по ссылке),
- через мобильное приложение (скачать в Play Market или App Store),
- на официальном сайте.
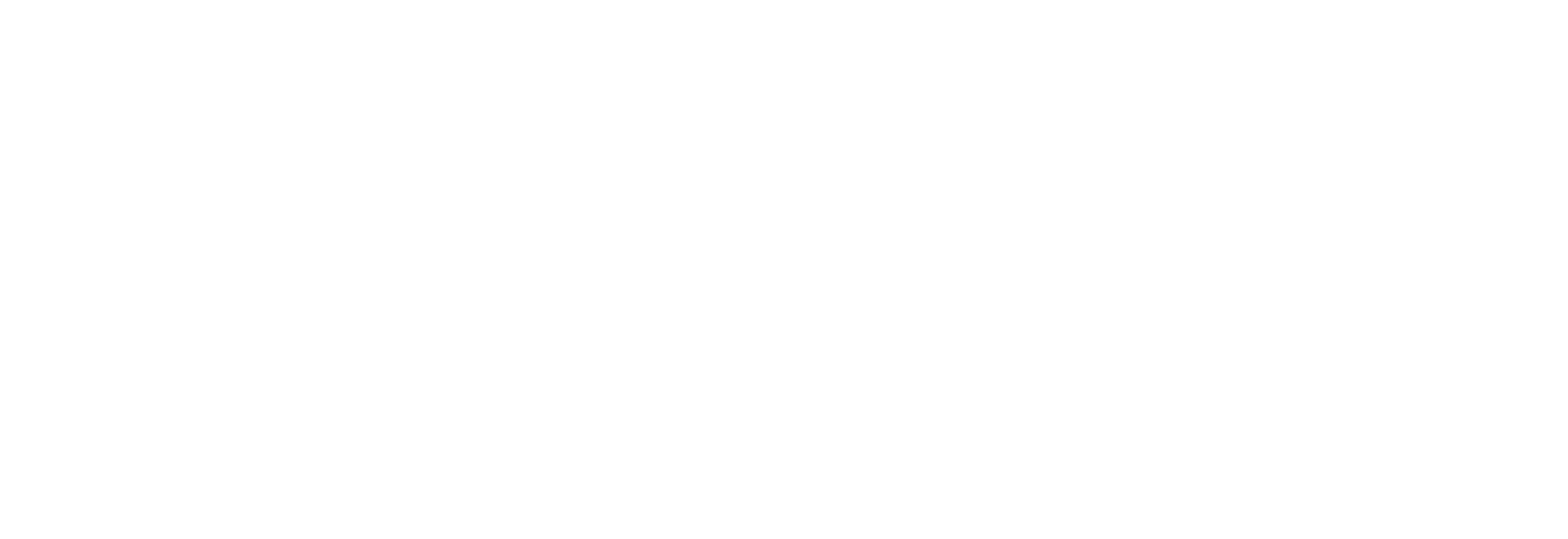
Официальный сайт Discord
После установки и запуска Discord вы увидите экран приветствия.
- Если у вас еще нет аккаунта, нажмите на "Зарегистрироваться" и введите нужные данные. Пользователями Discord могут стать только лица, достигшие 13 лет.
- Если у вас уже есть аккаунт, введите логин (почта или номер телефона) и пароль, а затем нажмите "Вход". После входа в систему вы попадете на главный экран Discord.
Главный экран и элементы основного интерфейса
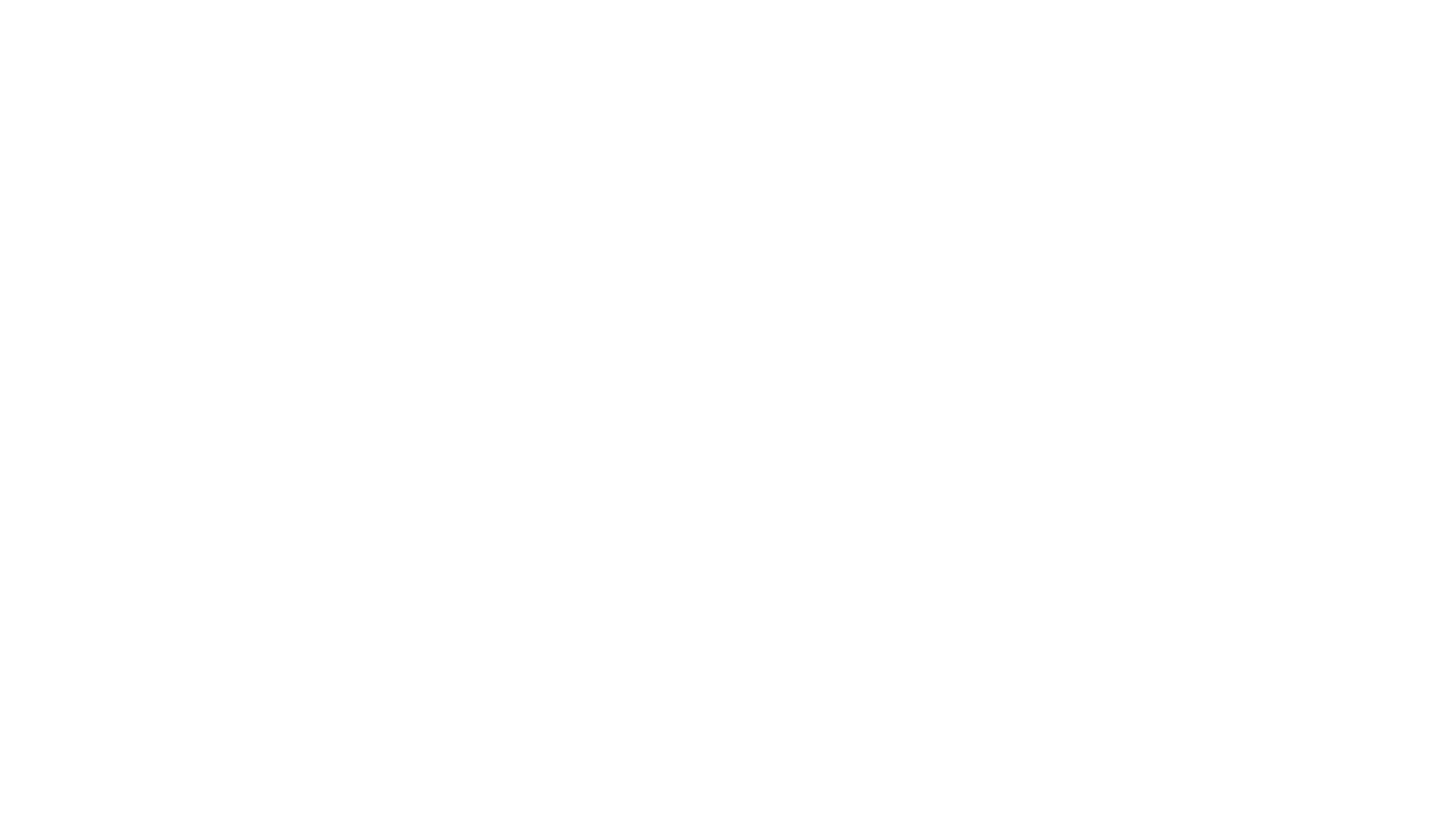
Главный экран Discord
Левая панель. Здесь будут располагаться иконки ваших серверов (см. раздел «Серверы и каналы»). Нажав на иконку, вы переходите к каналам конкретного сервера. Чуть правее располагается список ваших друзей.
Центральная панель. Это основное рабочее пространство, где отображается содержимое выбранного чата или канала на сервере: текстовые сообщения, изображения и другие файлы.
Правая панель. Здесь отображается список участников сервера, участников чата или информация о вашем собеседнике, в зависимости от того, что у вас открыто на главном экране.
Верхняя панель. Здесь расположены название сервера или чата, а также кнопки управления уведомлениями, поиском и настройками.
Добавление, удаление и блокировка друзей. Чтобы добавить другого пользователя в друзья, перейдите в раздел «Друзья» на левой панели. В верхней части экрана в строке введите имя пользователя, а затем нажмите “Отправить запрос дружбы”. После того, как другой пользователь получит уведомление и подтвердит вашу дружбу, он начнет отображаться в разделах «Друзья» и «Личные сообщения». Если нажать на имя пользователя правой кнопкой мыши, появится меню, с помощью которого можно позвонить, написать, удалить из друзей, заблокировать пользователя и другое.
Центральная панель. Это основное рабочее пространство, где отображается содержимое выбранного чата или канала на сервере: текстовые сообщения, изображения и другие файлы.
Правая панель. Здесь отображается список участников сервера, участников чата или информация о вашем собеседнике, в зависимости от того, что у вас открыто на главном экране.
Верхняя панель. Здесь расположены название сервера или чата, а также кнопки управления уведомлениями, поиском и настройками.
Добавление, удаление и блокировка друзей. Чтобы добавить другого пользователя в друзья, перейдите в раздел «Друзья» на левой панели. В верхней части экрана в строке введите имя пользователя, а затем нажмите “Отправить запрос дружбы”. После того, как другой пользователь получит уведомление и подтвердит вашу дружбу, он начнет отображаться в разделах «Друзья» и «Личные сообщения». Если нажать на имя пользователя правой кнопкой мыши, появится меню, с помощью которого можно позвонить, написать, удалить из друзей, заблокировать пользователя и другое.
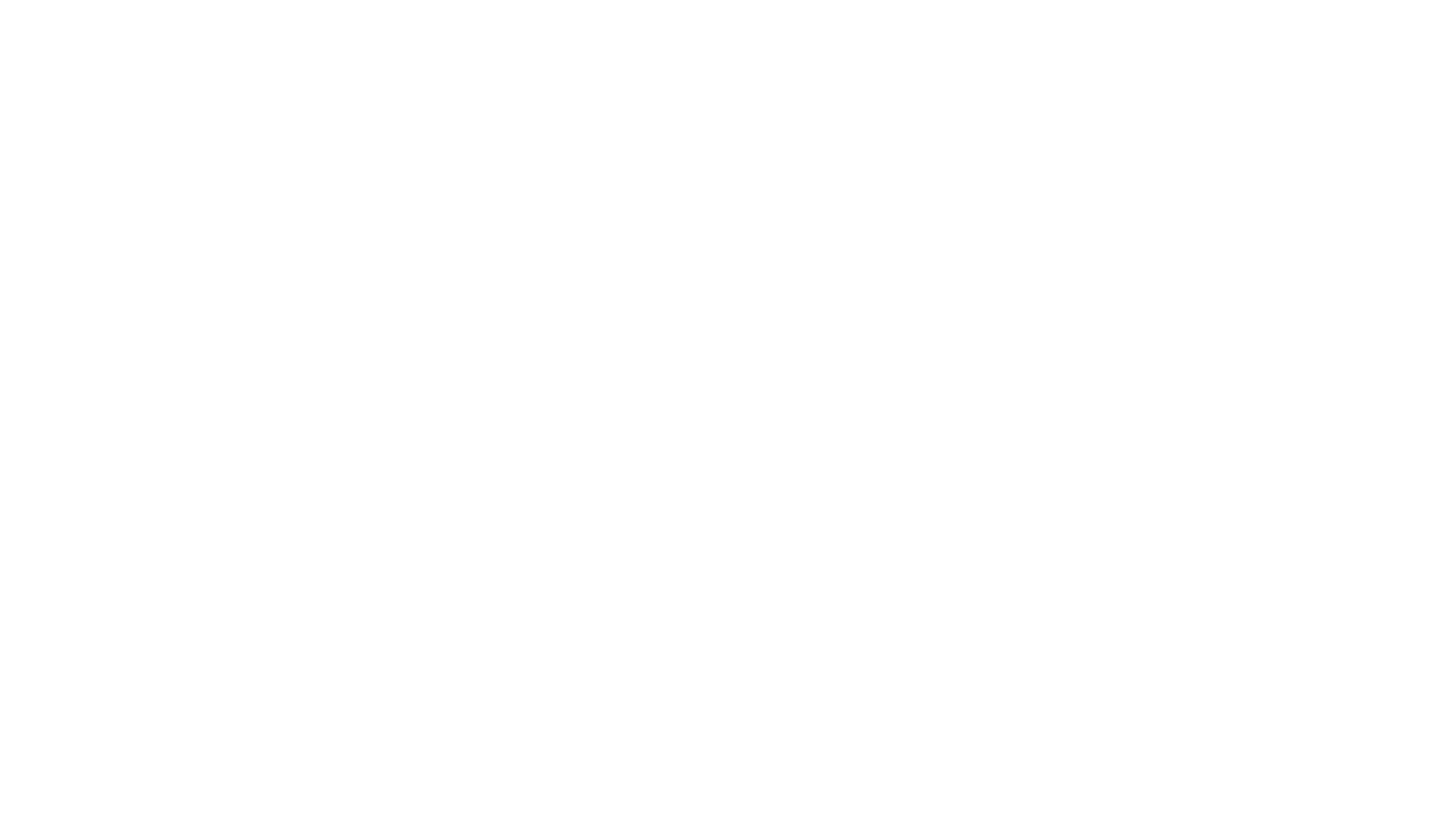
Добавление других пользователей в друзья
Чат и общение
Отправка сообщений. Чтобы перейти в личные сообщения, нажмите на нужного пользователя во вкладке “Личные сообщения”. В нижней части чата находится поле ввода. Введите свое сообщение и нажмите Enter, чтобы отправить его.
Прикрепление файлов. Чтобы прикрепить файл к сообщению, нажмите на плюсик в левой части поля ввода или перетащите нужный файл прямо в окно чата.
Отправка сообщений. Чтобы перейти в личные сообщения, нажмите на нужного пользователя во вкладке “Личные сообщения”. В нижней части чата находится поле ввода. Введите свое сообщение и нажмите Enter, чтобы отправить его.
Прикрепление файлов. Чтобы прикрепить файл к сообщению, нажмите на плюсик в левой части поля ввода или перетащите нужный файл прямо в окно чата.
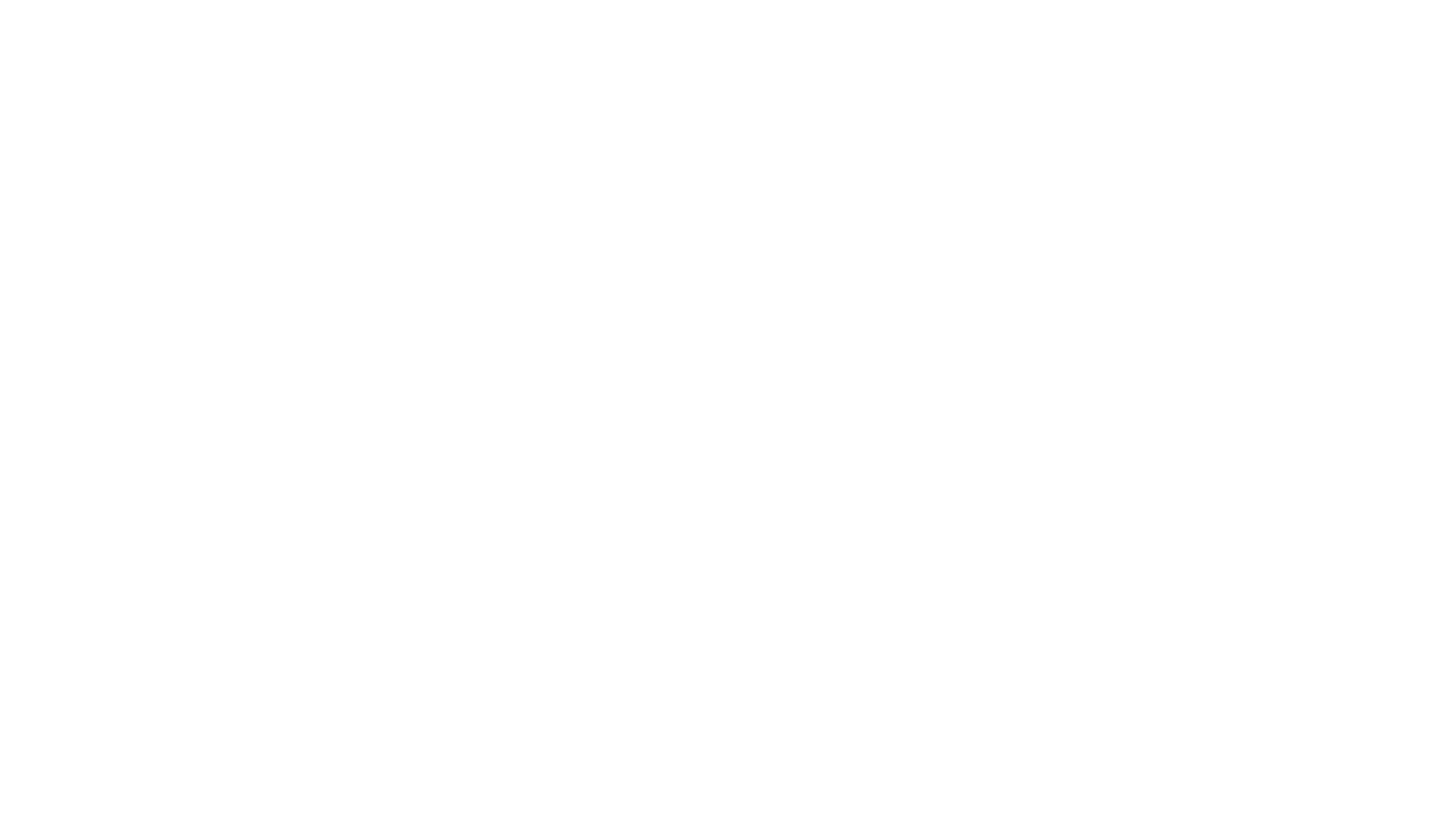
Видеозвонок в личных сообщениях. Чтобы начать видеозвонок, нажмите на иконку видеокамеры в нижней части экрана. Элементы управления в видеозвонке показаны на скрине ниже.
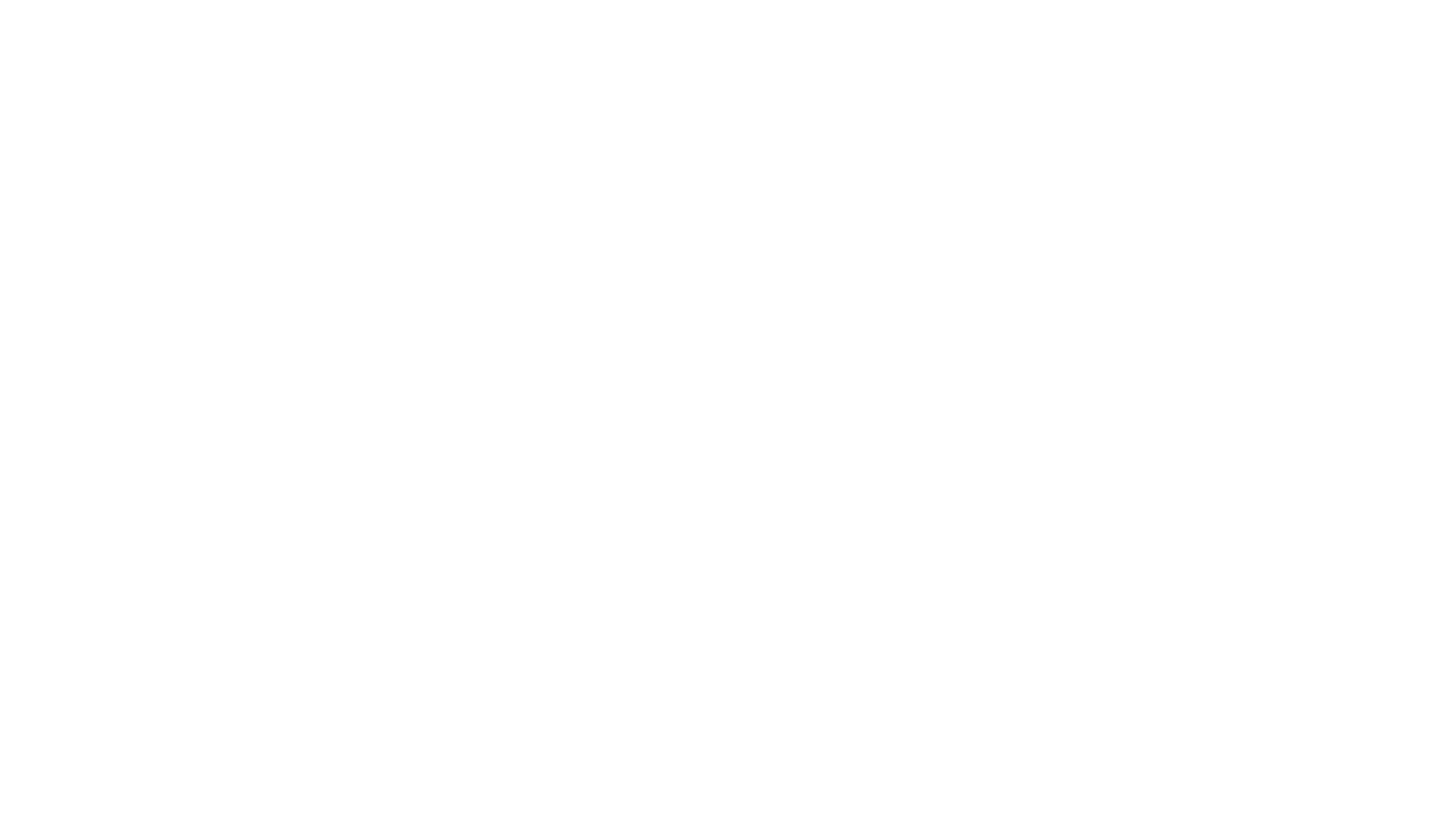
Настройка уведомлений и режима «Не беспокоить». В левом нижнем углу главного экрана нажмите на иконку шестеренки, чтобы открыть «Настройки пользователя». Перейдите в раздел «Уведомления» и настройте их по своему усмотрению. Если вы не хотите получать уведомления от Discord, можно установить режим «Не беспокоить». В левом нижнем углу нажмите на имя пользователя и в открывшемся окне выберите нужный статус.
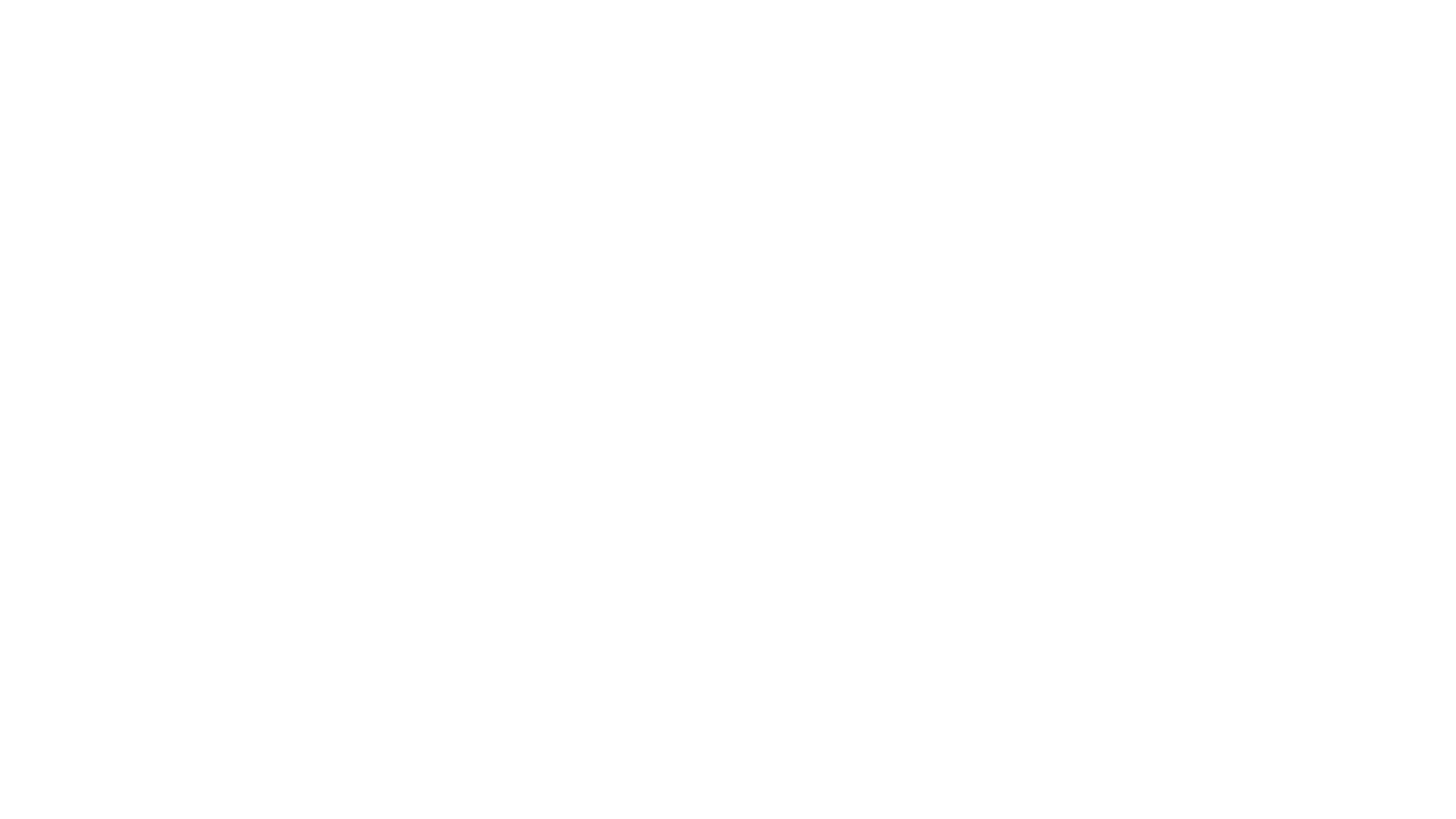
Серверы и каналы
Помимо личных сообщений и групповых чатов в Discord есть сервера. Преподаватели могут создавать свои сервера (учебные группы) для коммуникации со студентами, настраивать текстовые и голосовые каналы, а также выдавать роли по своему предпочтению.
Сервер — виртуальное пространство, где пользователи могут общаться и сотрудничать. Любой пользователь может создать сервер или присоединиться к уже существующему. Сервер может быть публичным или приватным (доступным только для приглашенных пользователей). Владелец сервера и назначенные модераторы имеют возможность управлять правами и ролями участников, контролировать содержимое. Внутри сервера можно создавать каналы.
Канал — подраздел на сервере, предназначенный для определенной темы. Каналы могут быть текстовыми или голосовыми (с видео или без).
Роль — набор прав и разрешений, который можно присвоить пользователям на сервере. Позволяет управлять доступом к различным функциям и каналам.
Помимо личных сообщений и групповых чатов в Discord есть сервера. Преподаватели могут создавать свои сервера (учебные группы) для коммуникации со студентами, настраивать текстовые и голосовые каналы, а также выдавать роли по своему предпочтению.
Сервер — виртуальное пространство, где пользователи могут общаться и сотрудничать. Любой пользователь может создать сервер или присоединиться к уже существующему. Сервер может быть публичным или приватным (доступным только для приглашенных пользователей). Владелец сервера и назначенные модераторы имеют возможность управлять правами и ролями участников, контролировать содержимое. Внутри сервера можно создавать каналы.
Канал — подраздел на сервере, предназначенный для определенной темы. Каналы могут быть текстовыми или голосовыми (с видео или без).
Роль — набор прав и разрешений, который можно присвоить пользователям на сервере. Позволяет управлять доступом к различным функциям и каналам.
Как создать сервер для организации курса?
В качестве примера рассмотрим создание сервера по курсу «Математический анализ».
- Для начала нажмем на плюс в левой части экрана, чтобы создать новый сервер.
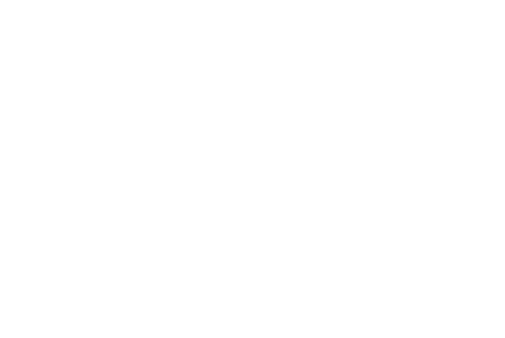
2. Выберем все необходимые пункты в окне создания сервера («Свой шаблон» — «Для клуба или сообщества»). Можно попробовать создать сервер по готовому шаблону, в любом случае мы сможем настроить все под себя.
3. Придумаем серверу название и добавим изображение по необходимости. Затем нажмем кнопку «Создать».
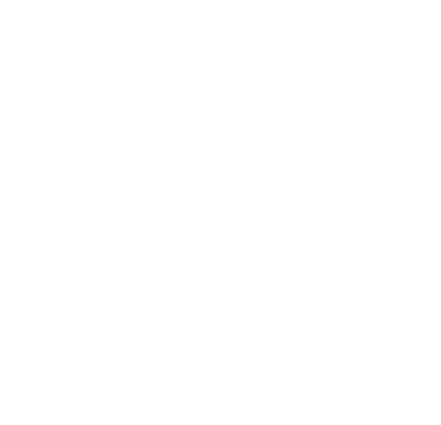
Теперь у нас есть сервер, в котором два основных канала — текстовый и голосовой.
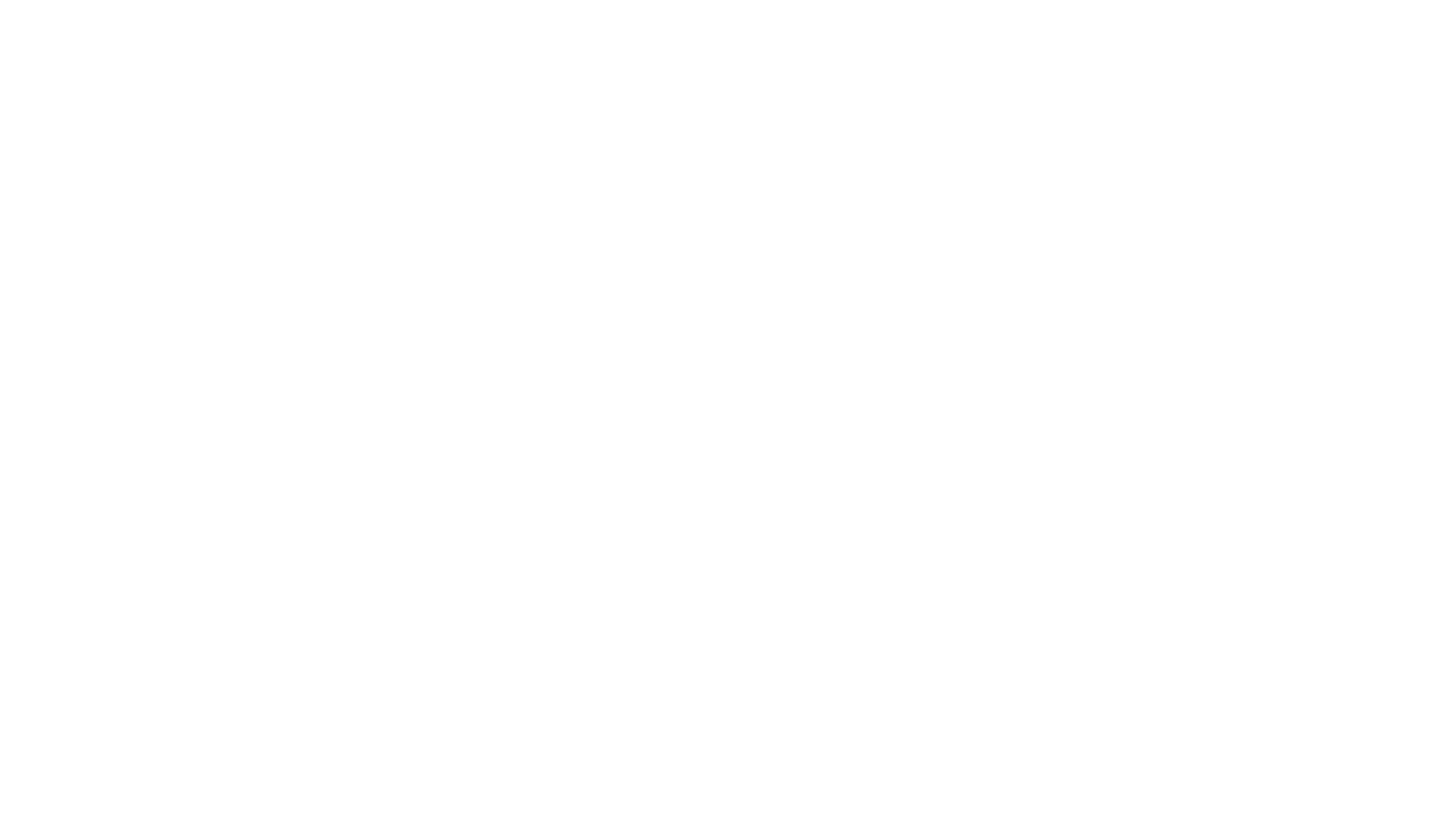
Создание каналов в сервере
1. Давайте создадим несколько текстовых чатов для разных целей. Нужно нажать на плюс рядом с надписью «Текстовые каналы» и в открывшемся окне ввести название. Названия текстовых каналов всегда записываются с маленькой буквы, а вместо пробелов автоматически ставятся дефисы, например, презентации-с-лекций.
1. Давайте создадим несколько текстовых чатов для разных целей. Нужно нажать на плюс рядом с надписью «Текстовые каналы» и в открывшемся окне ввести название. Названия текстовых каналов всегда записываются с маленькой буквы, а вместо пробелов автоматически ставятся дефисы, например, презентации-с-лекций.
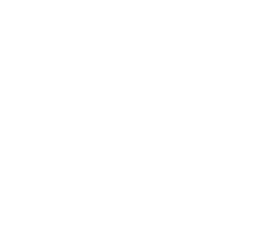
Добавление канала в сервер
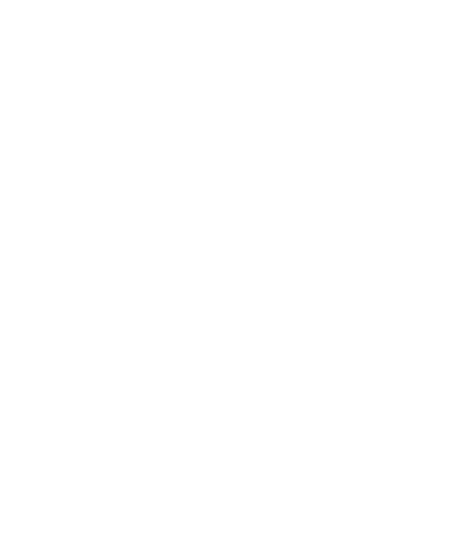
Выбор типа и названия канала
2. Новый текстовый канал появился на сервере. Чтобы перейти в более подробные настройки, нужно кликнуть на шестеренку справа от названия канала.
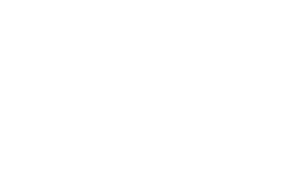
3. Мы открыли более подробные настройки канала. В разделе «Обзор» мы можем менять название канала и его описание. Также можно установить медленный режим — это режим, при котором участники могут отправлять сообщение не чаще определенного времени, например, раз в 10 секунд (на скрине ниже). Возрастное ограничение и скрытие веток не имеют значения для учебных серверов.
С левой стороны есть еще несколько разделов. Во вкладке «Права доступа» мы можем разрешать и запрещать доступ к каналу определенным участникам или определенным группам участников.
С левой стороны есть еще несколько разделов. Во вкладке «Права доступа» мы можем разрешать и запрещать доступ к каналу определенным участникам или определенным группам участников.
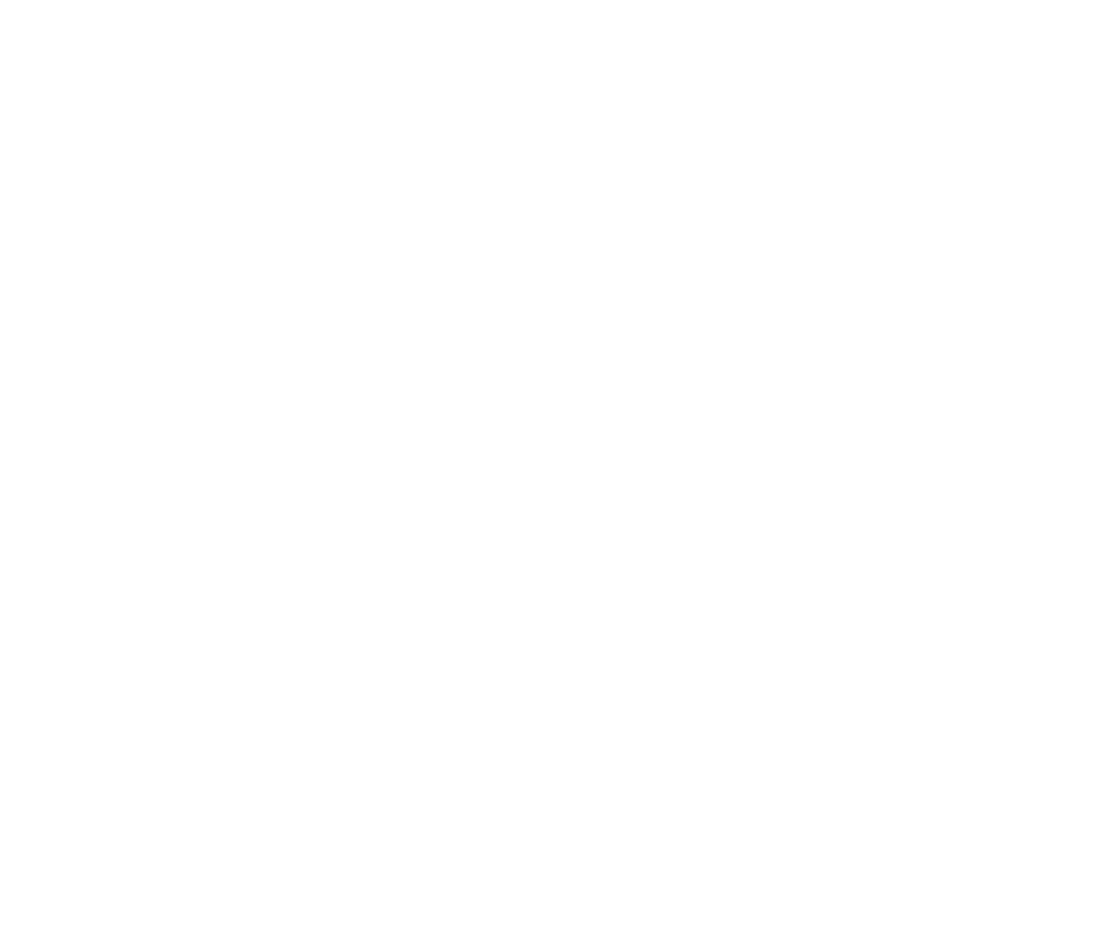
Настройки канала
4. Таким образом можно создавать множество текстовых каналов для разных целей. В одном принимать задания у определенной группы, в другом размещать важную информацию (и запретить писать в этом канале всем, кроме преподавателя). Также можно сделать каналы для общения студентов и обсуждения каких-либо заданий по курсу.
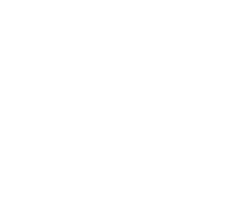
Создание нескольких каналов
Поделиться ссылкой на сервер и пригласить участников
Если мы нажмем на название сервера в левом верхнем углу, то появится меню, в котором мы сможем приглашать людей, редактировать настройки уведомлений и сервера в целом.
Если мы нажмем «Пригласить людей», то Discord создаст ссылку-приглашение на сервер, перейдя по которой студенты смогут присоединиться. Ссылку можно сделать как бессрочной, так и с определенным временем действия, после окончания которого ссылка перестанет быть действительной.
Если мы нажмем «Пригласить людей», то Discord создаст ссылку-приглашение на сервер, перейдя по которой студенты смогут присоединиться. Ссылку можно сделать как бессрочной, так и с определенным временем действия, после окончания которого ссылка перестанет быть действительной.
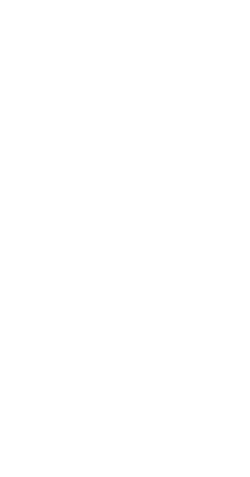
Настройка сервера
Давайте перейдем в “Настройки сервера”.
В Discord есть огромное количество настроек сервера, таким образом платформа предоставляет возможность максимально удобным образом настроить сервер под свои потребности. Мы обратим внимание на два раздела. Первый и самый главный — это «Обзор».
Давайте перейдем в “Настройки сервера”.
В Discord есть огромное количество настроек сервера, таким образом платформа предоставляет возможность максимально удобным образом настроить сервер под свои потребности. Мы обратим внимание на два раздела. Первый и самый главный — это «Обзор».
- Раздел «Обзор». Тут мы можем изменить название и фото сервера. Включить или выключить настройки, которые представлены на скрине ниже. Под системными сообщениями подразумеваются, например, уведомления о том, что к серверу присоединился новый пользователь. Несмотря на никнейм, пользователь может менять свое имя на каждом конкретном сервере, поэтому можно попросить студентов поставить свои настоящие имя и фамилию.
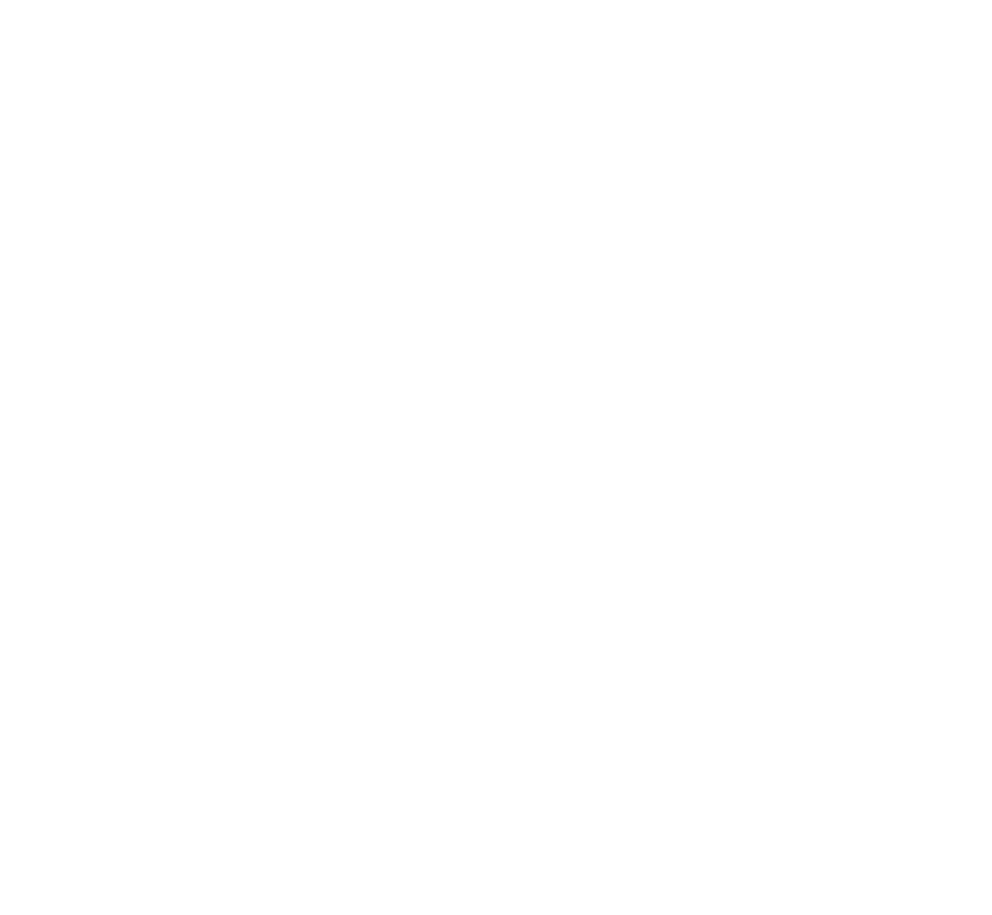
Раздел «Обзор» в настройках сервера
2. Теперь перейдем на вкладку «Роли». Каждой роли мы можем присвоить определенный набор прав, а затем участникам присваивать разные роли и открывать доступ к разным каналам в зависимости от роли участника. Это очень удобно, поскольку не нужно задавать правила для каждого студента в отдельности и можно легко организовать контроль и порядок на сервере.
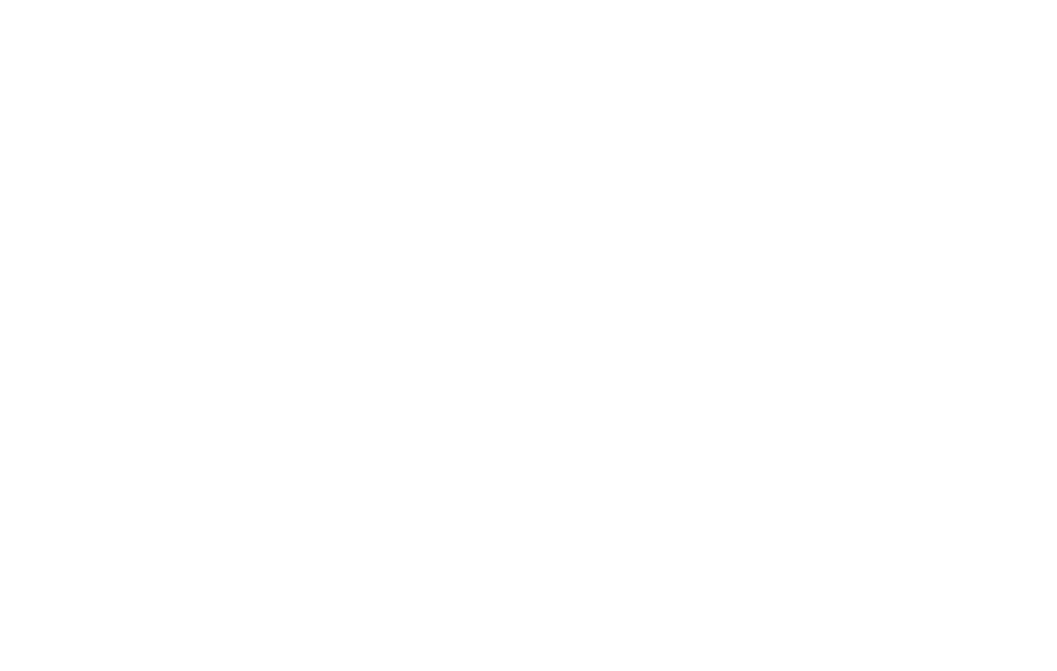
Раздел «Роли» в настройках сервера
2.1 Нажмем «Создание роли». У нас открылось окно редактирования. Создадим роль «Староста потока». Присвоим ей любой цвет. Теперь, когда человек определенной роли будет писать в чате, его имя будет отображаться этим цветом.
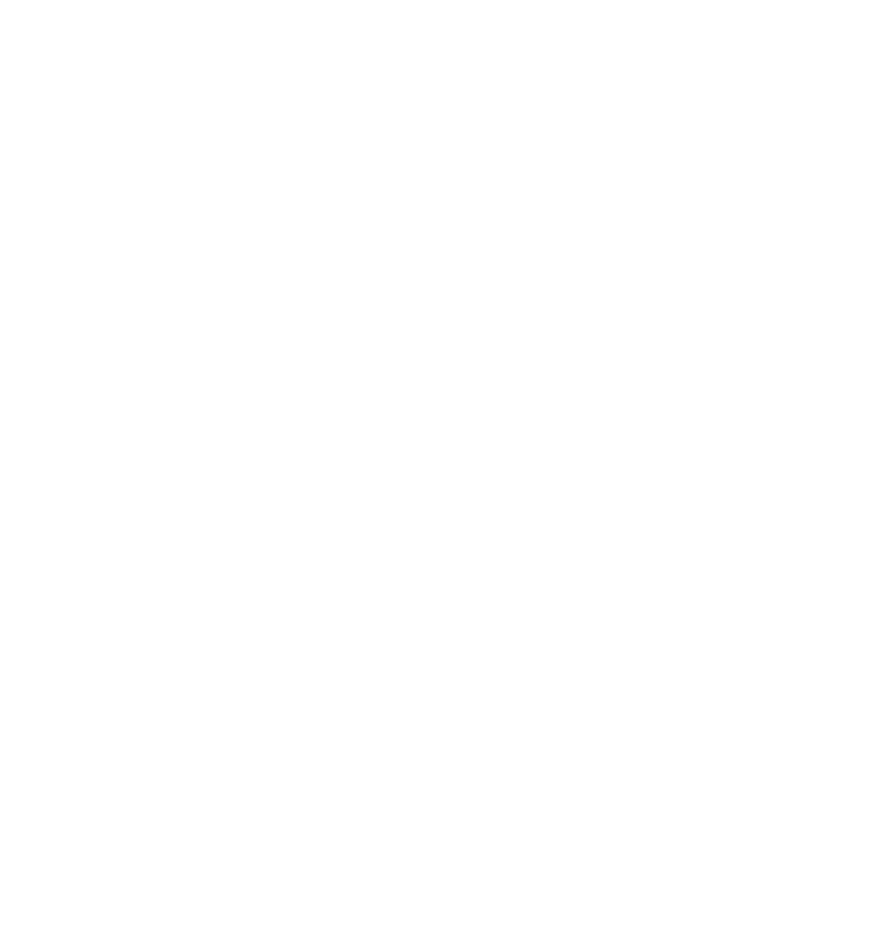
Создание роли на сервере
2.2 Перейдём на вкладку «Права доступа». Есть большой список того, что можно и нельзя делать на сервере, по умолчанию практически все функции выключены. Мы можем дать старостам какие-то дополнительные возможности, а можем оставить их права такими же, как и у остальных студентов, и создать роль лишь для того, чтобы сделать отдельный чат, куда будет доступ только у старост.
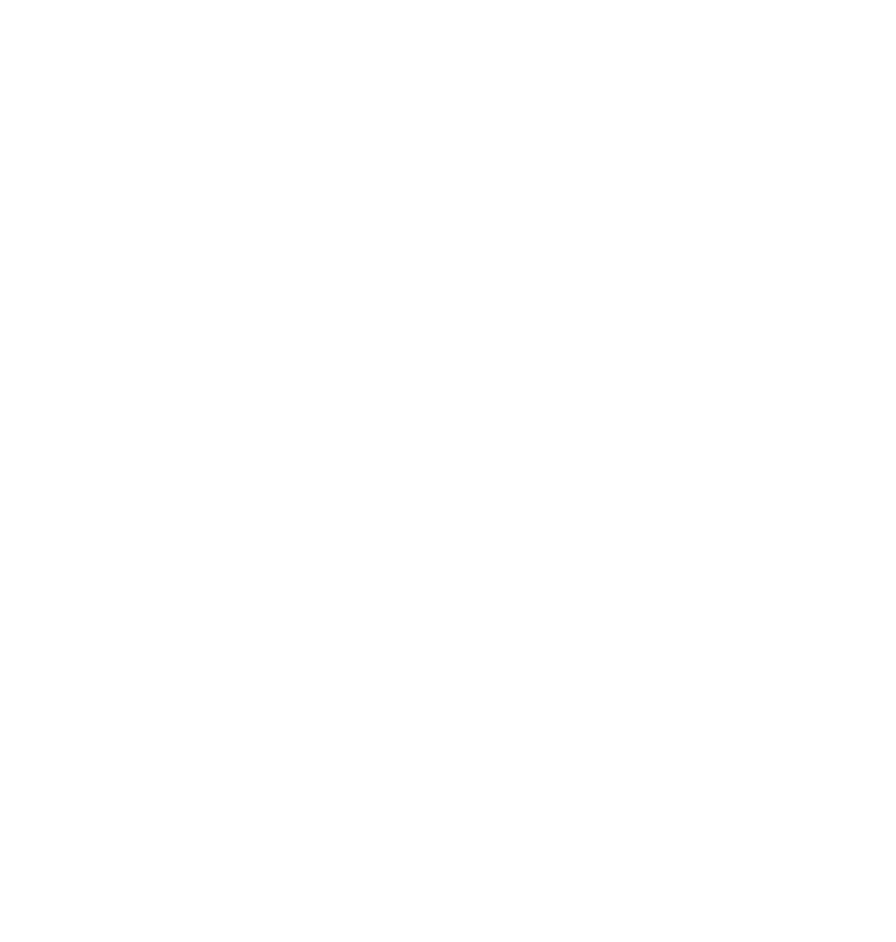
2.3 Слева, в разделе @everyone мы можем отредактировать права всех участников сервера, не имеющих никакой роли.
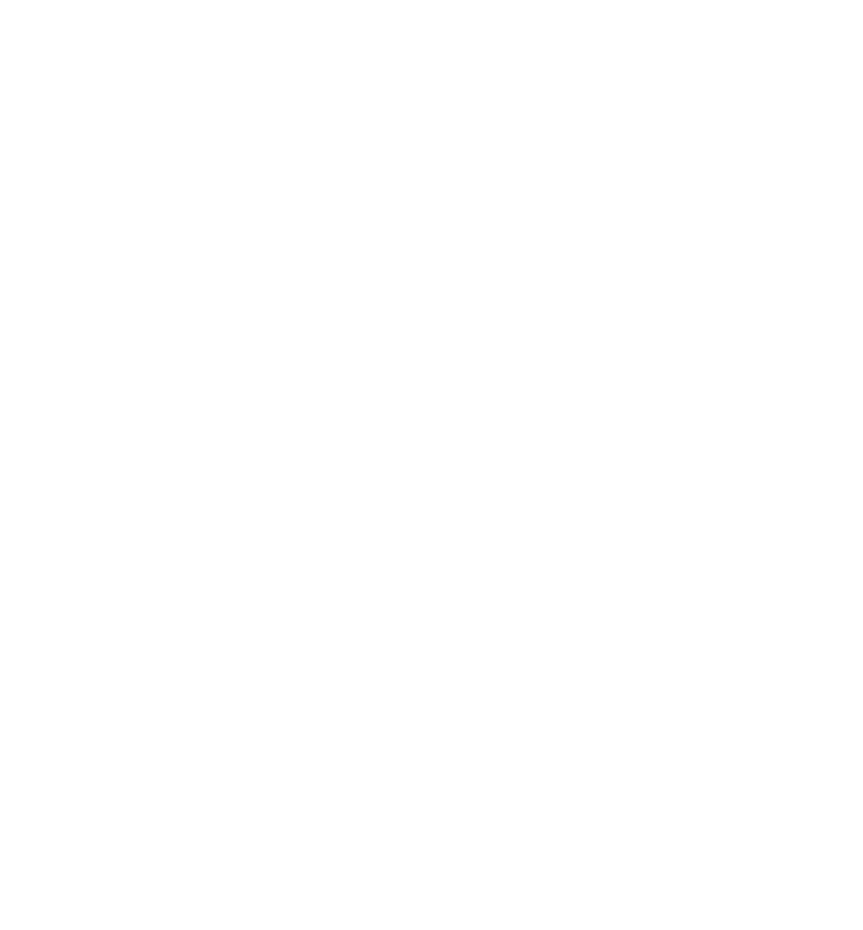
Создание приватного канала в сервере
1. Давайте теперь создадим приватный текстовый канал (при создании отметим флажок, что канал приватный), и дадим доступ к этому каналу только участникам с ролью “Староста”.
1. Давайте теперь создадим приватный текстовый канал (при создании отметим флажок, что канал приватный), и дадим доступ к этому каналу только участникам с ролью “Староста”.
2. По аналогии с текстовым каналом можно создать и голосовой.
Так же, как и в текстовом канале, тут можно редактировать название и права доступа.
К каждому голосовому каналу прикреплен чат, перейти в который можно, нажав на значок сообщения справа от названия голосового канала. В этом чате также можно ограничивать количество сообщений, отправляемых за определенный промежуток времени.
Так же, как и в текстовом канале, тут можно редактировать название и права доступа.
К каждому голосовому каналу прикреплен чат, перейти в который можно, нажав на значок сообщения справа от названия голосового канала. В этом чате также можно ограничивать количество сообщений, отправляемых за определенный промежуток времени.
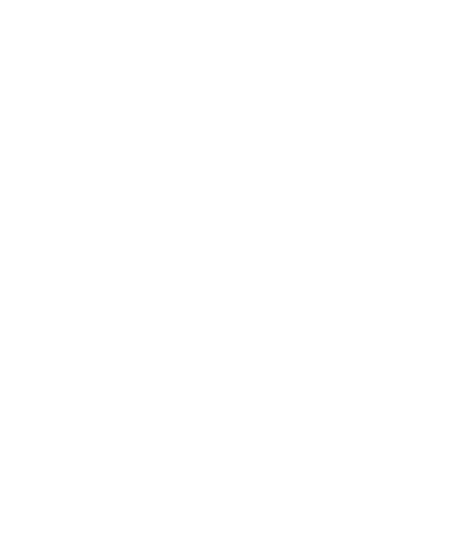
3. В отличие от текстового канала, в голосовом можно настроить максимальное количество участников, которые присутствуют в разговоре одновременно. Для этого в настройках нужно задать лимит.
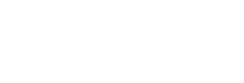
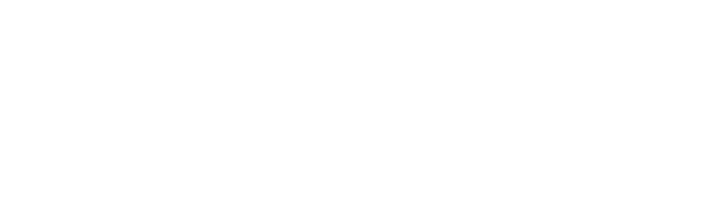
Вот и все, мы рассмотрели основные функции платформы Discord и моменты, связанные с созданием и настройкой сервера для учебного пространства. Это может облегчить процесс организации как для преподавателя, так и для студентов.
Приятной работы!
Приятной работы!