Infogram — простая инфографика

Автор: Фролова Кристина, Добровольческий клуб «Цифровые волонтеры»
Infogram — сервис, который предлагает огромные возможности в сфере создания красивой инфографики в формате отчёта, презентации, дашборда, постера или многих других видах представления информации. Предоставляется простой и интуитивно понятный инструмент, позволяющий визуализировать данные и создавать привлекательные графические представления без необходимости обладать специализированными навыками дизайна или программирования.
У платформы есть бесплатный тарифный план, у которого есть следующие ограничения:
Подробнее о тарифных планах — на сайте Infogram.
У платформы есть бесплатный тарифный план, у которого есть следующие ограничения:
- Можно создать до 10 проектов;
- В одном проекте можно создать до 5 страниц;
- 13 доступных типов карт;
- Ограниченное количество блоков для команд.
Подробнее о тарифных планах — на сайте Infogram.
Регистрация
Перейдя по ссылке вы попадаете на главную страницу, на которой вы сможете ознакомиться с возможностями сервиса и зарегистрироваться, нажав на кнопку «Get started» или «Join Infogram now».
Перейдя по ссылке вы попадаете на главную страницу, на которой вы сможете ознакомиться с возможностями сервиса и зарегистрироваться, нажав на кнопку «Get started» или «Join Infogram now».
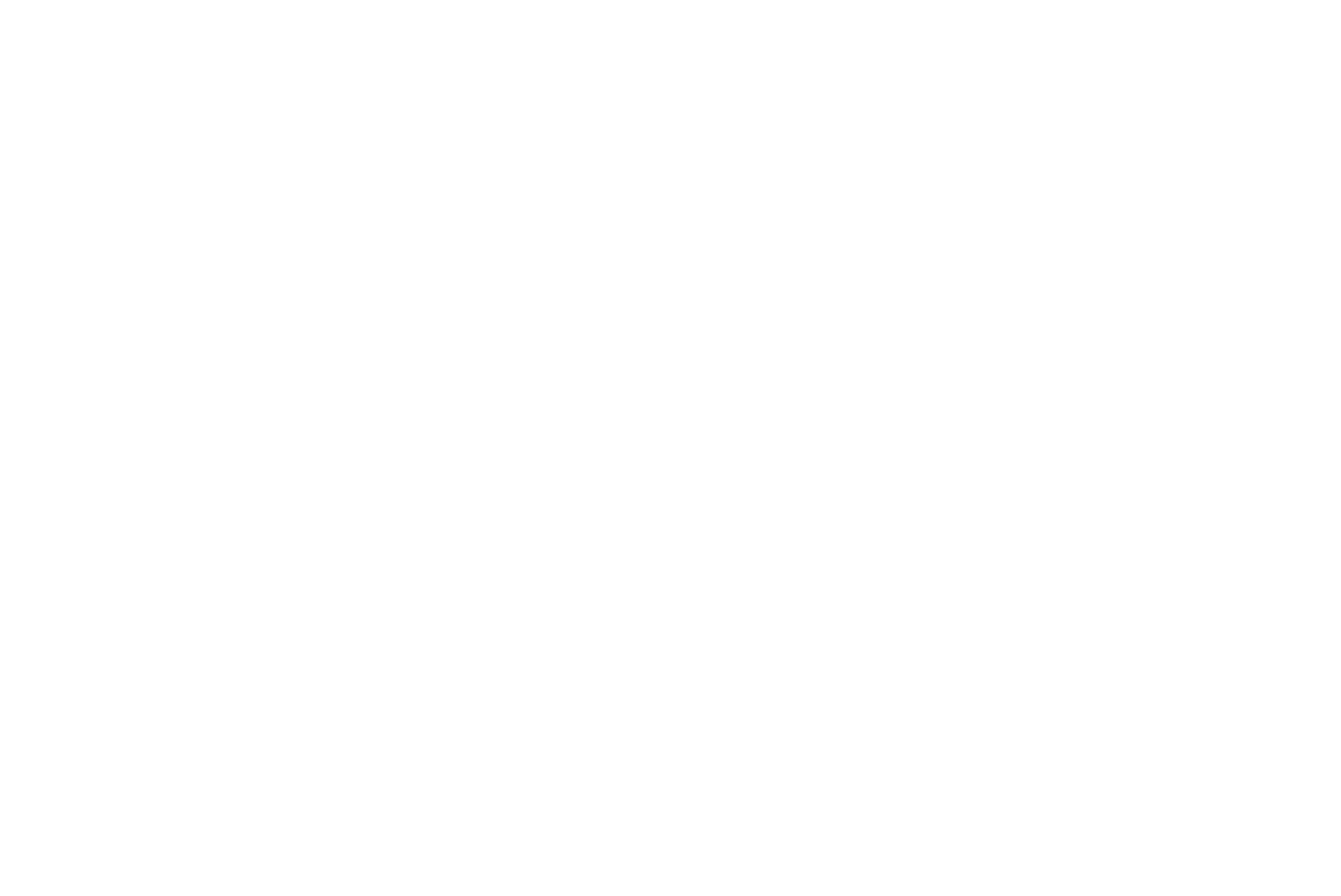
Главная страница Infogram
Создание проекта
Стартовая страница Infogram представляет собой библиотеку проектов. В верхней части экрана расположены горячие клавиши для создания файлов определённого типа:
Стартовая страница Infogram представляет собой библиотеку проектов. В верхней части экрана расположены горячие клавиши для создания файлов определённого типа:
- Инфографика;
- Отчёт;
- Презентация;
- Дашборд;
- Изображение для социальных сетей;
- Постер;
- Проект, поддерживающий адаптивный дизайн;
- Пользовательский проект.
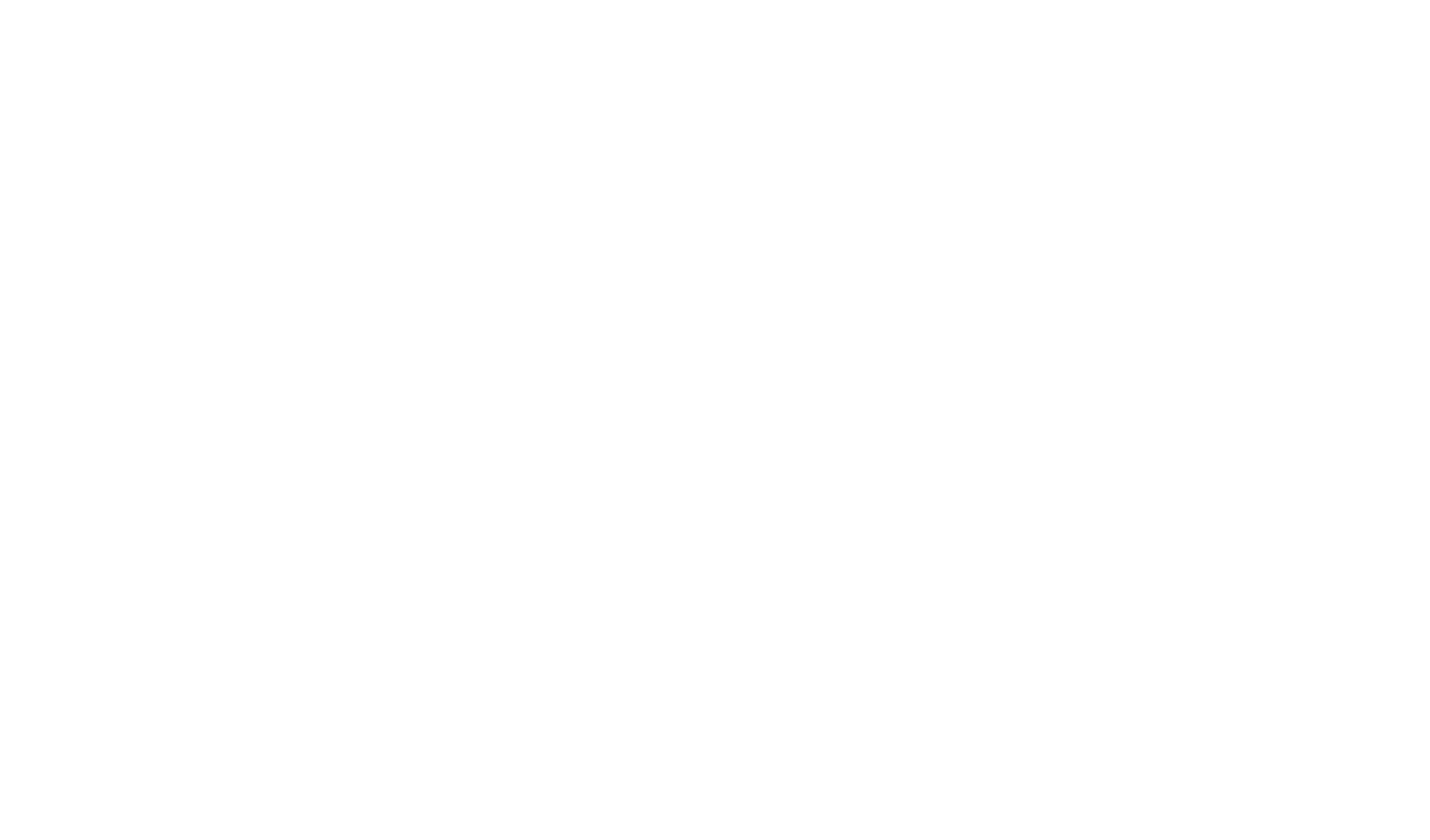
Основная страница Infogram
После нажатия на горячую клавишу или кнопку «Create a project» сервис предлагает различные шаблоны, которые могут понадобиться для визуализации необходимой информации. Выбрав нужный нам вариант, необходимо ввести название проекта, выбрать режим публичности и нажать на кнопку «Create».
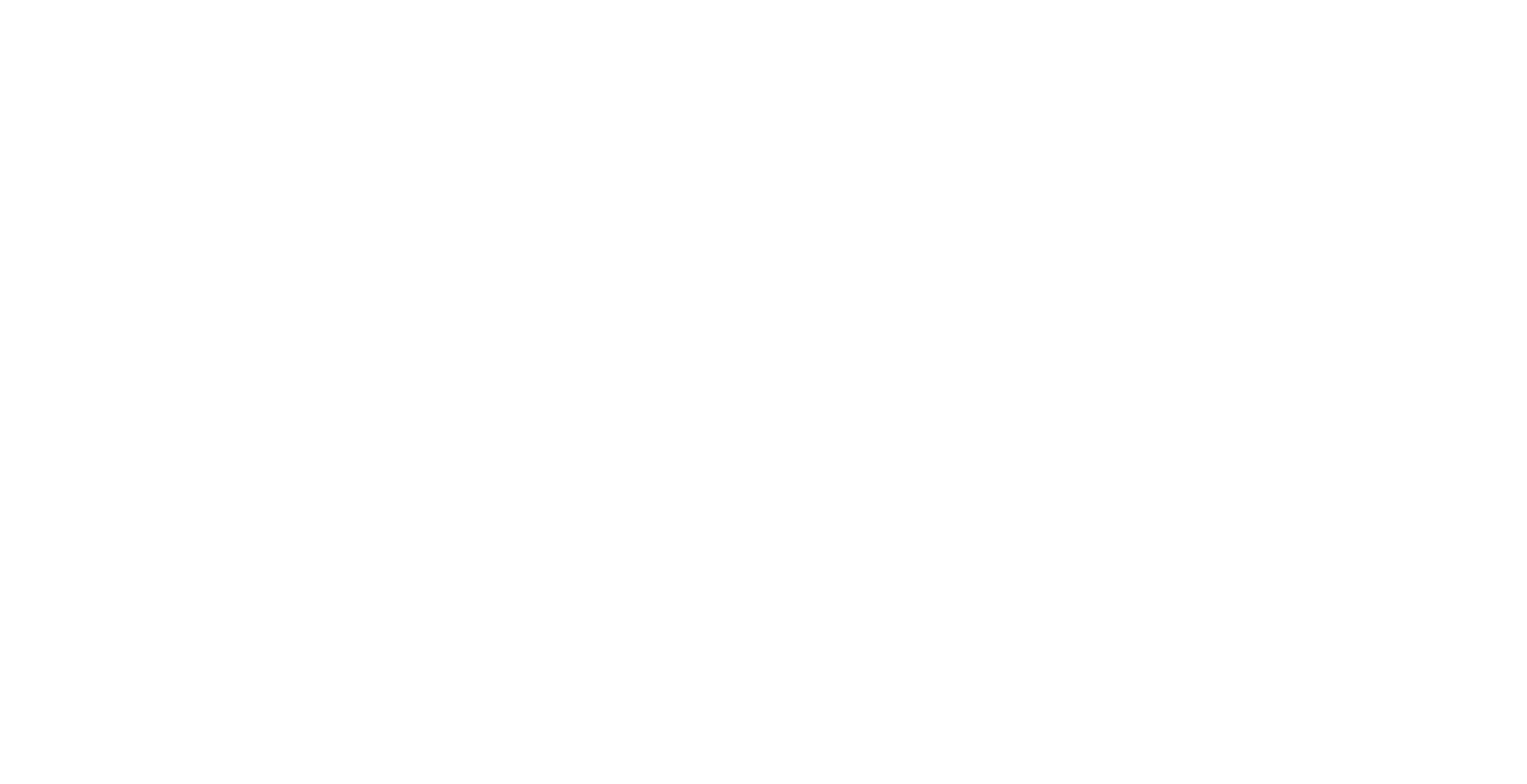
Библиотека шаблонов
Работа над проектом
Страница имеет 4 зоны взаимодействия: основная рабочая область, панель инструментов, верхняя панель и панель настроек.
Страница имеет 4 зоны взаимодействия: основная рабочая область, панель инструментов, верхняя панель и панель настроек.

Панель настроек при работе с текстом
Панель настроек
Данная область расположена в правой части страницы. Изначально она содержит информацию о страницах, настройках темы, размерах рабочей области и других параметрах. Однако её содержимое изменяется в зависимости от работы с текущим элементом. Например, при добавлении текста на панели настроек появляются опции для выравнивания, цвета, прозрачности, типа шрифта и другие конфигурации.
Данная область расположена в правой части страницы. Изначально она содержит информацию о страницах, настройках темы, размерах рабочей области и других параметрах. Однако её содержимое изменяется в зависимости от работы с текущим элементом. Например, при добавлении текста на панели настроек появляются опции для выравнивания, цвета, прозрачности, типа шрифта и другие конфигурации.
Также на этой панели можно настроить анимацию для различных элементов. Для этого нужно нажать на кнопку «Add animation» и выбрать необходимый тип анимации.

Добавление анимации через панель настроек.
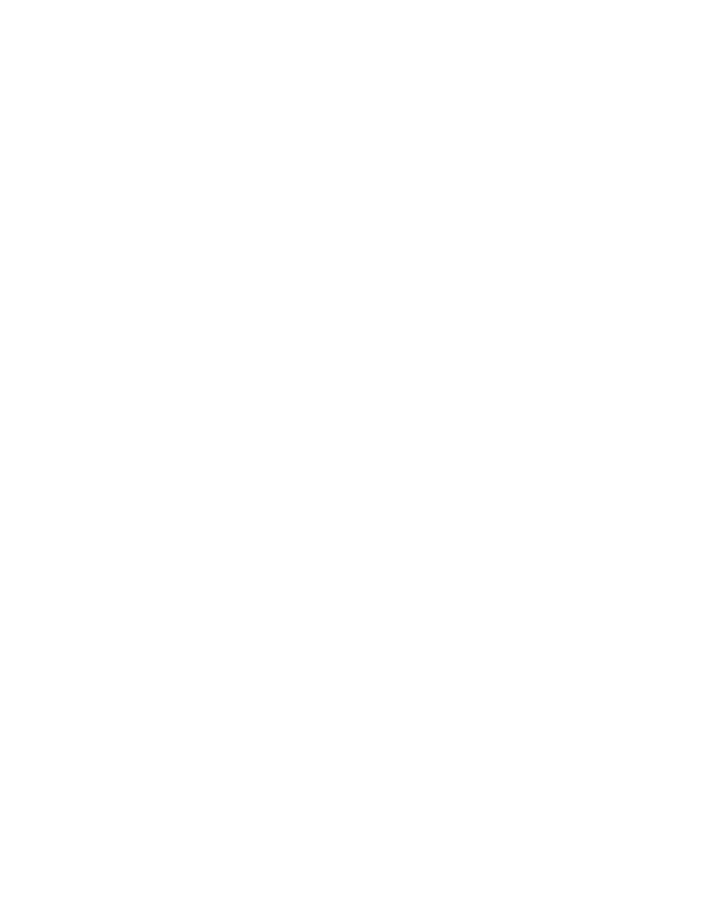
Панель инструментов
Панель инструментов
Данная область располагается в левой части страницы. На ней определены 11 структурных элементов.
Данная область располагается в левой части страницы. На ней определены 11 структурных элементов.
Добавление текста
После нажатия на кнопку «Add Text» на панели инструментов, появится всплывающее окно, на котором необходимо выбрать один из типов представления текста:
После нажатия на кнопку «Add Text» на панели инструментов, появится всплывающее окно, на котором необходимо выбрать один из типов представления текста:
- H1 Title;
- H2 Subtitle;
- Body text;
- Caption text;
- Quote;
- Facts & Figures;
- Centered fact and figure;
- Table.
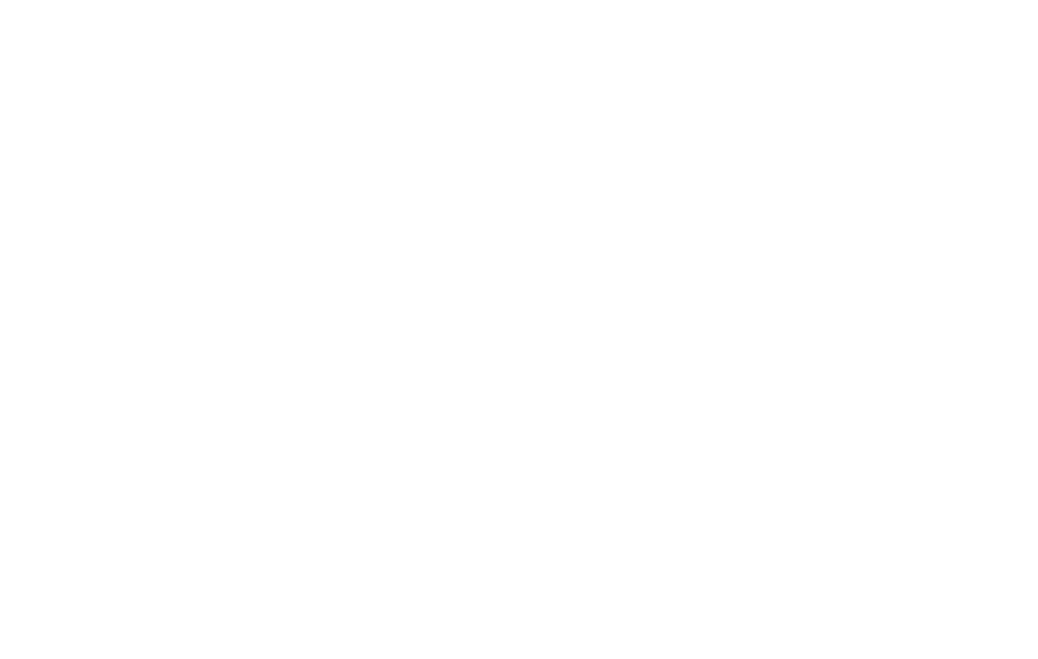
Добавление текста на рабочую область
Добавление графиков и интерактивных карт
После нажатия на кнопку «Add Chart» или «Add map» на панели инструментов, появится всплывающее окно, на котором отображены все доступные типы графиков и карт, разбитых по категориям.
После выбора формата, на рабочей области добавится модель с автоматически заполненными данными, а на панели настроек появятся две вкладки – «Edit Data» и «Settings».
Двойное нажатие по элементу в рабочей области автоматически раскрывает вкладку «Edit Data», где можно как изменить уже имеющиеся данные, так и загрузить собственные. Это можно сделать файлом с расширением xls, xlsx, csv или в формате JSON, а также интегрированием документа из Google Drive, DropBox, баз данных.
На вкладке «Settings» можно настроить размер компонента, его прозрачность, цвета, легенду, подсказки и другие параметры.
После нажатия на кнопку «Add Chart» или «Add map» на панели инструментов, появится всплывающее окно, на котором отображены все доступные типы графиков и карт, разбитых по категориям.
После выбора формата, на рабочей области добавится модель с автоматически заполненными данными, а на панели настроек появятся две вкладки – «Edit Data» и «Settings».
Двойное нажатие по элементу в рабочей области автоматически раскрывает вкладку «Edit Data», где можно как изменить уже имеющиеся данные, так и загрузить собственные. Это можно сделать файлом с расширением xls, xlsx, csv или в формате JSON, а также интегрированием документа из Google Drive, DropBox, баз данных.
На вкладке «Settings» можно настроить размер компонента, его прозрачность, цвета, легенду, подсказки и другие параметры.
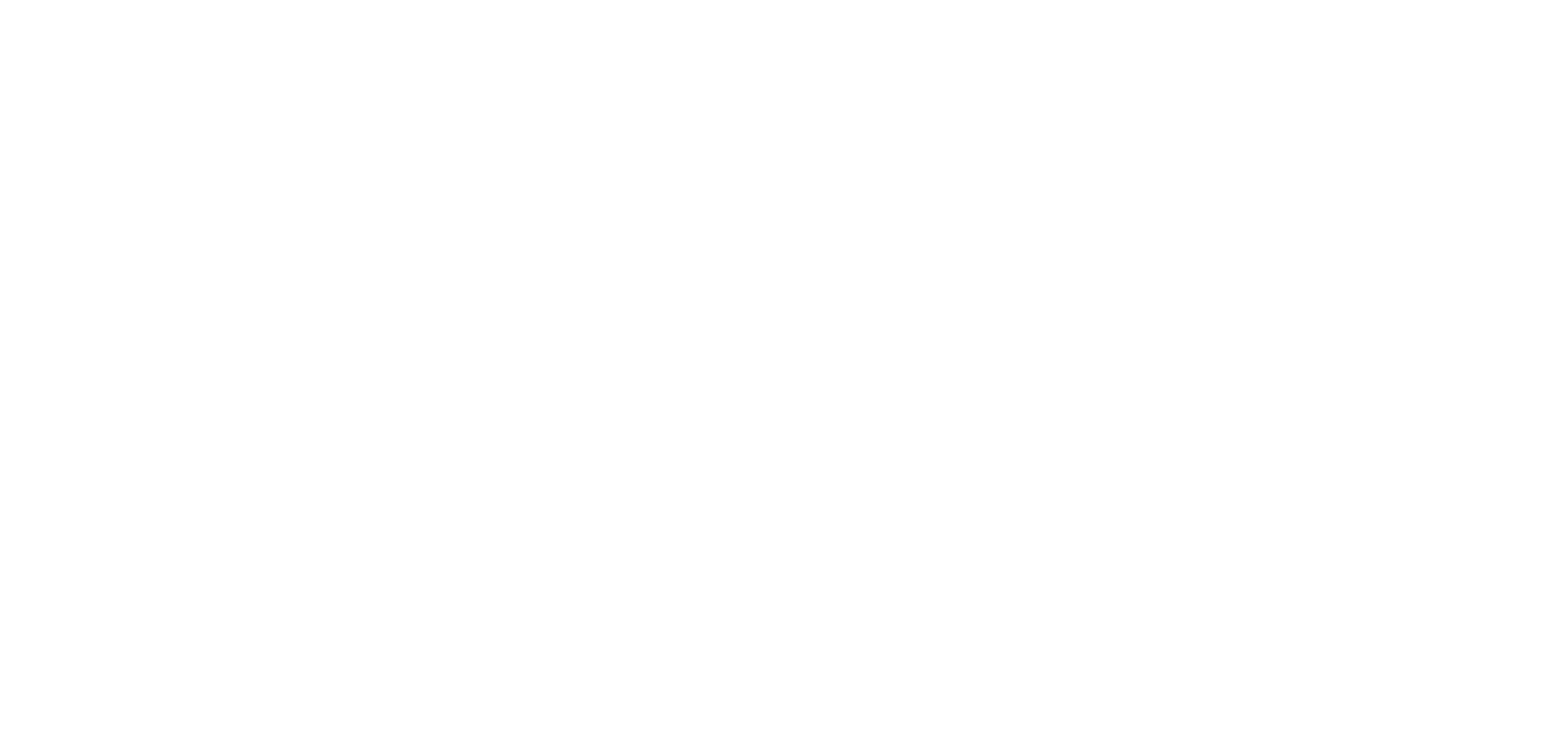
Добавление графика

Виды элементов
Добавление элементов
Infogram предоставляет возможность добавить на рабочую область следующие дополнительные объекты.
Infogram предоставляет возможность добавить на рабочую область следующие дополнительные объекты.
- Таймлайн;
- Заметки;
- Блоки изображений;
- Выноски;
- Блоки иконок;
- Флоучарты;
- Галереи;
- Диаграммы;
- Списки;
- Планы.
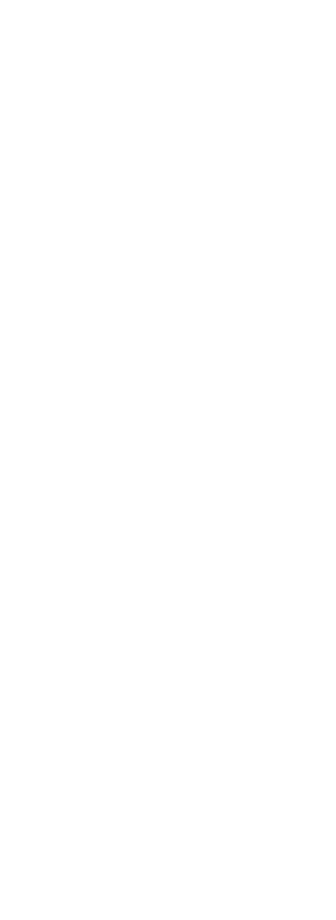
Виды определённого типа элементов.
После выбора определённого элемента, будет доступны типы их представлений.
Верхняя панель
На верхней панели расположены элементы для управления проектом:
На верхней панели расположены элементы для управления проектом:
- Тип публичности проекта — Public или Private;
- Название проекта с возможностью его редактирования;
- Добавление тегов для файла проекта;
- Просмотр истории изменения файла;
- Предыдущее/Следующее изменение;
- Добавление заметок для докладчика;
- Просмотр комментариев;
- Полноэкранный режим;
- Добавление участников в проект;
- Скачать файл;
- Поделиться/опубликовать файл.

Верхняя панель
Публикация инфографики
Для публикации инфографики нужно выполнить следующие шаги:
Для публикации инфографики нужно выполнить следующие шаги:
- На верхней панели нажать на кнопку «Share»;
- Определить название и описание проекта (опционально);
- Определить приватность проекта (опционально);
- Выбрать необходимый сервис для распространения.
