Moodle — хранение и систематизация
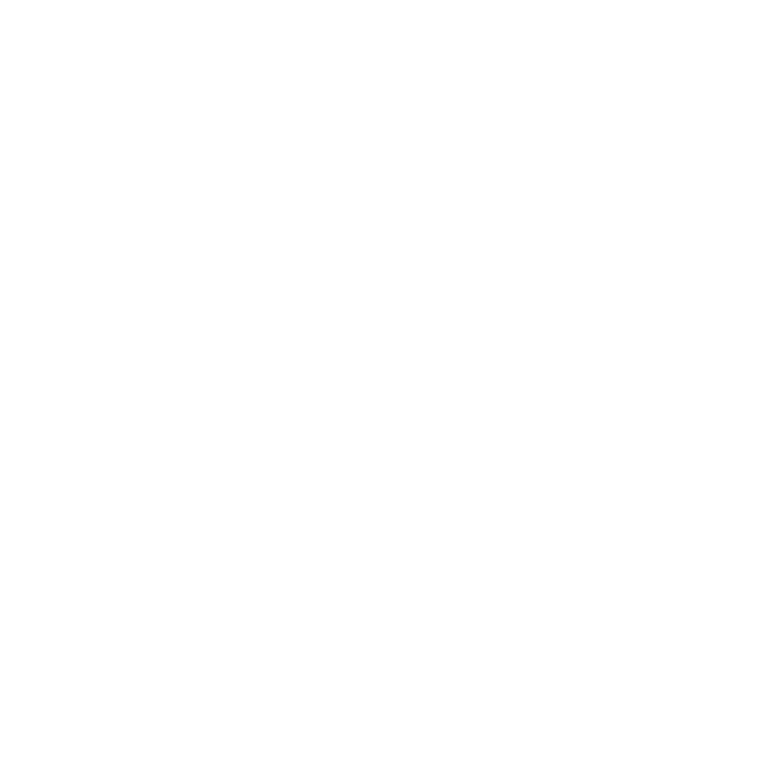
Автор: Татьяна Сапронова
Цифровой волонтер Университета ИТМО
Moodle или Modular Object-Oriented Dynamic Learning Environment — бесплатная система электронного обучения. Через нее вы можете создавать свои курсы с материалами и хранить их в одном месте.
Вы можете создать собственную сайт-страницу для своих курсов с нуля или разместить свой курс на университетской площадке Moodle.
Вы можете создать собственную сайт-страницу для своих курсов с нуля или разместить свой курс на университетской площадке Moodle.
Создаем сайт
Чтобы получить доступ к сервису, сначала потребуется создать свой собственный сайт, на котором и будут храниться созданные вами курсы. Для создания сайта требуется ввести имя, почту, придумать название сайта (оно должно быть уникальным и состоять из латинских букв), пароль.
Чтобы получить доступ к сервису, сначала потребуется создать свой собственный сайт, на котором и будут храниться созданные вами курсы. Для создания сайта требуется ввести имя, почту, придумать название сайта (оно должно быть уникальным и состоять из латинских букв), пароль.
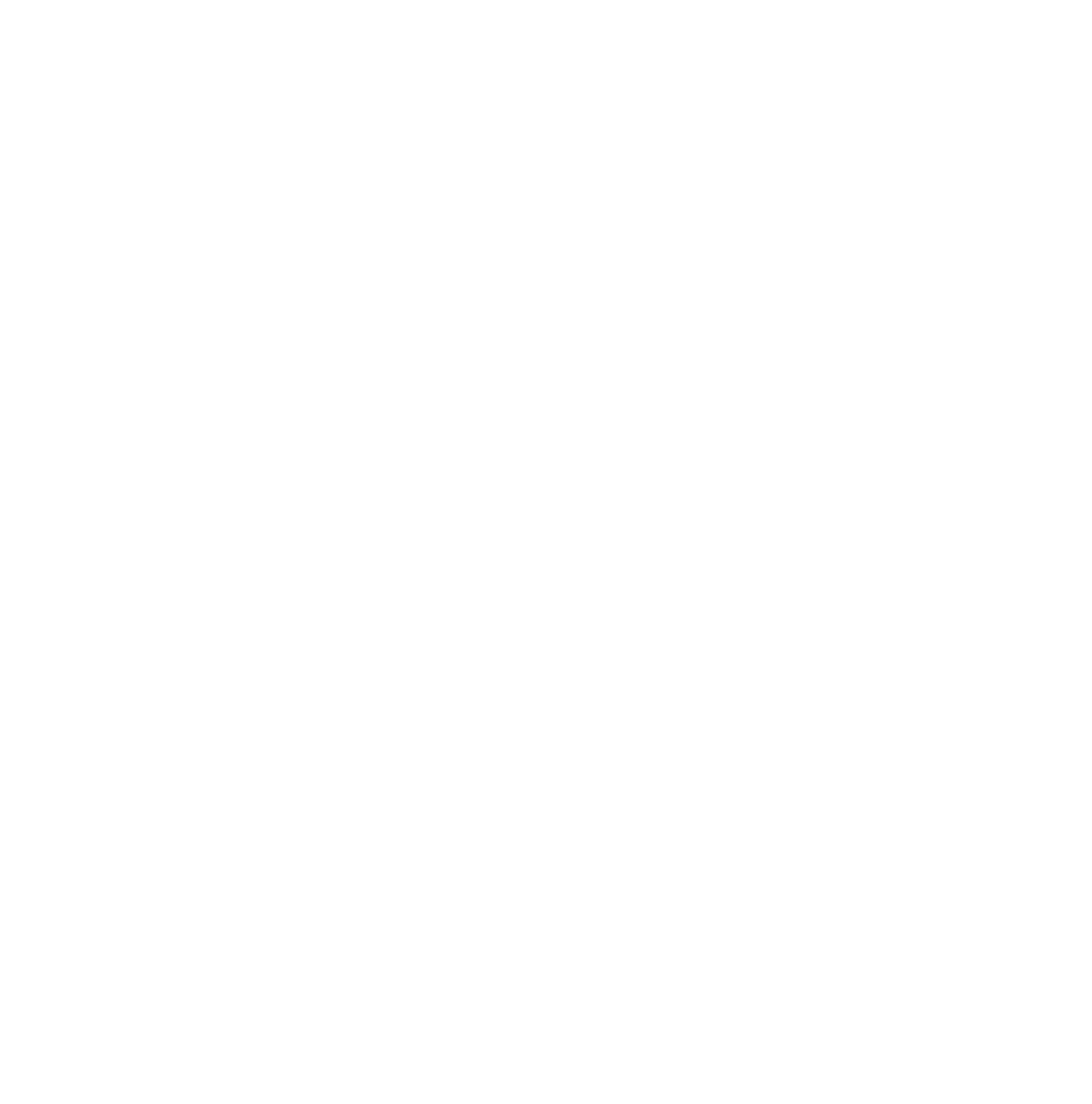
Страница создания сайта
Создаем курс на сайте
- Язык Moodle по умолчанию — английский, чтобы изменить этот параметр, нажмите на стрелочку рядом с аватаркой вашего профиля и нажмите на пункт «Language», в выпадающем списке найдите русский язык:
3. Вам откроется окно добавления курсов, введите полное и краткое название вашего курса, данные пункты обязательны для заполнения.
4. Следующие параметры на странице вы можете заполнить по своему усмотрению:
- Видимость курса – Показать/Скрыть. Скрытый курс доступен только для редактирования автором, показанный курс могут видеть как студенты, так и его автор.
- Дата начала курса – Определяет дату начала первой недели курса.
- Дата окончания курса – Определяет дату окончания последней недели курса, не влияет на доступ к курсу. После даты окончания курса студенты всё равно смогут видеть материалы, но курс будет отмечен как «пройденный».
6. Чтобы добавить изображение-аватарку вашего курса, перетащите нужный файл с вашего компьютера в пункт «Изображение курса» или нажмите на значок со стрелочкой и в появившемся окне нажмите на кнопку «Выберите файл», после чего откроется проводник вашего компьютера.
7. Вы можете настроить формат курса, открыв соответствующий список. Здесь вы можете разделить курс по темам, неделям или оставить единственный элемент курса.
8. Рекомендуется также настроить максимальный размер загружаемого файла. Для этого откройте список «Файлы и загрузки».
9. Чтобы завершить создание курса, нажмите «Сохранить и показать» в конце страницы.
Добавляем материал в курс
- Чтобы добавить материал в курс, нужно включить «Режим редактирования» в правом верхнем углу страницы.
3. Чтобы удалить ненужный материал, нажмите на три точки справа от необходимого файла и выберите «Удалить».
4. Вы также можете добавить и другие мероприятия в курс, например, задание или тест, кликнув на «добавить элемент или ресурс» и затем на нужный элемент. После выбора откроется окно настройки, где вы можете выбрать дату начала и окончания задания/теста, приложить инструкцию, настроить параметры оценки и т.д.
5. Вы можете переименовать раздел, кликнув на карандаш рядом с названием раздела в режиме редактирования.
6. Чтобы изменения вступили в силу, выключите режим редактирования.
Основные категории материалов
Модуль «Анкета» обеспечивает три типа анкет для оценивания и стимулирования обучения в дистанционных курсах. Преподаватель может использовать их для сбора данных, которые помогут ему лучше узнать своих студентов и поразмышлять об эффективности обучения.
Модуль «Страница» позволяет преподавателю создать ресурс «веб-страница» с помощью текстового редактора. Страница может отображать текст, изображения, звук, видео, веб-ссылки и внедренный код, например Google Maps.
Преимущества использования модуля «Страница», а не модуля «Файл» делают ресурс более доступным (например, для пользователей мобильных устройств) и легко обновляемым. Страница может быть использована:
Студенты могут отправлять любой цифровой контент (файлы), такие как документы Word, электронные таблицы, изображения, аудио- или видеофайлы. Альтернативно или дополнительно преподаватель может потребовать от студента вводить свой ответ непосредственно в текстовом редакторе. «Задание» может быть использоваться и для ответов вне сайта, которые выполняются в автономном режиме (например, при создании предметов искусства) и не требовать представления в цифровом виде.
Элемент курса «Тест» позволяет преподавателю создавать тесты, состоящие из вопросов разных типов: Множественный выбор, Верно/неверно, На соответствие, Короткий ответ, Числовой.
Можно создать тест с несколькими попытками, с перемешивающимися вопросами или случайными вопросами, выбирающимися из банка вопросов. Может быть задано ограничение времени.
Модуль «Обратная связь» позволяет создать собственные анкеты для сбора обратной связи от участников, используя различные типы вопросов, включая множественный выбор, да/нет или ввод текста.
Обратная связь, при желании, может быть анонимной, а результаты могут быть показаны всем участникам или только преподавателям. Любая учебная деятельность «Обратная связь» может быть добавлена на главной странице сайта. В этом случае незарегистрированные пользователи могут заполнить анкету.
Модуль «Форум» позволяет участникам общаться в асинхронном режиме т.е. в течение длительного времени.
Модуль H5P позволяет создавать интерактивный контент, такой как интерактивные видео, наборы вопросов, задания Drag and Drop, вопросы с множественным выбором ответа, презентации и многое другое.
Помимо того, что H5P является средством разработки для огромного количества различного контента, вы можете импортировать и экспортировать файлы H5P для эффективного повторного использования и совместного использования.
Модуль «Анкета» обеспечивает три типа анкет для оценивания и стимулирования обучения в дистанционных курсах. Преподаватель может использовать их для сбора данных, которые помогут ему лучше узнать своих студентов и поразмышлять об эффективности обучения.
Модуль «Страница» позволяет преподавателю создать ресурс «веб-страница» с помощью текстового редактора. Страница может отображать текст, изображения, звук, видео, веб-ссылки и внедренный код, например Google Maps.
Преимущества использования модуля «Страница», а не модуля «Файл» делают ресурс более доступным (например, для пользователей мобильных устройств) и легко обновляемым. Страница может быть использована:
- Для представления сроков и условий курса или резюме программы курса;
- Для встраивания разных видео- или звуковых файлов в пояснительный текст.
Студенты могут отправлять любой цифровой контент (файлы), такие как документы Word, электронные таблицы, изображения, аудио- или видеофайлы. Альтернативно или дополнительно преподаватель может потребовать от студента вводить свой ответ непосредственно в текстовом редакторе. «Задание» может быть использоваться и для ответов вне сайта, которые выполняются в автономном режиме (например, при создании предметов искусства) и не требовать представления в цифровом виде.
Элемент курса «Тест» позволяет преподавателю создавать тесты, состоящие из вопросов разных типов: Множественный выбор, Верно/неверно, На соответствие, Короткий ответ, Числовой.
Можно создать тест с несколькими попытками, с перемешивающимися вопросами или случайными вопросами, выбирающимися из банка вопросов. Может быть задано ограничение времени.
Модуль «Обратная связь» позволяет создать собственные анкеты для сбора обратной связи от участников, используя различные типы вопросов, включая множественный выбор, да/нет или ввод текста.
Обратная связь, при желании, может быть анонимной, а результаты могут быть показаны всем участникам или только преподавателям. Любая учебная деятельность «Обратная связь» может быть добавлена на главной странице сайта. В этом случае незарегистрированные пользователи могут заполнить анкету.
Модуль «Форум» позволяет участникам общаться в асинхронном режиме т.е. в течение длительного времени.
Модуль H5P позволяет создавать интерактивный контент, такой как интерактивные видео, наборы вопросов, задания Drag and Drop, вопросы с множественным выбором ответа, презентации и многое другое.
Помимо того, что H5P является средством разработки для огромного количества различного контента, вы можете импортировать и экспортировать файлы H5P для эффективного повторного использования и совместного использования.
Так как вы используете отдельный сайт для хранения ваших курсов, то сначала вам нужно настроить регистрацию новых пользователей. Для этого:
4. Вы также можете разрешить студентам использовать их электронную почту в качестве логина.
5. Кликните на кнопку «Сохранить изменения» в конце страницы, чтобы изменения вступили в силу.
6. Если у студента возникли проблемы и он не может подтвердить свою учётную запись самостоятельно, вы можете сделать это вручную при необходимости. Для этого перейдите в «Администрирование», затем во вкладку «Пользователи» и выберете «Список пользователей». В открывшемся окне находится список людей, зарегистрированных на вашем сайте. Для подтверждения регистрации нажмите кнопку «Принять» в строке с именем нужного студента.
- Перейдите во вкладку «Администрирование», затем выберете «Плагины» и в разделе «Аутентификация» выберите «Настройки аутентификации».
- Убедитесь, что у вас включена самостоятельная регистрация по электронной почте. Для этого кликните на значок глаза, чтобы он стал синим:
4. Вы также можете разрешить студентам использовать их электронную почту в качестве логина.
5. Кликните на кнопку «Сохранить изменения» в конце страницы, чтобы изменения вступили в силу.
6. Если у студента возникли проблемы и он не может подтвердить свою учётную запись самостоятельно, вы можете сделать это вручную при необходимости. Для этого перейдите в «Администрирование», затем во вкладку «Пользователи» и выберете «Список пользователей». В открывшемся окне находится список людей, зарегистрированных на вашем сайте. Для подтверждения регистрации нажмите кнопку «Принять» в строке с именем нужного студента.
Добавляем студентов на курс
После того как студент зарегистрировался на вашем сайте, он может присоединиться к одному из ваших курсов. Чтобы разрешить студентам самостоятельно присоединяться к курсам, выполните следующие шаги.
После того как студент зарегистрировался на вашем сайте, он может присоединиться к одному из ваших курсов. Чтобы разрешить студентам самостоятельно присоединяться к курсам, выполните следующие шаги.
1.Перейдите во вкладку «Мои курсы» вверху страницы и затем выберете необходимый курс. В открывшемся окне перейдите во вкладку «Участники». Кликните на меню «Зачисленные на курс пользователи» и в выпадающем списке выберете «Способы зачисления на курс».
2. В открывшемся окне кликните на значок перечеркнутого глаза напротив пункта «Самостоятельная запись (Студент)».
3. Чтобы настроить самостоятельную запись студентов, на той же странице кликните на значок шестерёнки. В открывшемся окне вы можете настроить кодовое слово, которое должен будет ввести студент для получения доступа к данному курсу. Вы также можете настроить максимальное количество пользователей данного курса и написать текст приветственного сообщения, которое будет появляться, когда новый студент присоединяется к курсу.
4. Нажмите кнопку «Сохранить» в конце страницы.
2. В открывшемся окне кликните на значок перечеркнутого глаза напротив пункта «Самостоятельная запись (Студент)».
3. Чтобы настроить самостоятельную запись студентов, на той же странице кликните на значок шестерёнки. В открывшемся окне вы можете настроить кодовое слово, которое должен будет ввести студент для получения доступа к данному курсу. Вы также можете настроить максимальное количество пользователей данного курса и написать текст приветственного сообщения, которое будет появляться, когда новый студент присоединяется к курсу.
4. Нажмите кнопку «Сохранить» в конце страницы.

- Для того, чтобы создать свой курс на университетской платформе, напишите на helpdesk Образование, указав в письме ID РПД курса.
- После этого для вас создадут отдельную страницу курса, где ваш аккаунт назначат учителем курса.
- С правами учителя вы сможете загружать материалы курса, создавать задания, редактировать настройки и многое другое.
• не нужно создавать отдельную страницу для курсов;
• к этой платформе уже подключены некоторые студенты и сотрудники, а это минимизация регистраций новых пользователей;
• много интересных плагинов, доступных для подключения к курсу;
• поддержка от компетентных отделов ИТМО ваших курсов.
На видео — реализация онлайн-интенсива ITMO/Expert на площадке Moodle ITMO.
Участников встречает приветственная картинка и активные кнопки-ссылки на программу интенсива и на телеграм-группу. Сразу после — форум «Организационные моменты», в котором участники найдут правила интенсива и смогут задать вопрос в комментариях. Для удобного доступа задание с описанием закреплено в самом начале. Далее материалы распределены по дням - это:
Участников встречает приветственная картинка и активные кнопки-ссылки на программу интенсива и на телеграм-группу. Сразу после — форум «Организационные моменты», в котором участники найдут правила интенсива и смогут задать вопрос в комментариях. Для удобного доступа задание с описанием закреплено в самом начале. Далее материалы распределены по дням - это:
- Элемент "страница" — содержит информацию о спикерах и полезные ссылки;
- Элемент «QUIZVENTURE» — плагин для геймификации;
- Элемент «Обратная связь» — вопросы, направленные на рефлексию всего дня.
Вместе с этим материалом читают:
Федеральное государственное автономное образовательное учреждение высшего образования
«Национальный исследовательский университет ИТМО»
197101, г. Санкт-Петербург, Кронверкский проспект, д. 49 лит. А
ИНН 7813045547
ОГРН 1027806868154
Информация © 1993–2024 Университет ИТМО
«Национальный исследовательский университет ИТМО»
197101, г. Санкт-Петербург, Кронверкский проспект, д. 49 лит. А
ИНН 7813045547
ОГРН 1027806868154
Информация © 1993–2024 Университет ИТМО
Отдел образовательных технологий,
Телефон: 457-18-60
email: expert@itmo.ru
Адрес: Кронверкский пр., 49, каб. 322
Телефон: 457-18-60
email: expert@itmo.ru
Адрес: Кронверкский пр., 49, каб. 322