Начало занятий в Яндекс.Телемост
Что нужно, чтобы вести и посещать занятия в Яндекс.Телемост
Для того, чтобы использовать Яндекс.Телемост, вам потребуется учётная запись Яндекс 360. У всех студентов и сотрудников ИТМО есть возможность создать учётную запись через ИСУ. Если у вас уже есть аккаунт Яндекс 360, логин которого заканчивается на "@edu.itmo.ru", вы можете использовать его.
Для работы в режиме видеоконференции с помощью Яндекс.Телемост необходим компьютер/ноутбук/мобильный телефон (на выбор). Оптимальный вариант – ноутбук, подключенный к интернету. При работе на компьютере необходимо дополнительно позаботиться о наличии видеокамеры, гарнитуры.
Для работы в режиме видеоконференции с помощью Яндекс.Телемост необходим компьютер/ноутбук/мобильный телефон (на выбор). Оптимальный вариант – ноутбук, подключенный к интернету. При работе на компьютере необходимо дополнительно позаботиться о наличии видеокамеры, гарнитуры.
Создать учетную запись Яндекс 360 через ИСУ
- Зайдите на сайт ИСУ и выберите "Яндекс 360" в меню справа. Также вы можете перейти в раздел "Полезные ссылки" слева и выбрать "Яндекс 360".
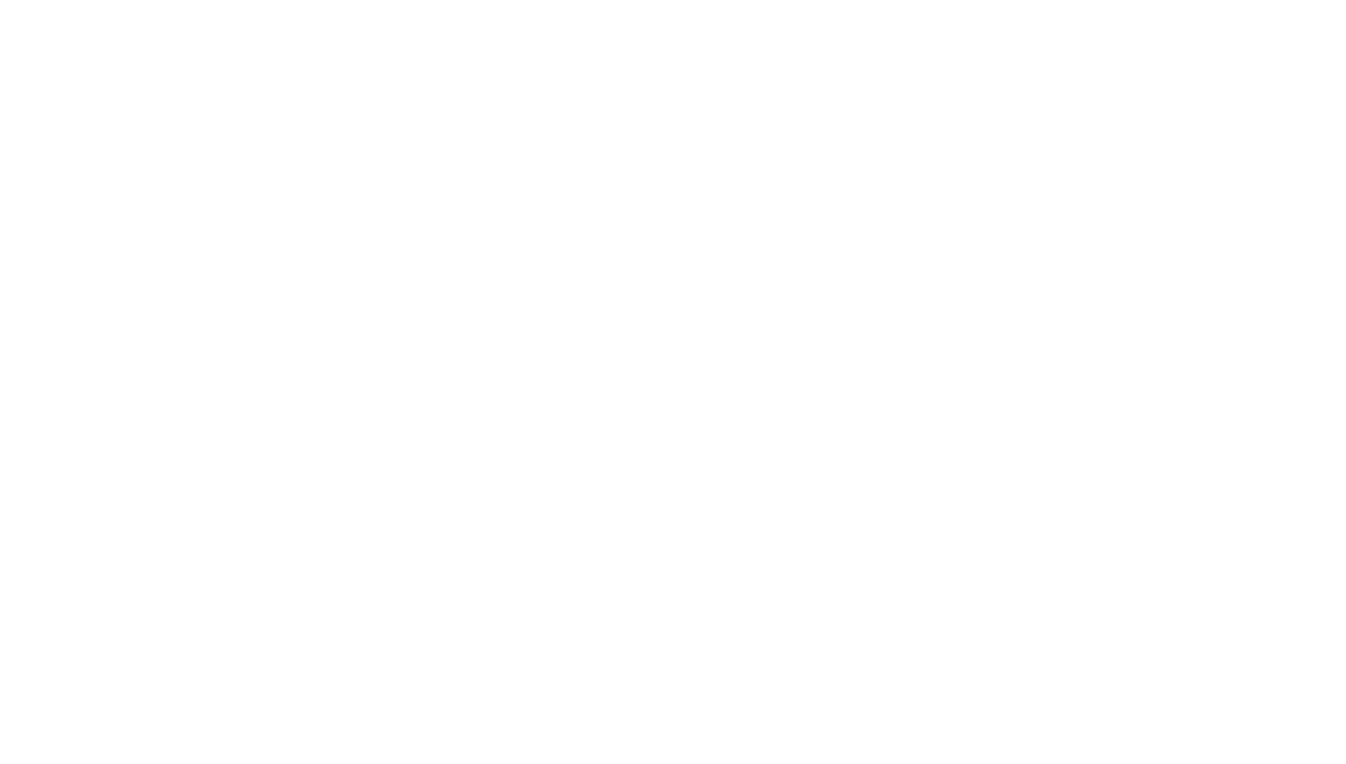
2. Также для перехода можно воспользоваться ссылкой: https://my.itmo.ru/services/yandex.
3. Далее вам необходимо зарегистрировать свою учётную запись. Для этого нужно придумать пароль, ввести его в два указанные поля и нажать "Создать аккаунт".
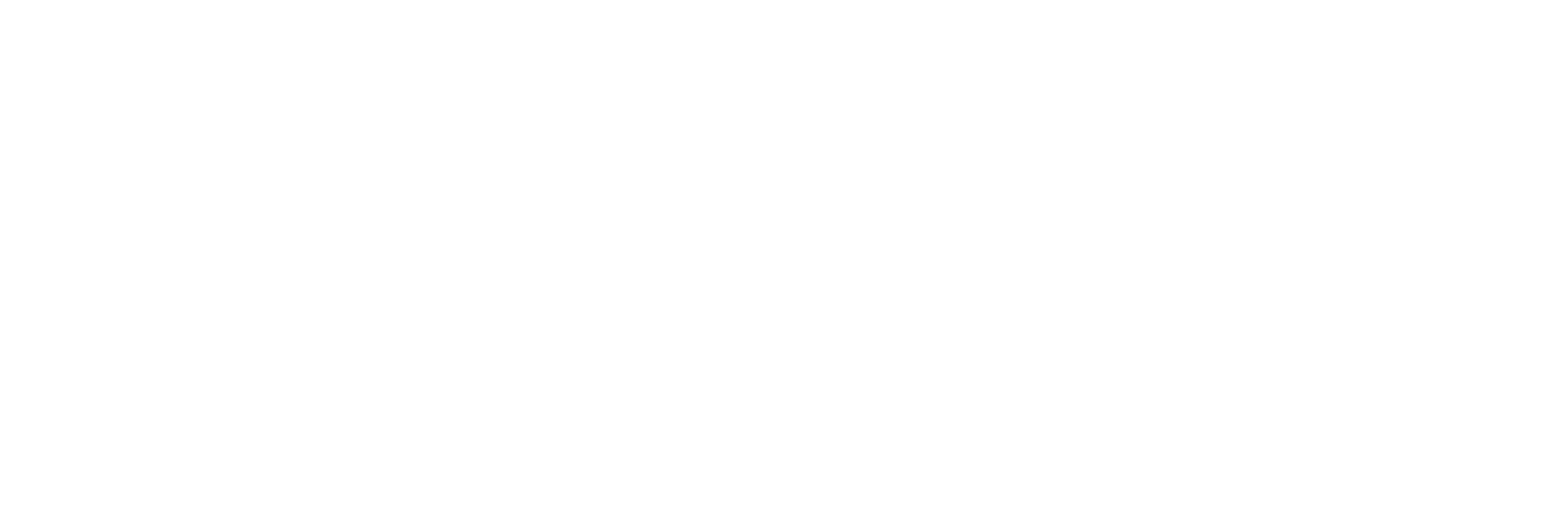
4. Аккаунт создан! В открывшемся окне вы увидите свою почту - это ваш логин для входа. Теперь нужно перейти в Яндекс, нажав на кнопку "Перейти в Яндекс".
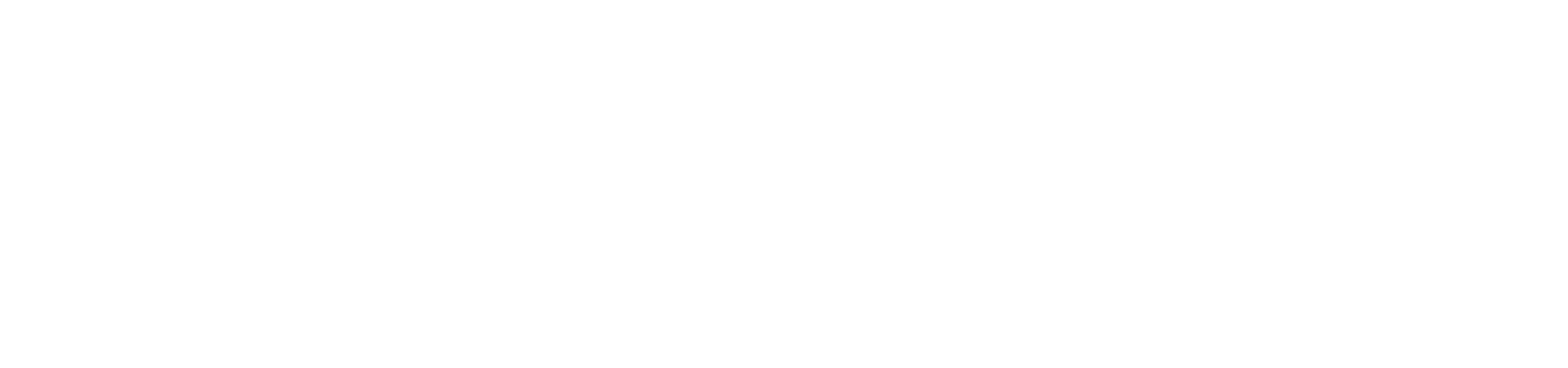
5. В открывшемся окне необходимо ввести свой логин (заканчивается на "@edu.itmo.ru") и пароль, который вы придумали и ввели на шаге создания аккаунта.
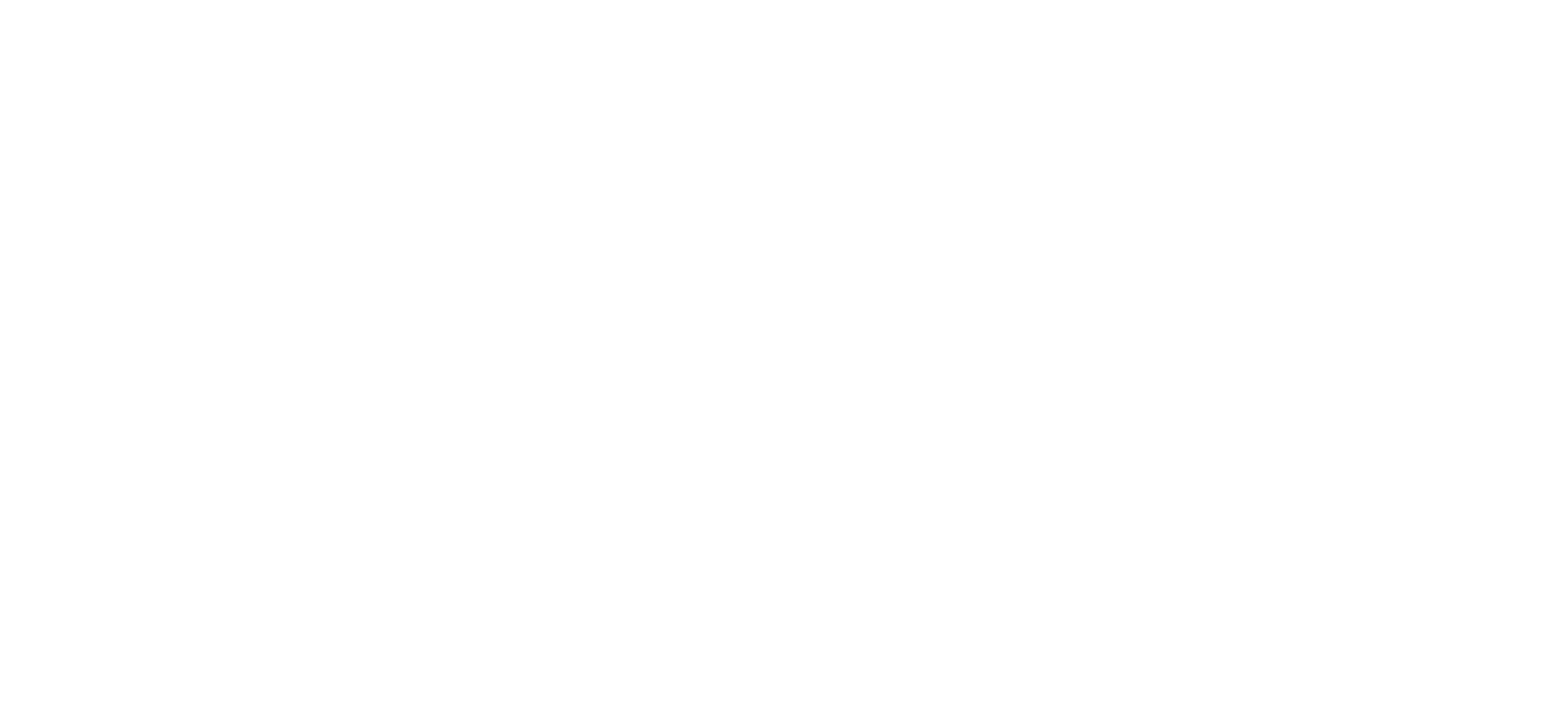
6. Далее необходимо поставить галочку в окне принятия условий пользовательского соглашения и нажать на кнопку "Завершить регистрацию".

7. Готово! Ваш аккаунт Яндекс 360 активирован. В открывшемся окне вы можете ознакомиться с интерфейсом Яндекс 360 (вкладки почты, диска, Телемоста, документов).
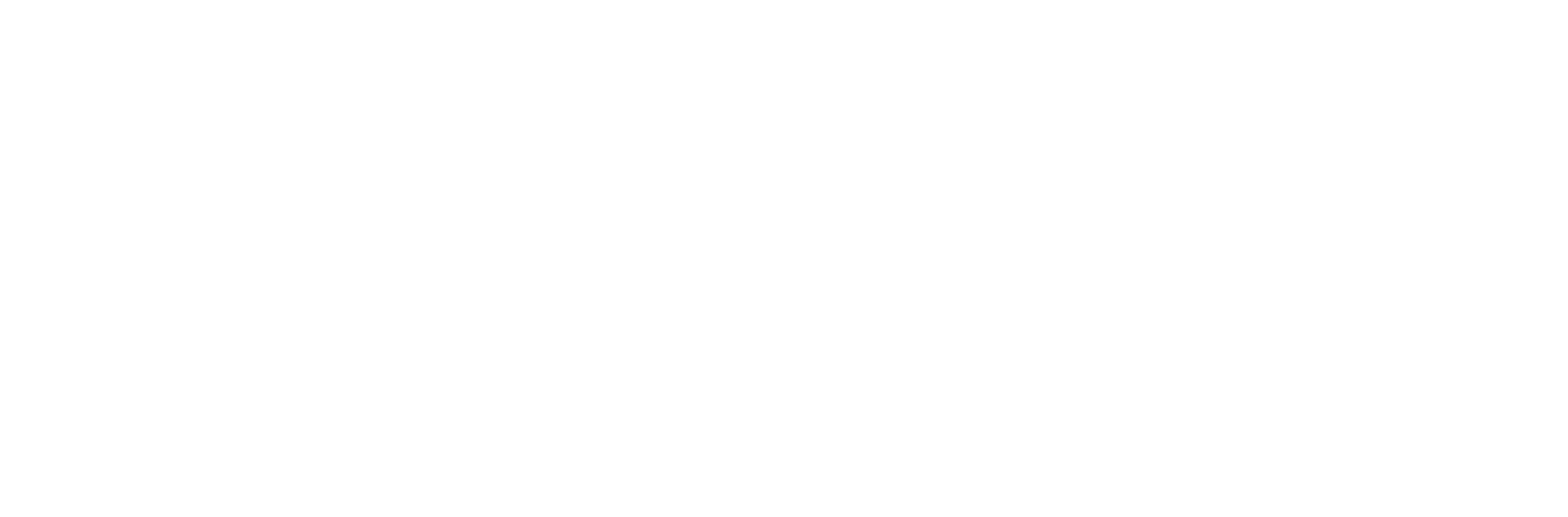
8. Для того, чтобы перейти в Телемост, найдите иконку на верхней панели (чёрный квадрат с кружочком внутри) и нажмите на него.
В открывшемся интерфейсе Телемоста вы можете создать видеовстречу, подключиться к уже созданной видеовстрече, запланировать видеовстречу, а также установить приложение Яндекс.Телемост (кнопка "Установить приложение" в правом нижнем углу).
В открывшемся интерфейсе Телемоста вы можете создать видеовстречу, подключиться к уже созданной видеовстрече, запланировать видеовстречу, а также установить приложение Яндекс.Телемост (кнопка "Установить приложение" в правом нижнем углу).
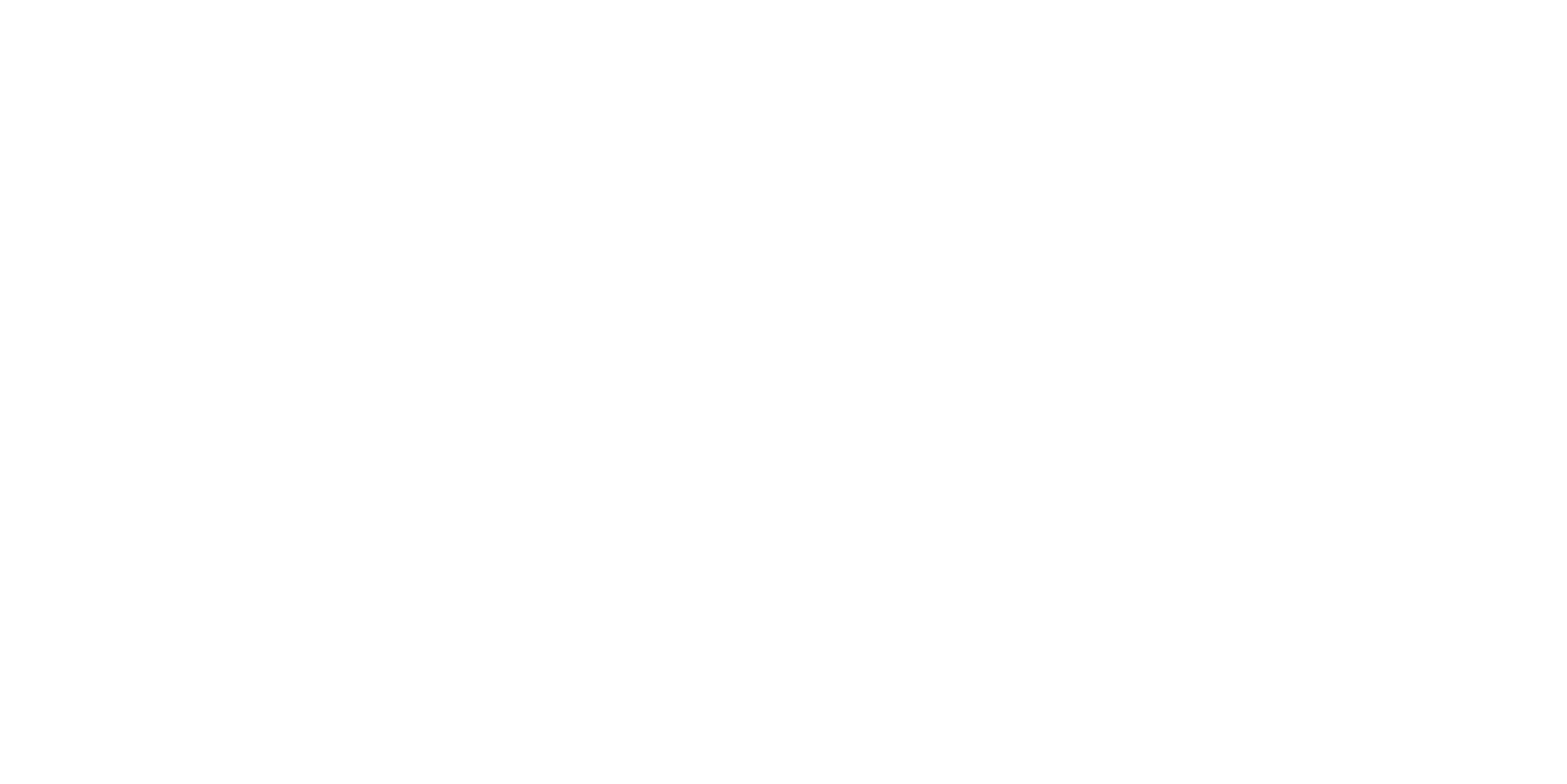
9. Если вы хотите установить приложение, нажмите на указанную кнопку. После завершения загрузки нажмите на установочный файл приложения (в иных браузерах этот файл будет расположен во вкладке "Загрузки").
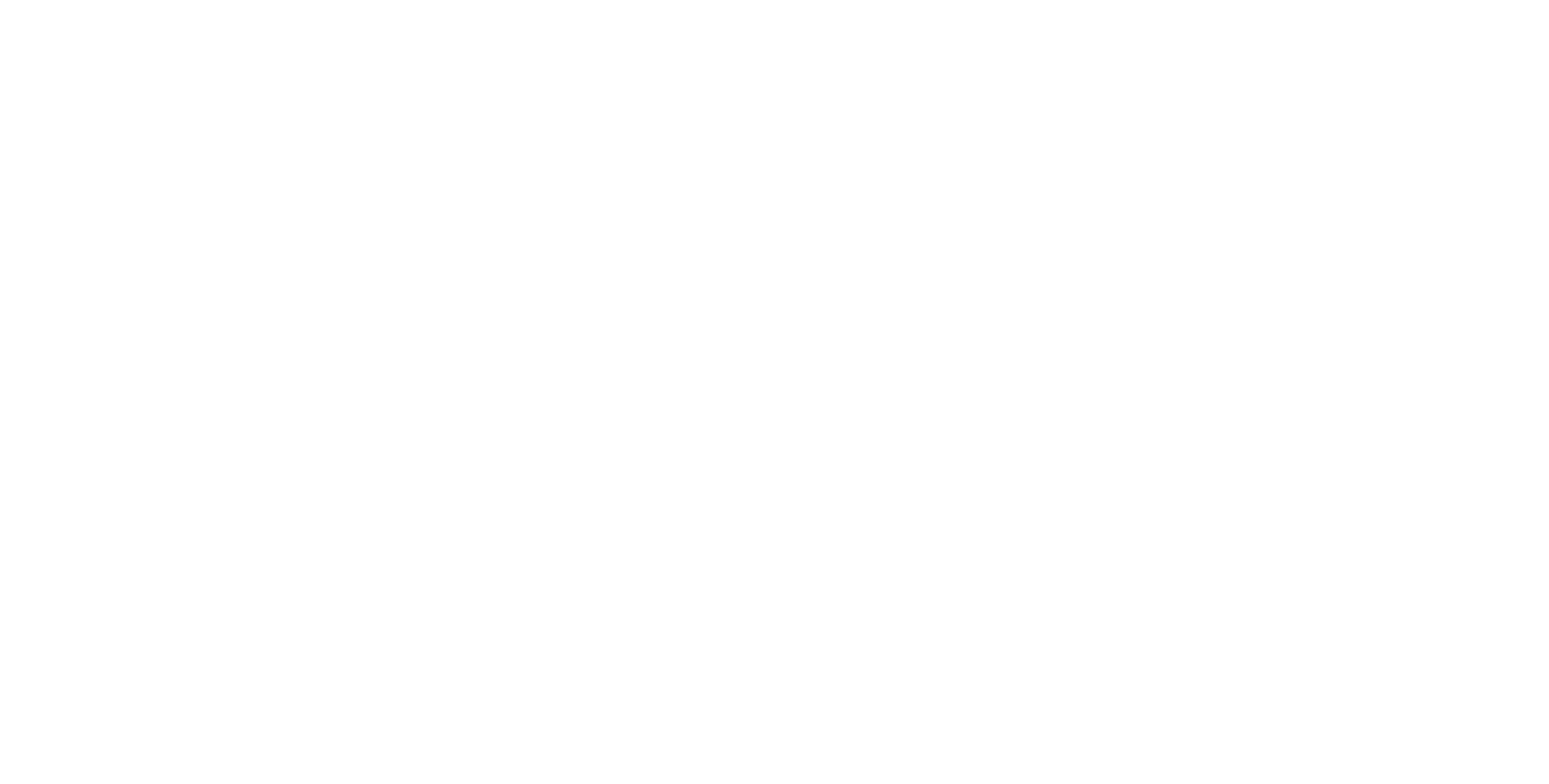
10. После того, как приложение установится на ваше устройство, откроется окно приложения. Возможно, оно автоматически зайдет в ваш аккаунт. Если этого не произошло, нужно нажать на кнопку "Войти" в правом верхнем углу и ввести логин и пароль.
Создать видеовстречу
В браузере на компьютере
Яндекс.Телемост — это видеовстречи по ссылке. Для использования Телемоста вам понадобится аккаунт в Яндексе.
Создатель видеовстречи автоматически становится ее администратором и может выключать микрофоны участников, их видео и демонстрацию экрана. Например, если на лекции кто-то из слушателей забыл выключить микрофон, администратор может отключить микрофоны для всех. А если встреча большая, и одному человеку труднее управлять участниками, администратор может назначить еще нескольких себе в помощь.
В настоящее время данный сервис доступен в «Яндекс.Браузере» и Google Chrome на ПК или на Android, а также в приложениях «Яндекс.Диск» и «Яндекс.Почта» для ПК.
Создатель видеовстречи автоматически становится ее администратором и может выключать микрофоны участников, их видео и демонстрацию экрана. Например, если на лекции кто-то из слушателей забыл выключить микрофон, администратор может отключить микрофоны для всех. А если встреча большая, и одному человеку труднее управлять участниками, администратор может назначить еще нескольких себе в помощь.
В настоящее время данный сервис доступен в «Яндекс.Браузере» и Google Chrome на ПК или на Android, а также в приложениях «Яндекс.Диск» и «Яндекс.Почта» для ПК.
- Откройте Телемост в удобном вам браузере: https://telemost.yandex.ru и войдите в свой аккаунт Яндекс.
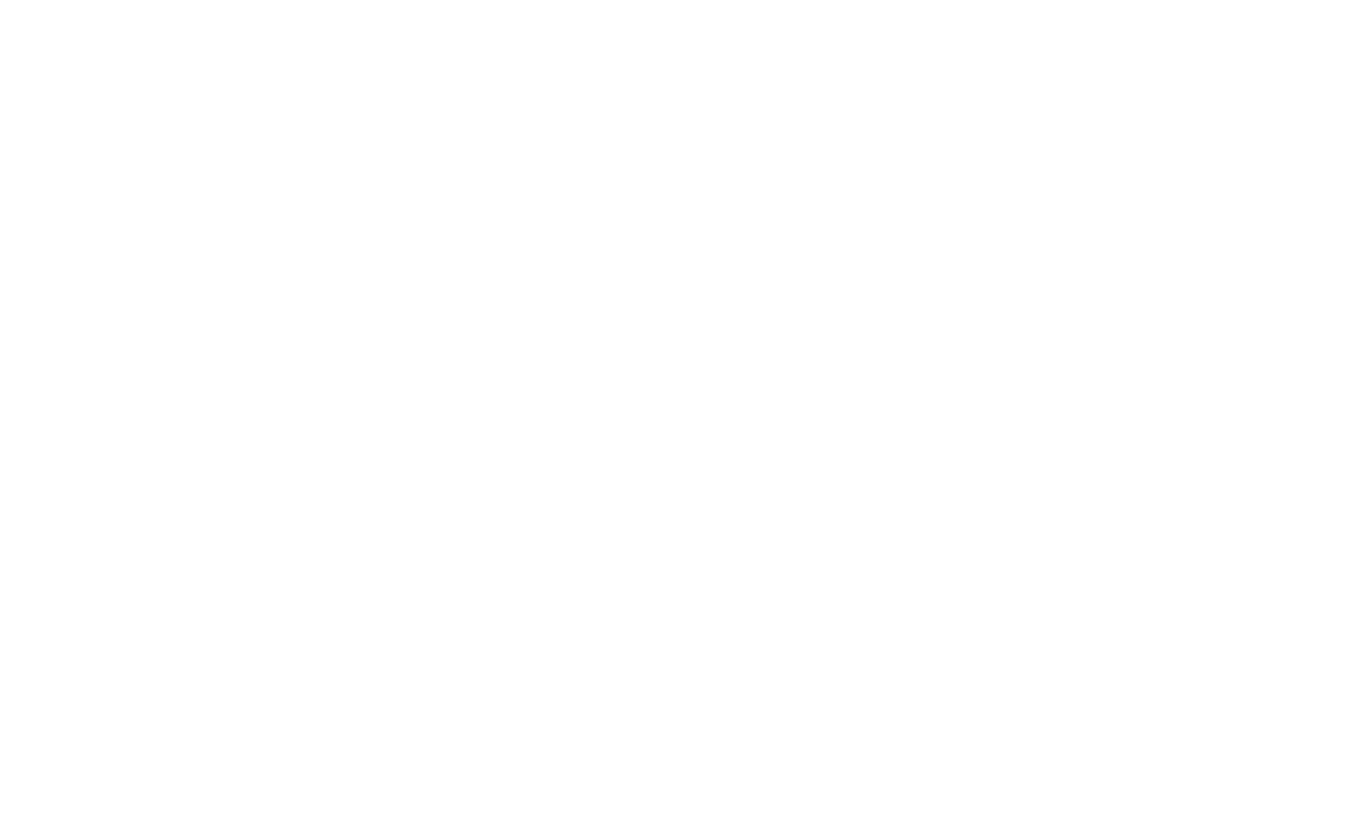
2. Чтобы начать встречу нажмите "Создать видеовстречу".
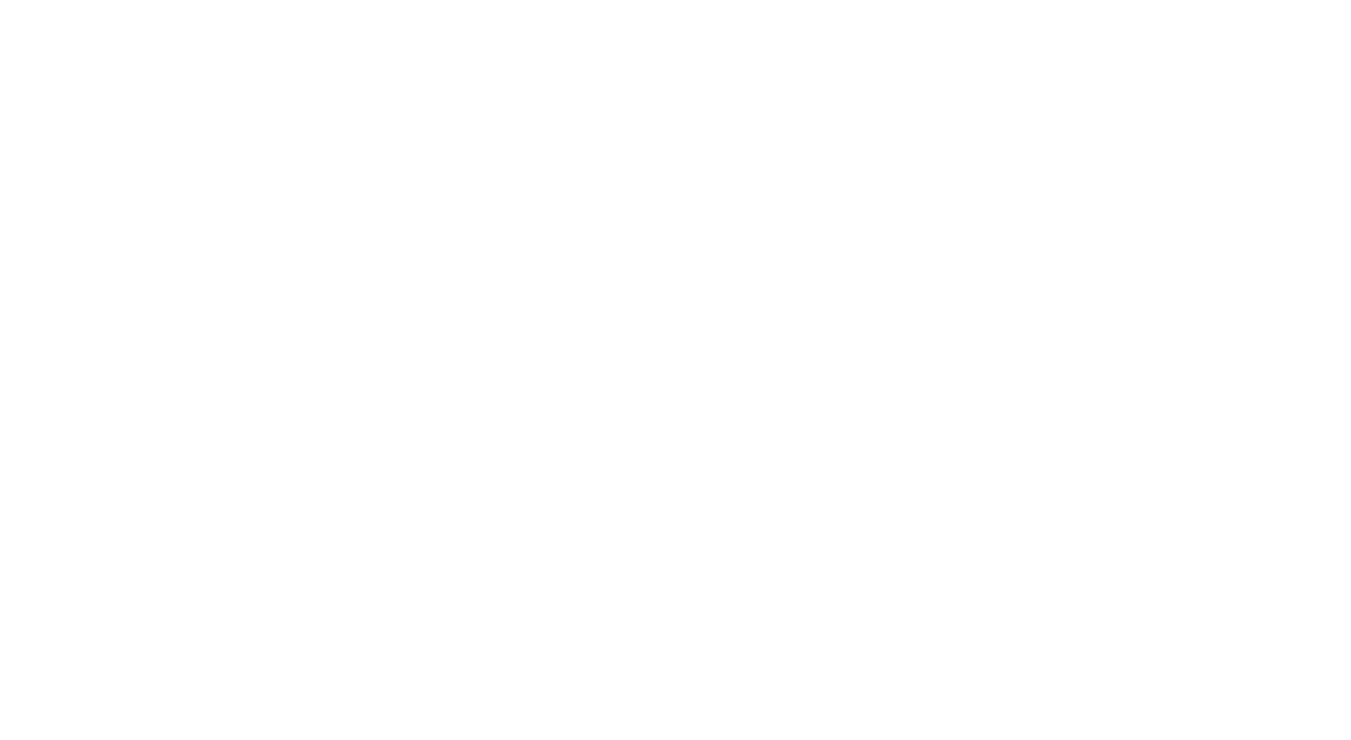
3. Проверьте подключение микрофона и камеры., Сделать это можно в левом нижнем углу. Если вы подключаетесь впервые, разрешите Телемосту доступ к микрофону и камере.
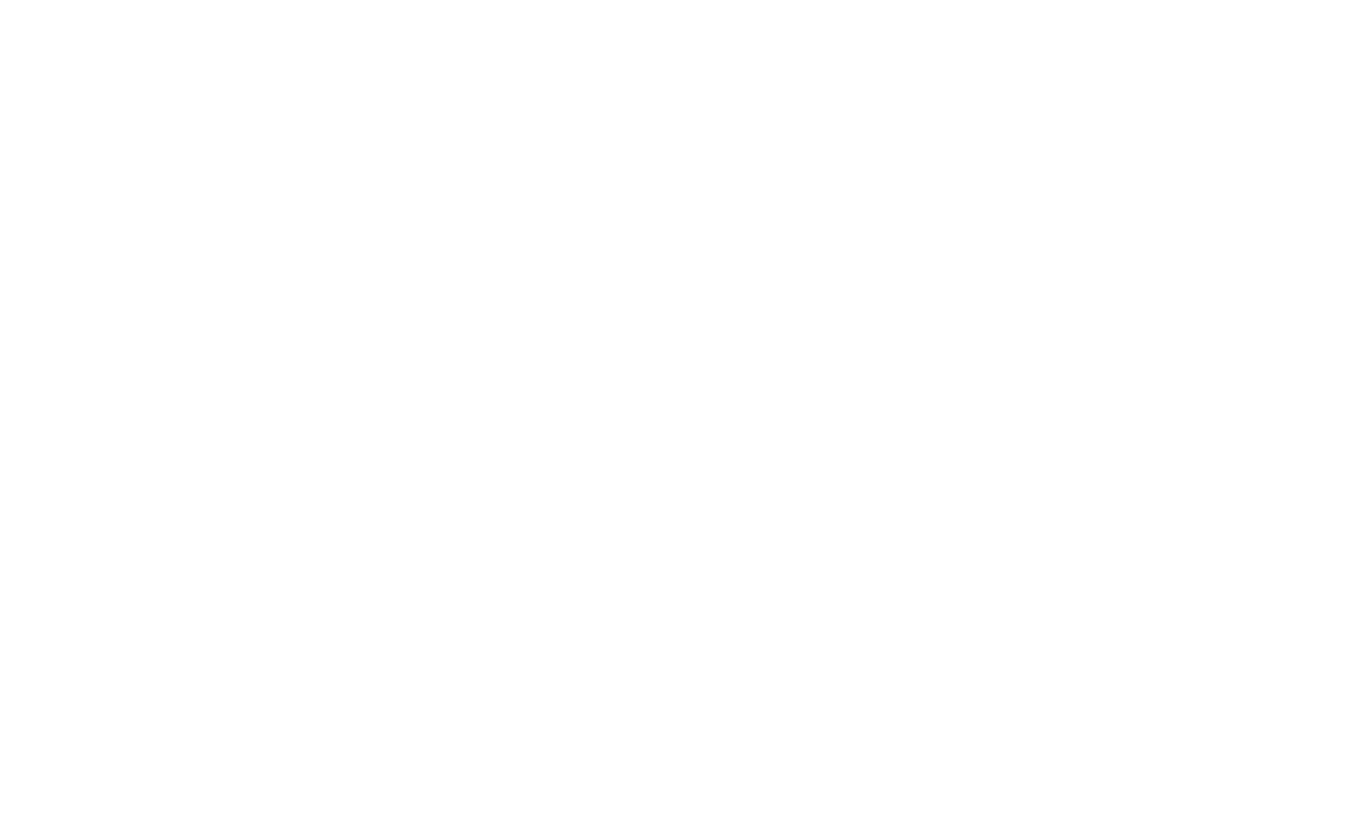
4. Ссылка на встречу автоматически скопируется в буфер обмена. Если же вы хотите скопировать ее еще раз или пригласить участников по их адресу электронной почты в Яндекс, нажмите на самую левую иконку:
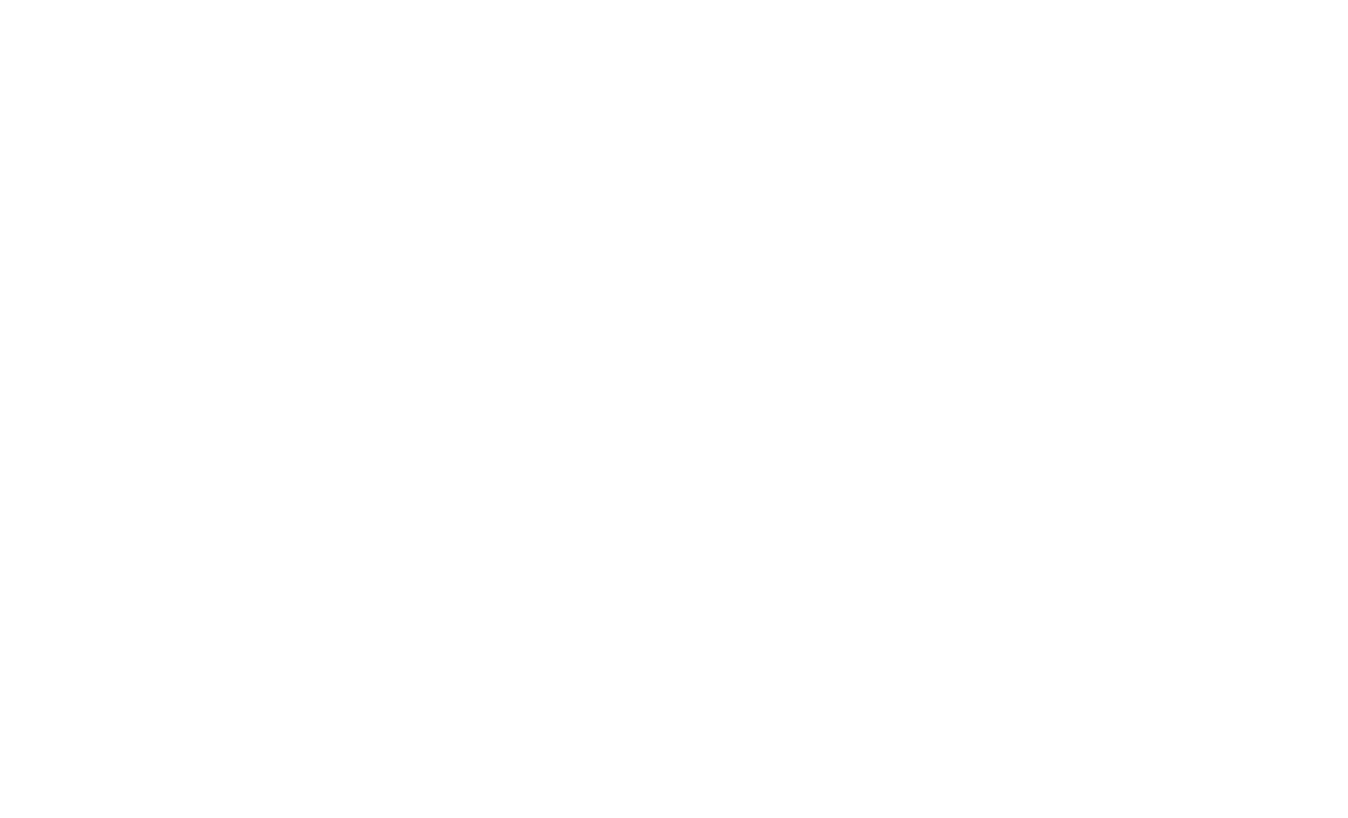
5. Вы также можете запланировать встречу. Тогда на главном экране выберите "Запланировать". Вам откроется окно ввода данных о встрече, где можно указать название, дату, продолжительность, периодичность.
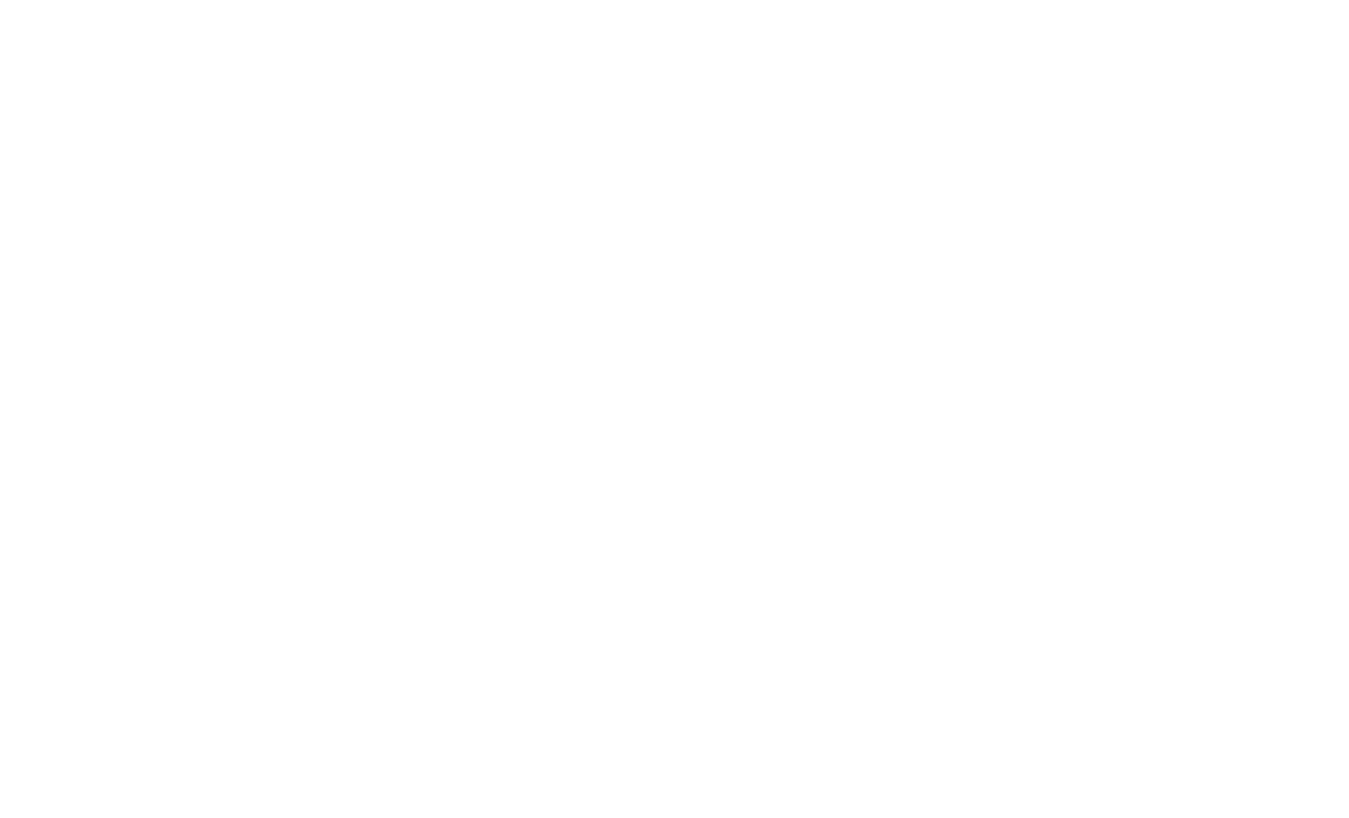
Если вы используете другой браузер, рекомендуется воспользоваться сервисом в приложении.
В приложении на компьютере
1. Скачайте приложение Телемост из удобного вам маркетплейса и установите на свой компьютер. Информацию также можно найти по ссылке: https://telemost.yandex.ru
2. Войдите в свой аккаунт Яндекса.
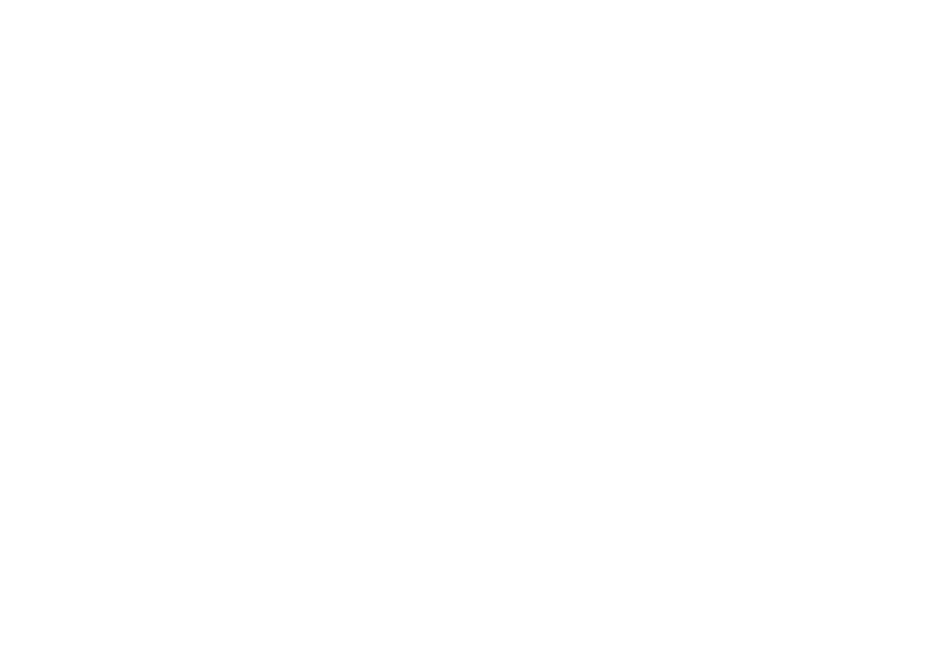
3. После входа, вам также станет доступна возможность создавать видеовстречи, делиться ссылками на них, приглашать участников, планировать встречи заранее с указанными параметрами.
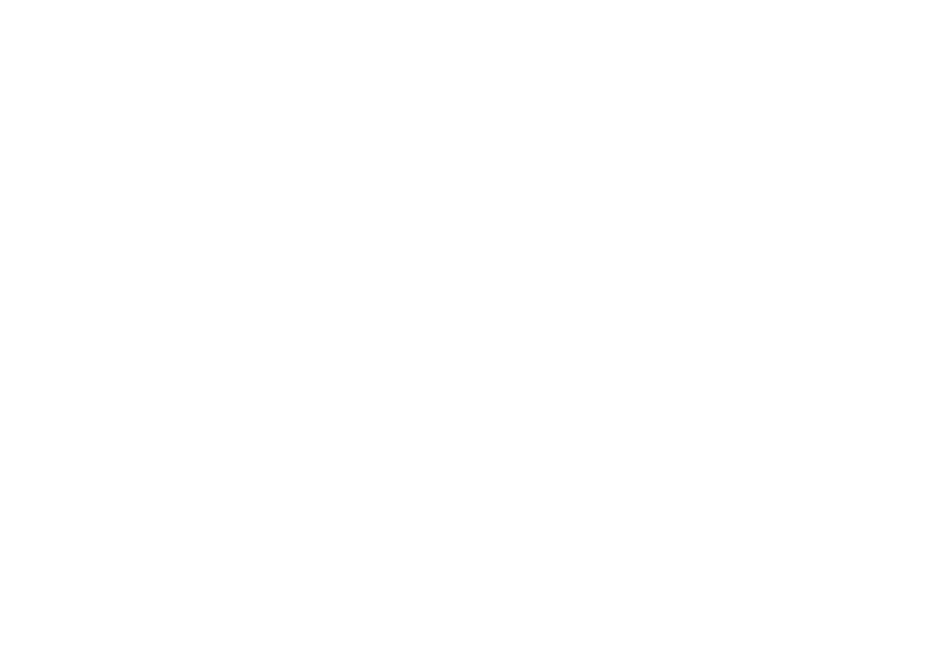
В приложении на телефоне
- Для проведения встречи или подключения к ней через мобильное устройство необходимо скачать приложение Яндекс.Телемост через GooglePlay или Appstore.
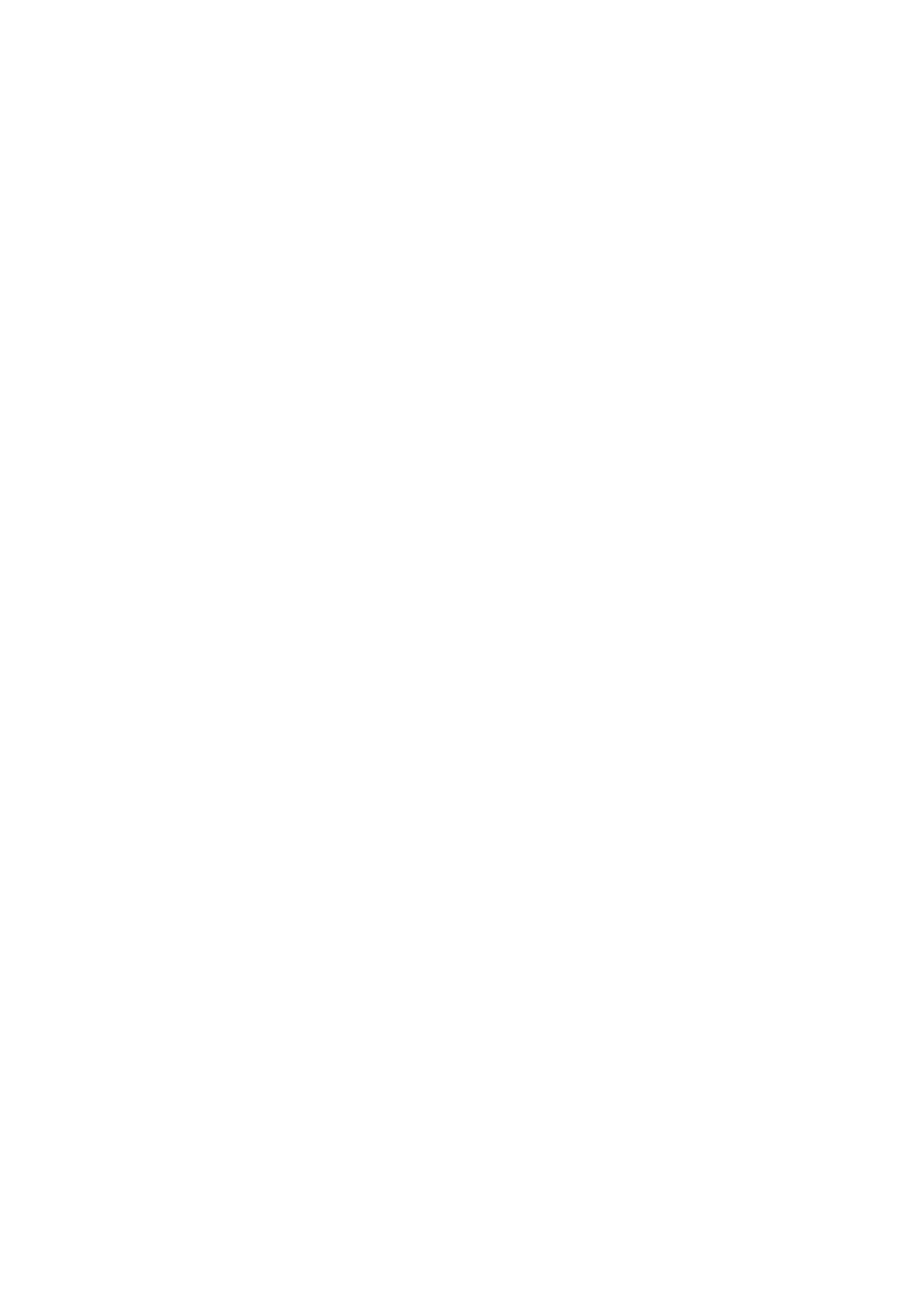
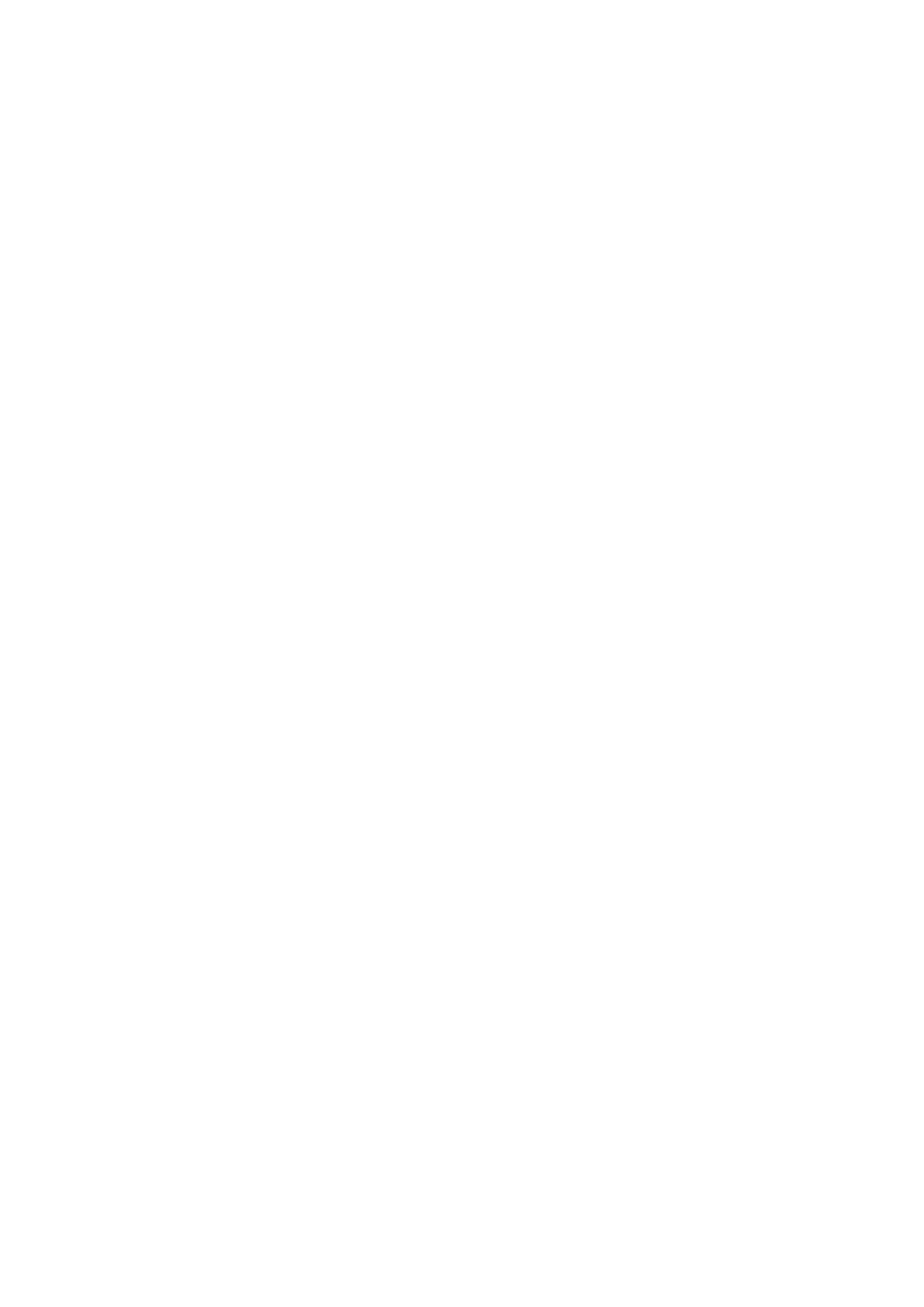
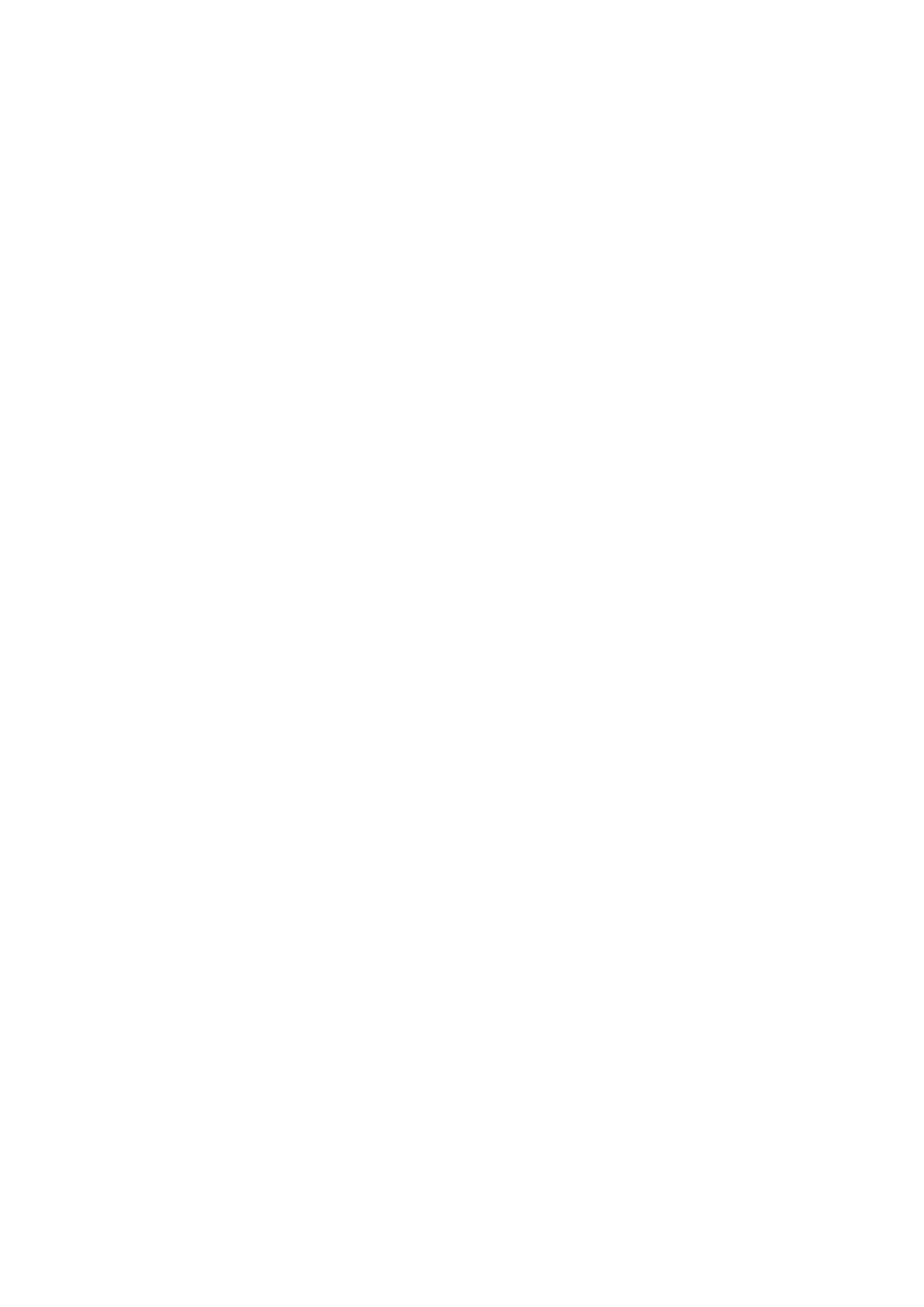
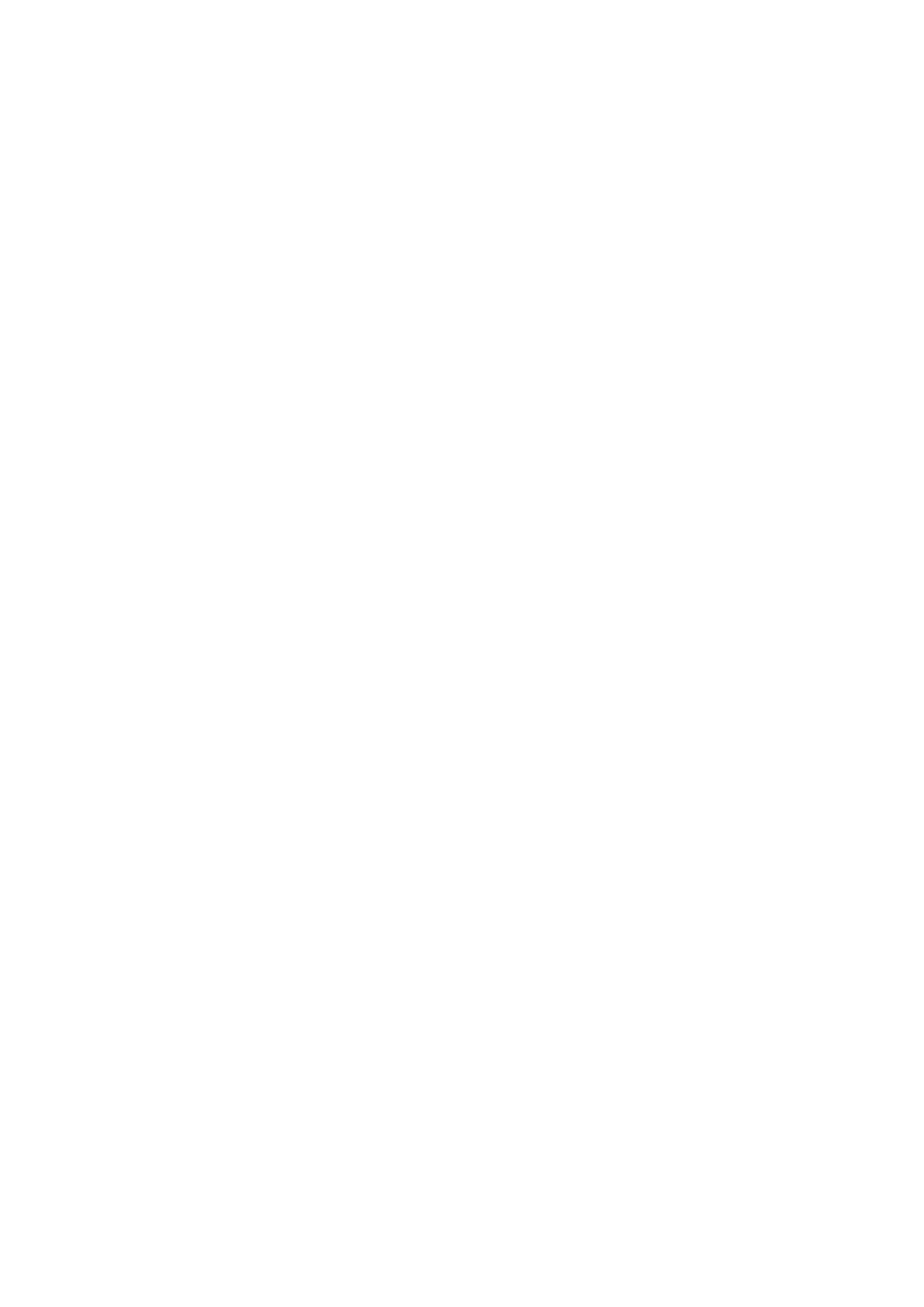
2. Для дальнейшей работы необходимо по логину и паролю войти в свой аккаунт Яндекс. После авторизации откроется окно Яндекс.Телемост.
- Создать видеовстречу;
- Подключиться;
- Запланировать.
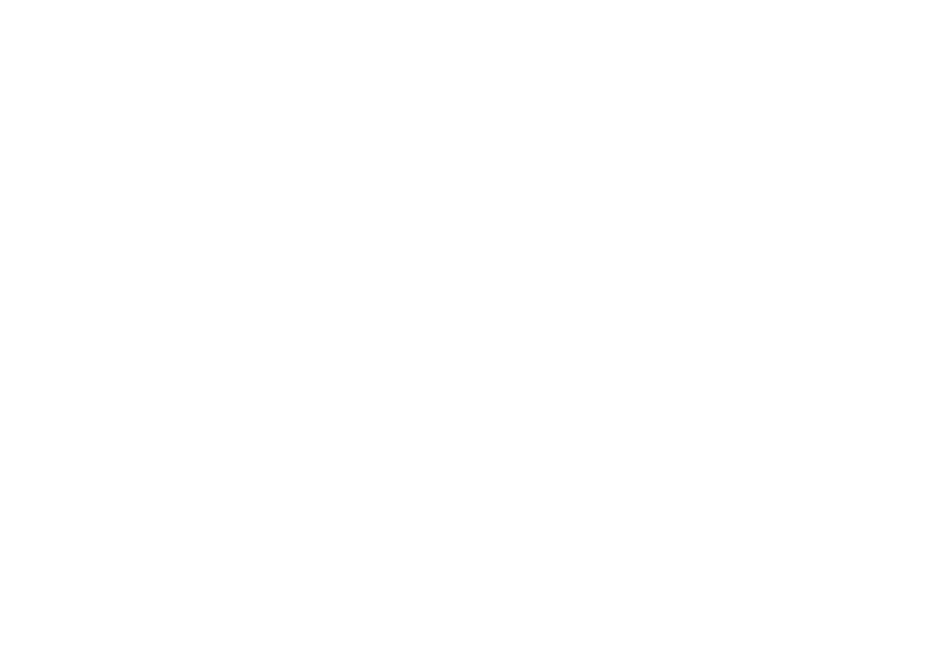
3. Создать встречу
3.1. Нажмите на поле "Создать встречу" и разрешите доступ к камере и микрофону. Окно будет выглядеть следующим образом:
3.1. Нажмите на поле "Создать встречу" и разрешите доступ к камере и микрофону. Окно будет выглядеть следующим образом:
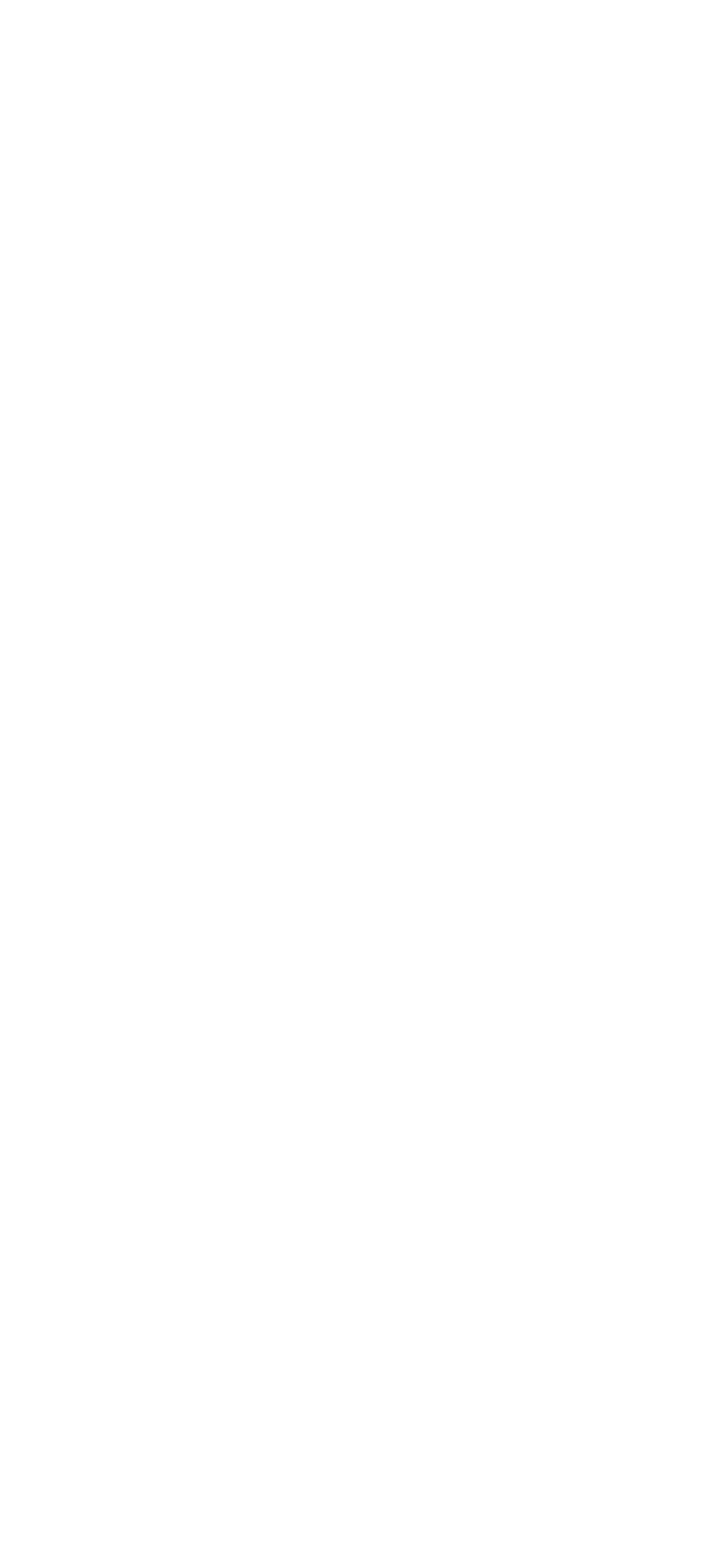
3.2. Пригласите людей на встречу, нажав иконку (+) слева от красной кнопки, которая расположена внизу. Появится следующая панель:
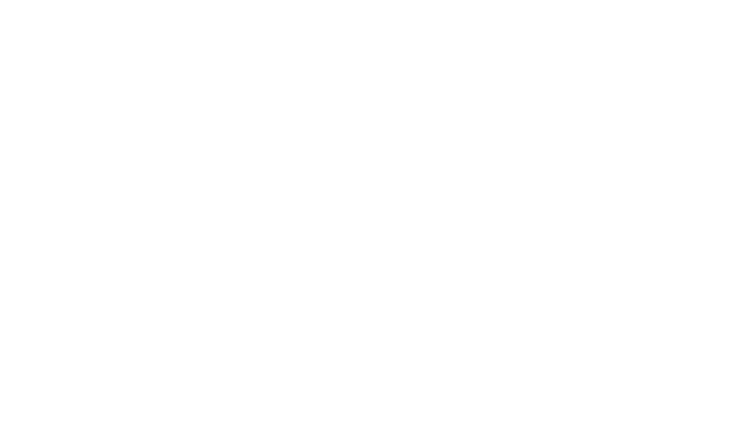
Нажмите на кнопку "Пригласить на встречу". После этого вам будет предложено скопировать ссылку, которую можно направить людям для подключения ко встрече.
После подключения участников ко встрече организатору будет доступен их список.
После подключения участников ко встрече организатору будет доступен их список.
3.3 Иконка в левом верхнем углу переведет вас в чат встречи. Он имеет следующий вид:
К текстовым сообщениям в этом чате можно прикреплять документы, реакции и стикеры.
К текстовым сообщениям в этом чате можно прикреплять документы, реакции и стикеры.
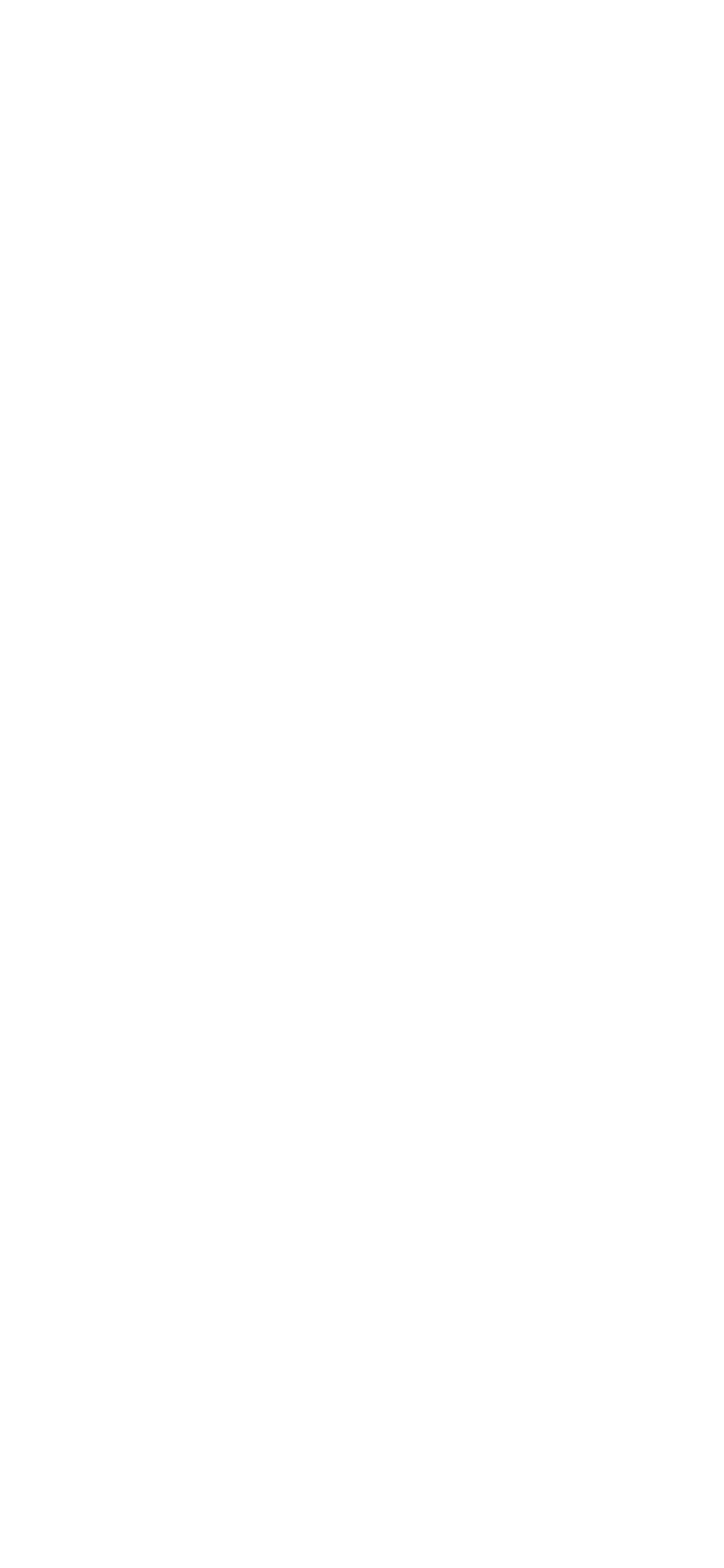
3.4. В нижней части окна доступны функции встречи.
К расширенным функциям относится изменение имени и портрета профиля, не выходя из встречи.
Вид галереи позволяет видеть вам всех участников встречи на одном экране, а режим докладчика - докладчика и его экран.
3.5 Для завершения встречи необходимо нажать на красную кнопку, которая находится посередине меню.
К расширенным функциям относится изменение имени и портрета профиля, не выходя из встречи.
Вид галереи позволяет видеть вам всех участников встречи на одном экране, а режим докладчика - докладчика и его экран.
3.5 Для завершения встречи необходимо нажать на красную кнопку, которая находится посередине меню.
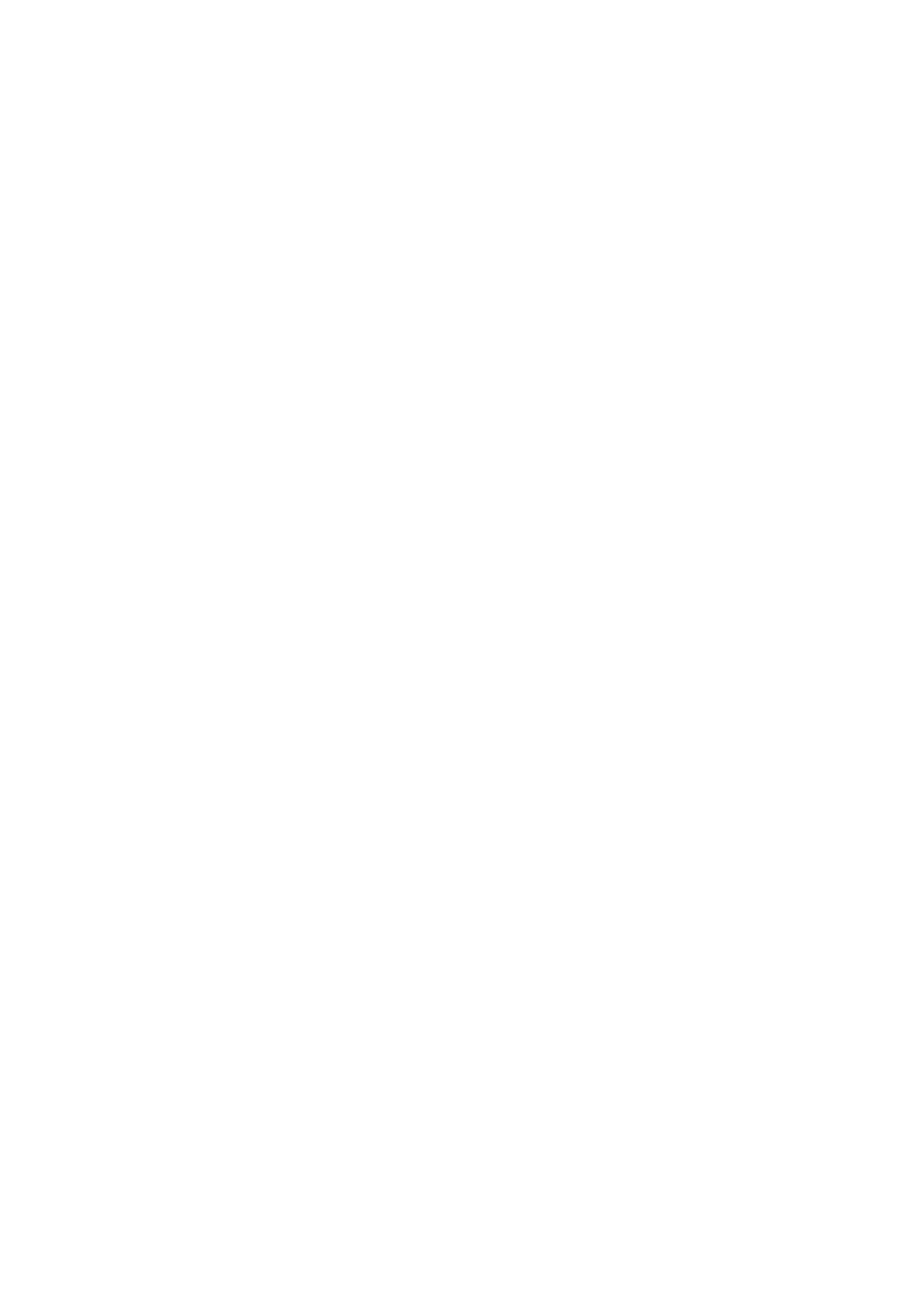
4. Запланировать встречу
4.1. Чтобы запланировать встречу, нажмите на главном окне поле "Запланировать".
4.1. Чтобы запланировать встречу, нажмите на главном окне поле "Запланировать".
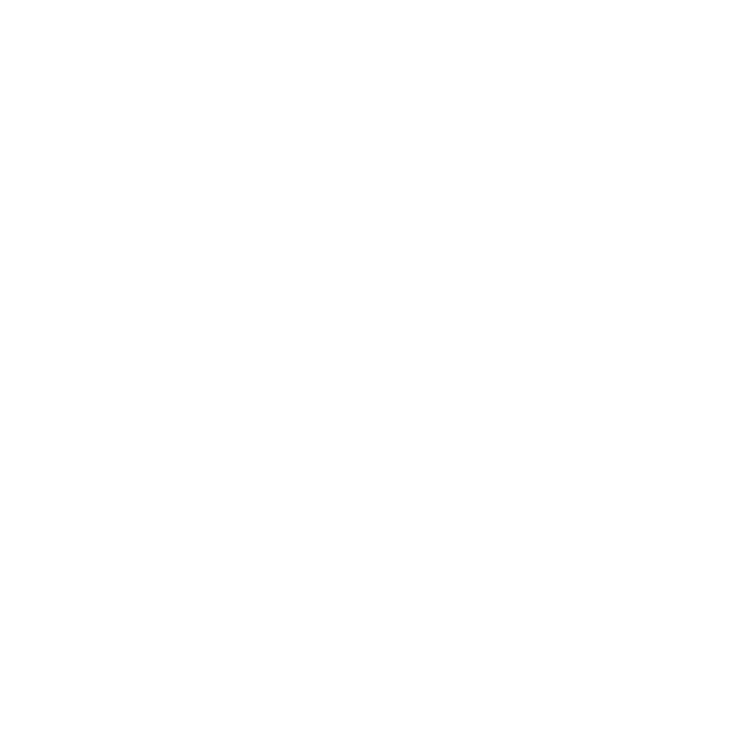
4.2. Перед вами откроется окно с информацией о предстоящей встрече, которую нужно заполнить. В соответствующие поля необходимо вписать название встречи, дату и время ее начала и конца. Здесь можно добавить участников встречи по электронной почте.
Для того, чтобы встреча сохранилась, необходимо нажать зелёную галочку в правом верхнем углу. Встреча будет сохранена в Яндекс.Календарь, иконку которого можно также найти в этом приложении.
В календаре встреча будет выглядеть следующим образом:
Для того, чтобы встреча сохранилась, необходимо нажать зелёную галочку в правом верхнем углу. Встреча будет сохранена в Яндекс.Календарь, иконку которого можно также найти в этом приложении.
В календаре встреча будет выглядеть следующим образом:
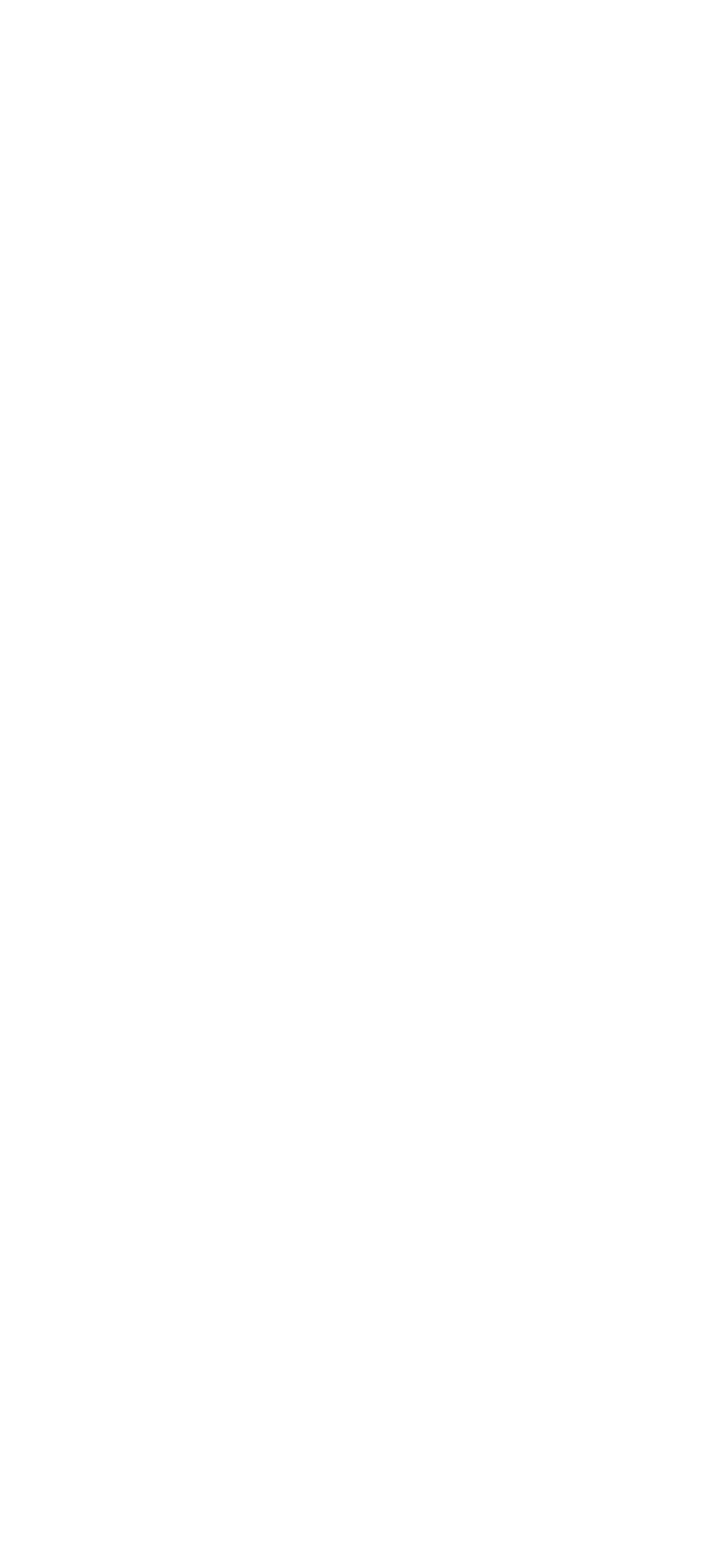
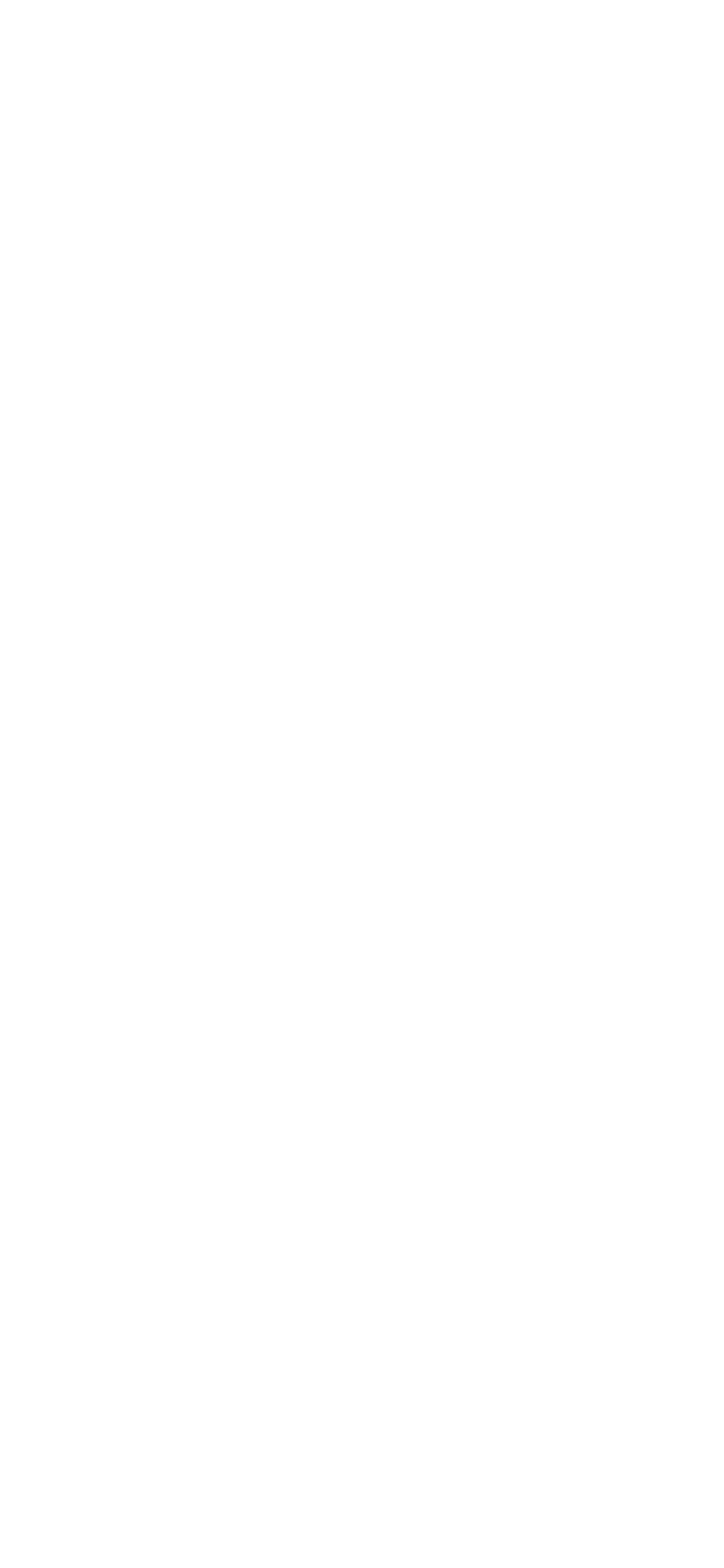
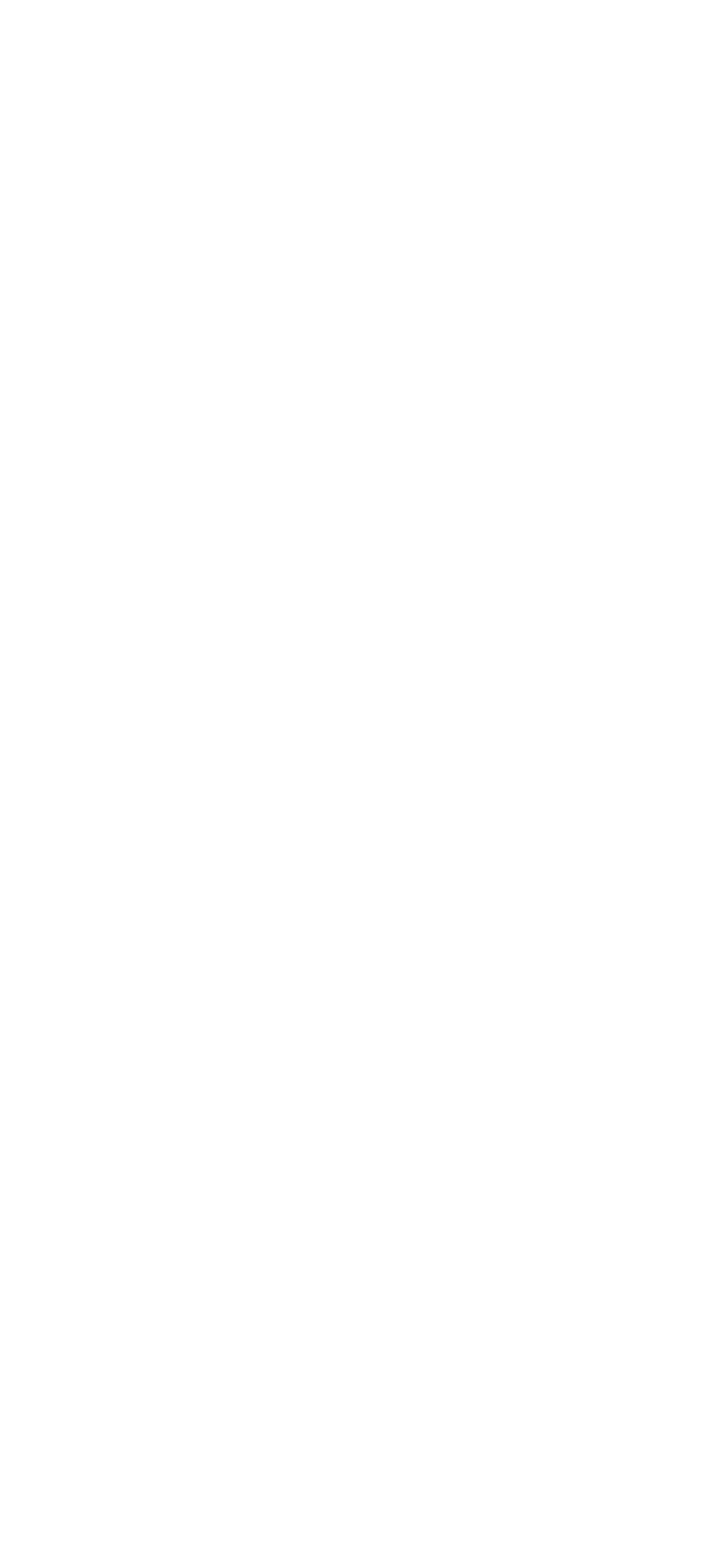
5. Подключиться ко встрече
5.1. Чтобы подключиться к встрече, нажмите на поле "Подключиться".
5.1. Чтобы подключиться к встрече, нажмите на поле "Подключиться".
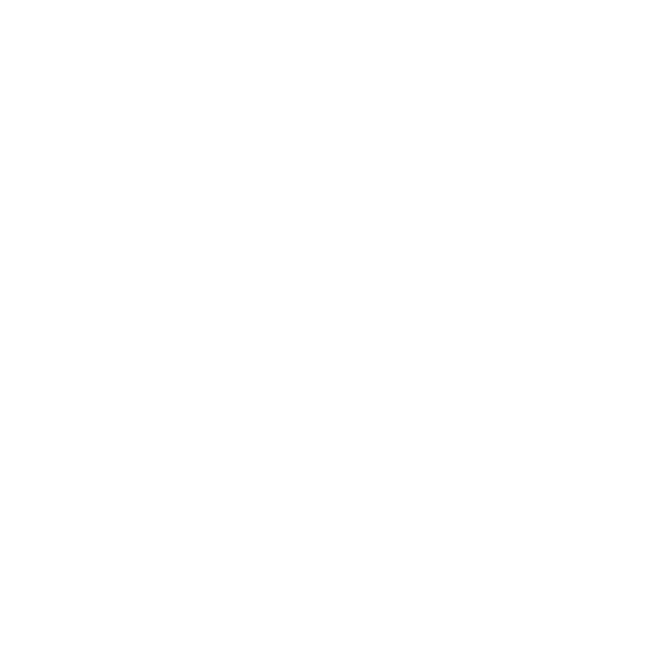
5.2. Введите номер встречи или вставьте ссылку в появившемся окне. Это действие перенаправит вас на встречу.
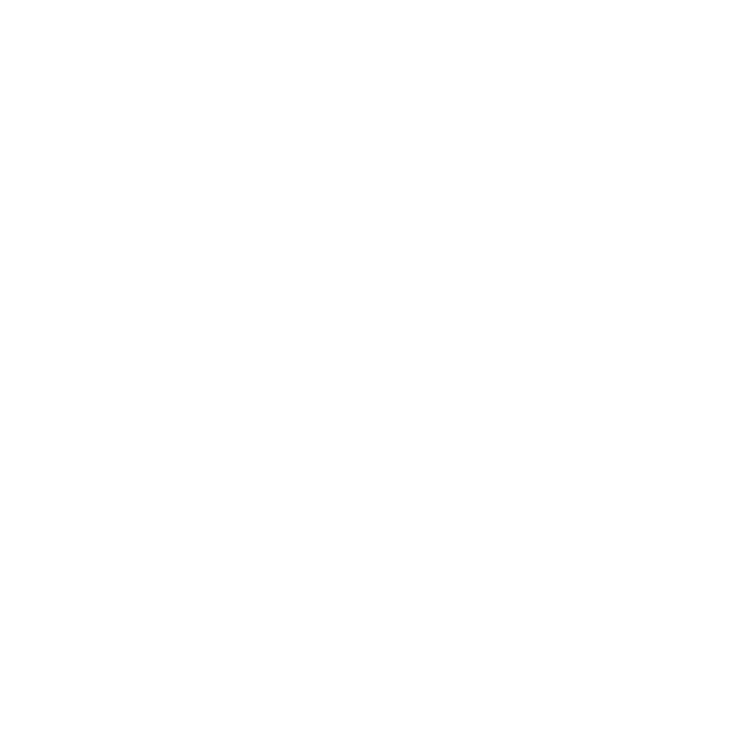
Как отправить ссылку на видеовстречу группе студентов
Отправить ссылку всему потоку
- Войти в раздел ИСУ "Учебный процесс"->"Учебные группы и потоки".
- Выбрать кнопку "Написать потоку".
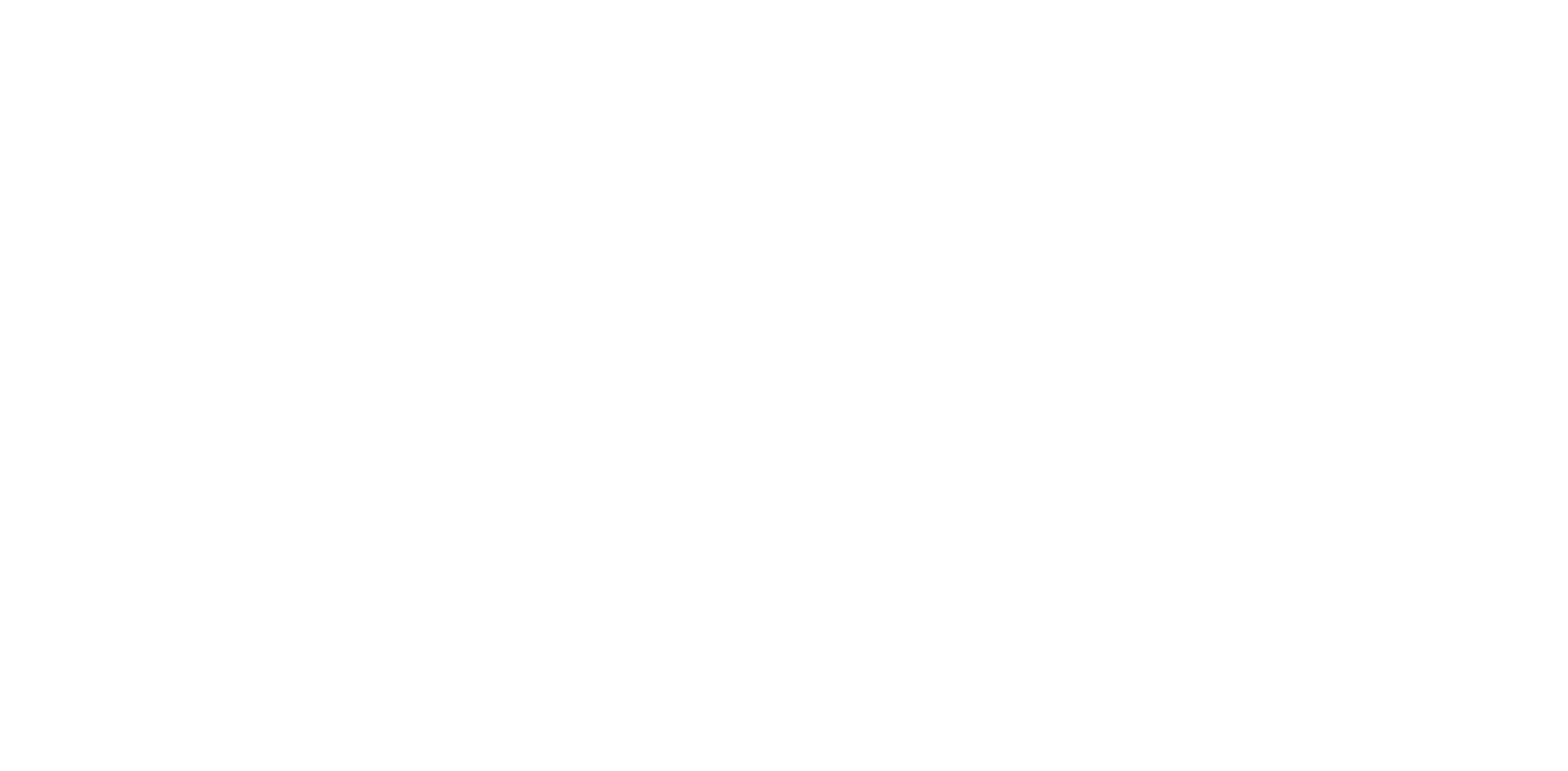
3. Вставить в поле сообщения ссылку на подключение ко встрече в Телемост.
4. Нажать "Отправить"
4. Нажать "Отправить"
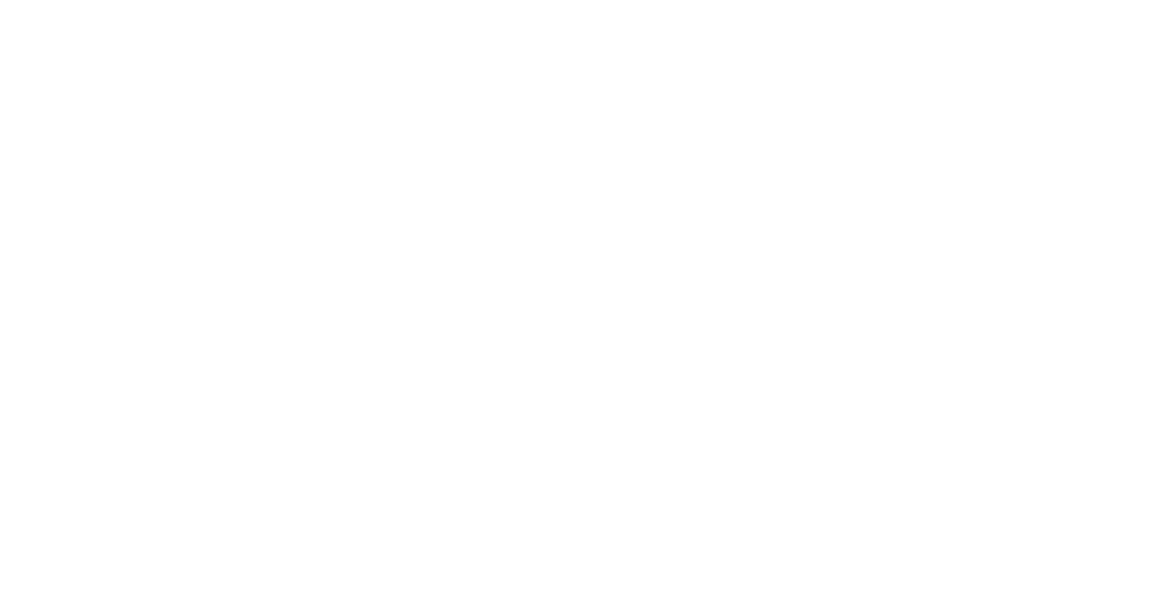
Отправить ссылку через раздел "Занятия в дистанционном формате"
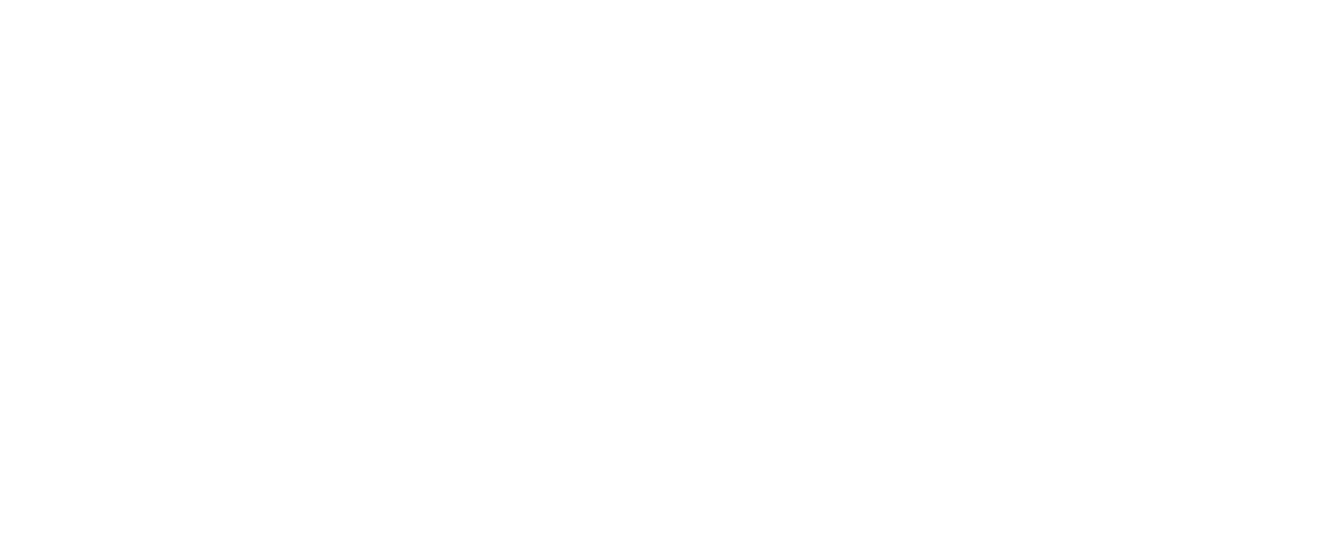
2. Выберите раздел "Занятия в дистанционном формате".
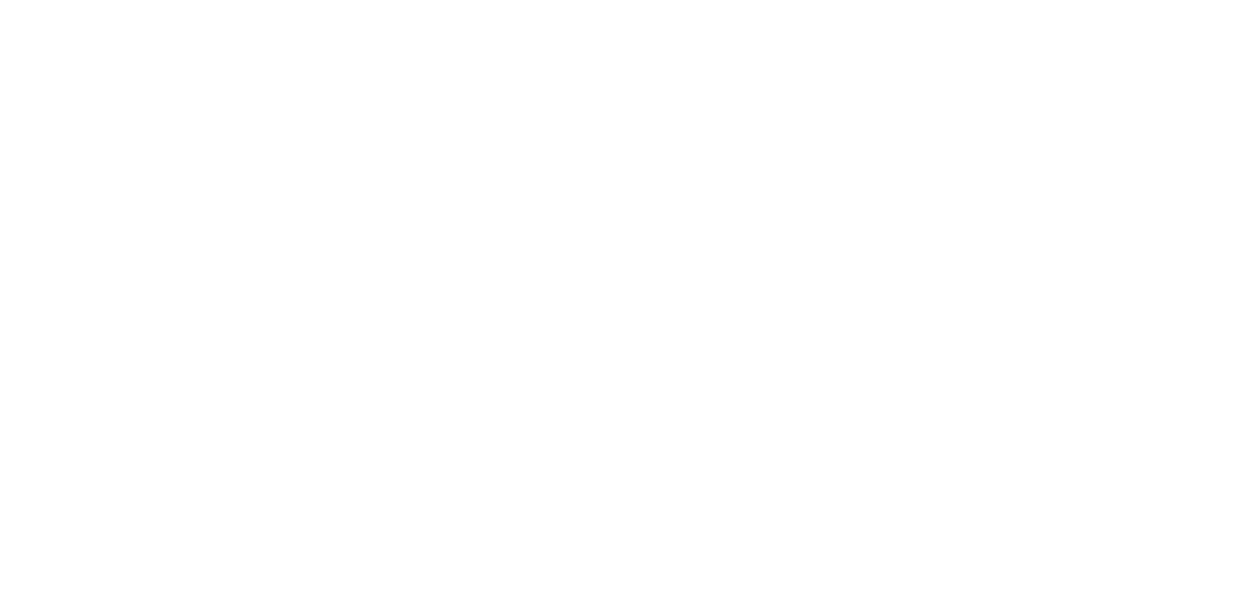
3. Выберите, какое занятие вы хотите провести дистанционно.
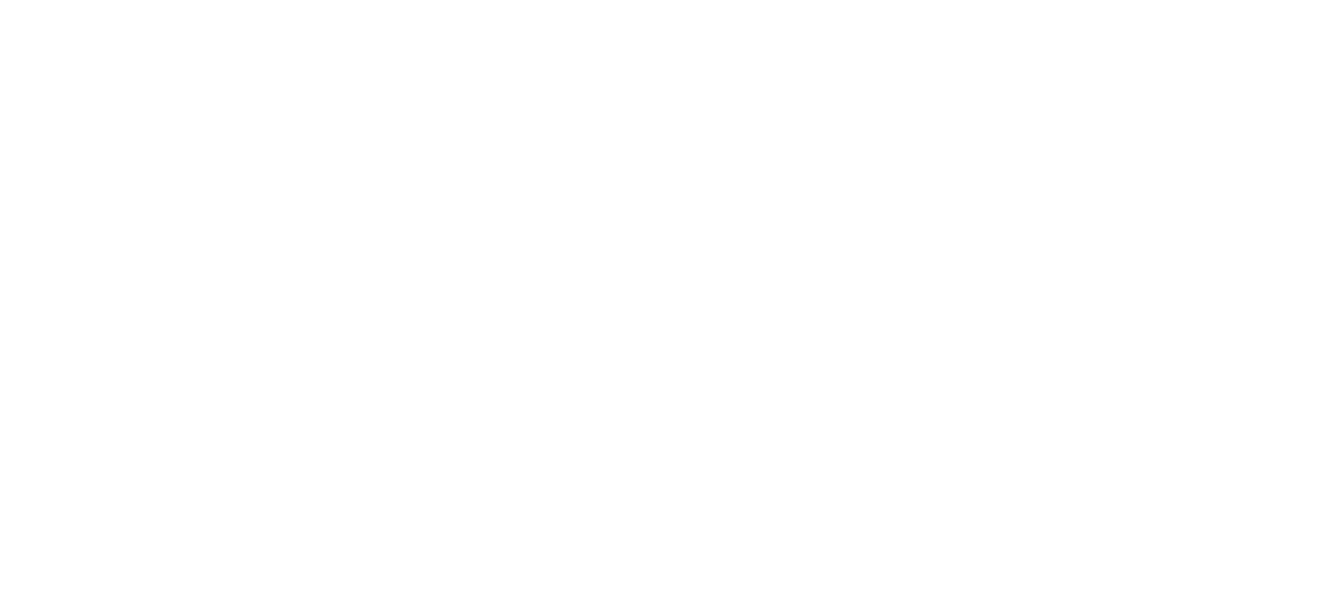
4. В графе "Система проведения" укажите "Внести свою информацию".
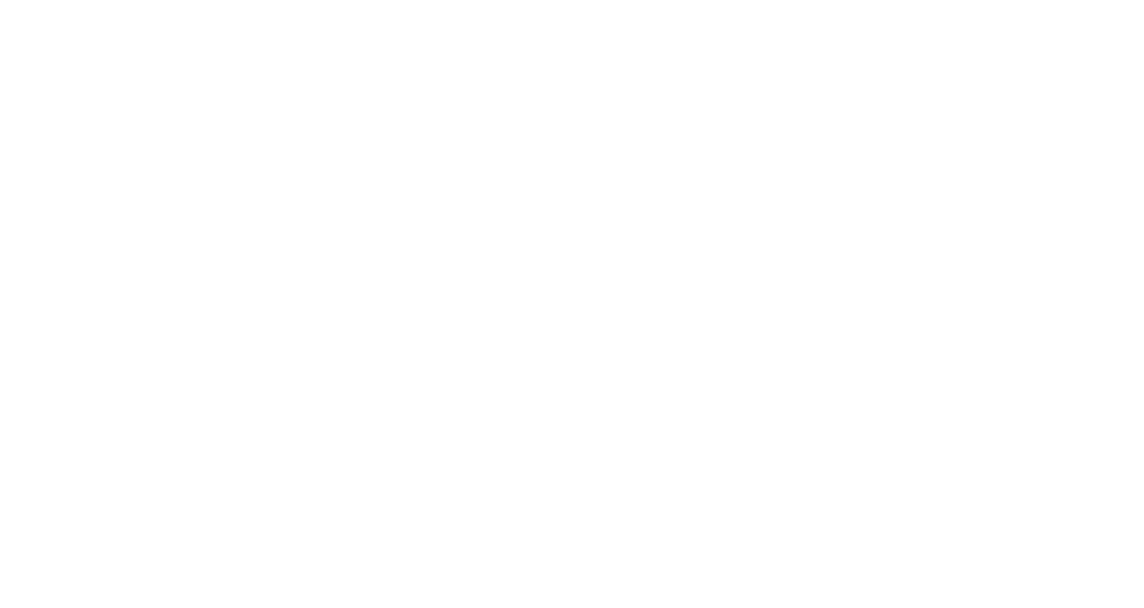
5. Добавьте ссылку на видеовстречу в Телемост, нажмите "Подтвердить".
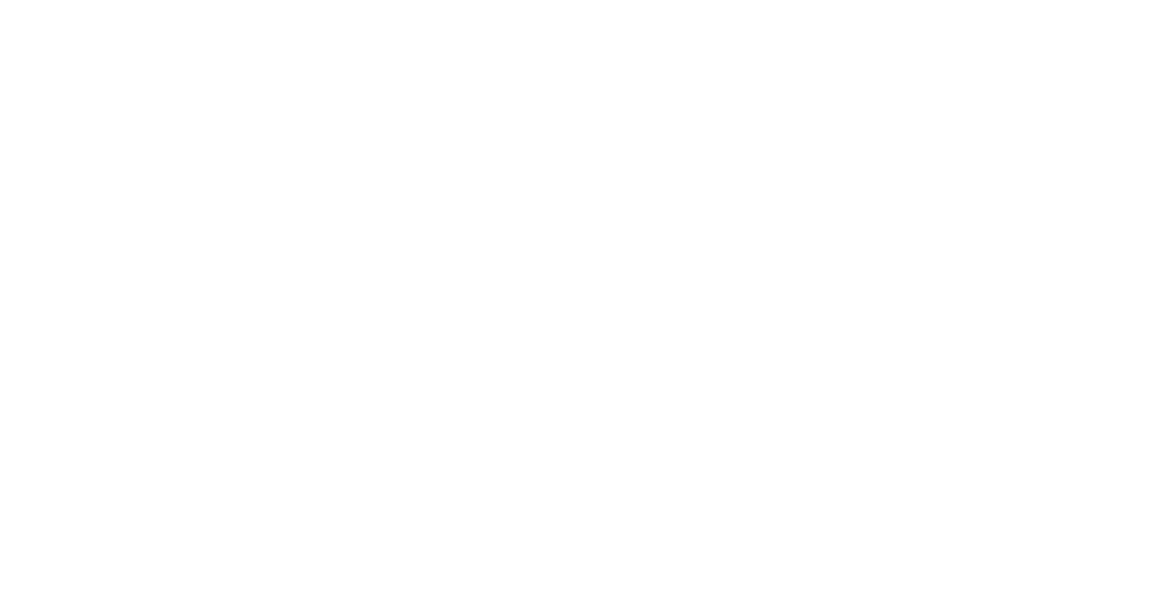
Настройки аккаунта Яндекс.Телемост
Важно: После добавления портрета и изменения имени, настройки поменяются не только в Телемосте: новое имя будет использоваться в комментариях и отзывах на Яндексе, а портрет — на всех сервисах Яндекса.
Имя и портрет
Если вы авторизованы в Телемосте с аккаунтом на Яндексе, вы можете настроить имя и портрет.
Если вы авторизованы в Телемосте с аккаунтом на Яндексе, вы можете настроить имя и портрет.
Вы можете изменить имя и портрет:
- Авторизуйтесь в Телемосте, если вы еще этого не сделали.
- Откройте настройки — нажмите на значок шестерёнки в правом нижнем углу.
- На вкладке "Аккаунт" нажмите "Изменить имя и портрет".
- Нажмите на значок "..." внизу → "Настройки".
- На вкладке "Аккаунт" нажмите "Изменить имя и портрет".
Выбор устройств для звука и видео
Телемост выбирает микрофон, устройство для вывода звука и камеру автоматически. Но вы можете выбрать устройства вручную:
Виртуальный фон
Яндекс Телемост может скрыть от других участников встречи ваш реальный фон и заменить его на красивую картинку. Использовать специальные инструменты не обязательно: Яндекс Телемост обнаружит фон автоматически и установит на его место новый. Чтобы включить виртуальный фон:
Телемост выбирает микрофон, устройство для вывода звука и камеру автоматически. Но вы можете выбрать устройства вручную:
- Откройте настройки — нажмите на значок шестеренки в правом нижнем углу.
- На вкладках Звук и Камера выберите нужные устройства.
Виртуальный фон
Яндекс Телемост может скрыть от других участников встречи ваш реальный фон и заменить его на красивую картинку. Использовать специальные инструменты не обязательно: Яндекс Телемост обнаружит фон автоматически и установит на его место новый. Чтобы включить виртуальный фон:
- Откройте настройки — нажмите на значок шестеренки в правом нижнем углу.
- На вкладке Виртуальный фон выберите подходящую картинку или нажмите "+", чтобы загрузить свою.
Инструкция для студента
Для того, чтобы иметь возможность подключаться к занятиям в Телемосте, нужно:
- Создать свою учетную запись Яндекс (см. ссылку).
- Попросить преподавателя прислать вам и вашей учебной группе ссылку на подключение, чтобы вы смогли присоединиться к видеовстрече.
Вместе с этим материалом читают:

Информация © 2020 Университет ИТМО
Департамент образовательной деятельности
Департамент образовательной деятельности
Контакты
Отдел образовательных технологий, телефон 457-18-60, email distant@itmo.ru, адрес Кронверкский пр., 49, каб. 322