Perusall: сервис для коллективной работы, оценивания и вовлечения студентов
О Perusall
Perusall ─ это сервис, который помогает организовывать групповую работу с документами и автоматически оценивать активность студентов.
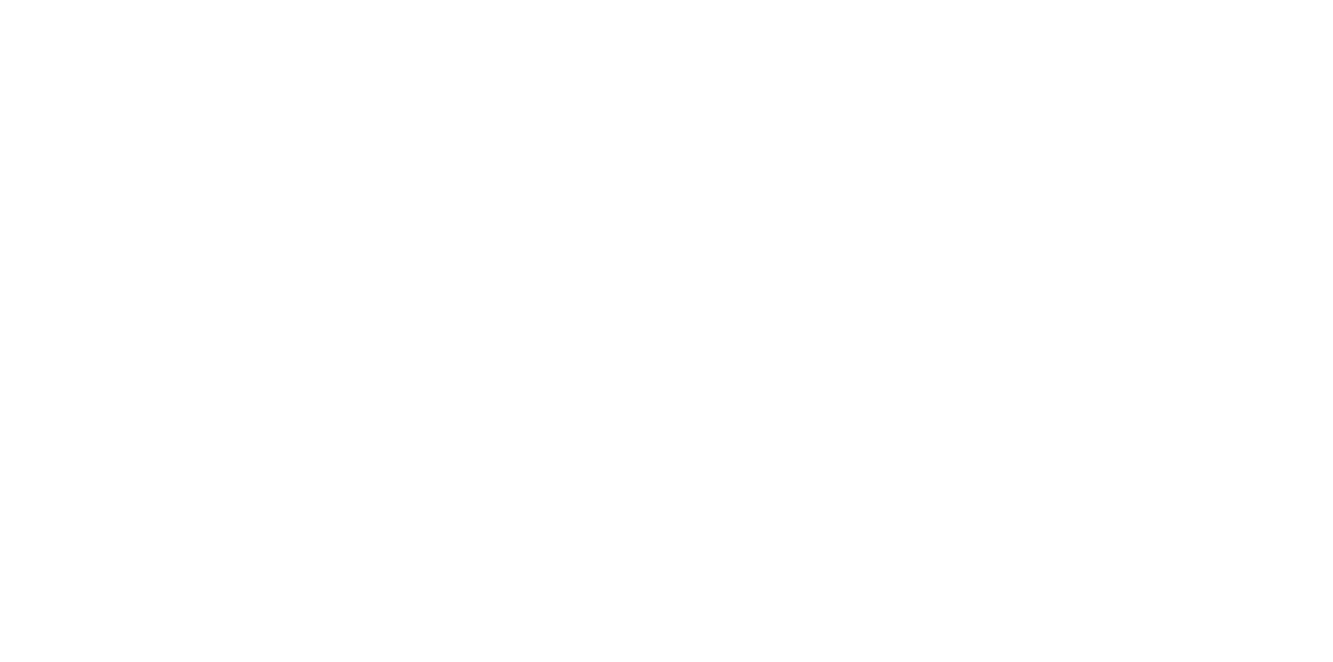
Perusall ─ бесплатный англоязычный сервис. Его можно использовать как в качестве отдельной мини-платформы, так и в качестве приложения, интегрированного с основной учебной платформой организации (Moodle, Canvas, Blackboard и т.д).
Perusall оценивает комментарии студентов, сделанные при работе с заданием. Сервис автоматически оценивание их качество, количество, своевременность и распределенность по документу, выставляя оценки от 0 до 3.
Возможности Perusall:
Функции Perusall:
Perusall оценивает комментарии студентов, сделанные при работе с заданием. Сервис автоматически оценивание их качество, количество, своевременность и распределенность по документу, выставляя оценки от 0 до 3.
Возможности Perusall:
- организация перевёрнутого класса;
- отслеживание того, какой материал вызывает наибольшие затруднения или интерес;
- организация асинхронного обучения и повышение вовлечённости студентов.
Функции Perusall:
- разметка: выделение области документа с заданием (текст, изображение, видео, подкаст) и публикация комментария к нему;
- форум: обмен комментариями в ходе дискуссии по поводу документа с заданием и удобный просмотр комментариев, уведомление о новых комментариях;
- аналитика: отслеживание активности студентов и наиболее сложных тем;
- журнал оценок: автоматическое проставление баллов;
- чат: создание разных видов чатов;
- хэштэги: использование имеющихся и создание новых тэгов для поиска по комментариями.
Как создать курс на Perusall
1. Регистрация и создание курса.
На Perusall можно зарегистрироваться в качестве преподавателя или студента. Регистрация происходит через соцсети и/или электронную почту. После регистрации выберите "Создать/записаться на курс" и "Я ─ преподаватель".
На Perusall можно зарегистрироваться в качестве преподавателя или студента. Регистрация происходит через соцсети и/или электронную почту. После регистрации выберите "Создать/записаться на курс" и "Я ─ преподаватель".

После чего вам будет предложено создать свой курс.

Введите название курса, выберите название учебного заведения, введите даты начала и окончания курса, количество студентов на курсе и количество студентов в каждой группе. После того, как вы сохраните изменения, вы увидите начальную страницу своего курса и панели управления.

2. Верхняя панель управления. Загрузка материалов и создание заданий.
Get Started: возвращение на главную страницу курса.
Library: загрузка файлов и создание папок.
Assignments: создание домашних заданий.
Students: добавление студентов на курс.
Library: загрузка файлов и создание папок.
Assignments: создание домашних заданий.
Students: добавление студентов на курс.

А. Верхняя панель: "Get started"/"Начало"
Кнопка "Get started" позволяет вернуться на начальную страницу курса.
Б. Верхняя панель: "Students/"Студенты"
Чтобы добавить студентов на курс, нажмите "Students". Вы увидите код для записи студентов на курс.
Кнопка "Get started" позволяет вернуться на начальную страницу курса.
Б. Верхняя панель: "Students/"Студенты"
Чтобы добавить студентов на курс, нажмите "Students". Вы увидите код для записи студентов на курс.

Разошлите код студентам со ссылкой на Perusall, чтобы студенты зарегистрировались и ввели код для записи на курс.
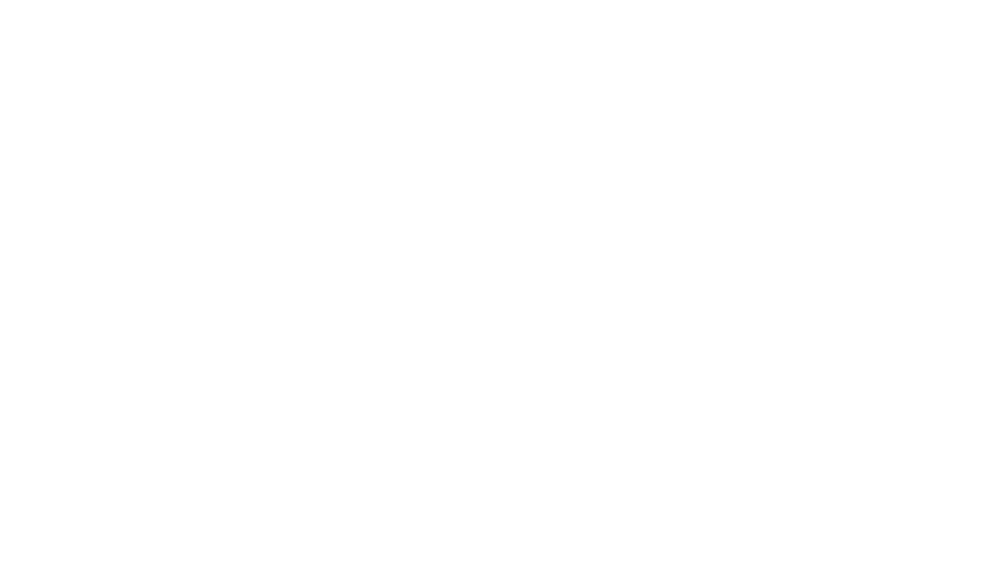
В. Верхняя панель: "Library"/"Библиотека"
Чтобы загрузить учебные материалы на Perusall, нажмите "Library" на верхней панели.
Чтобы загрузить учебные материалы на Perusall, нажмите "Library" на верхней панели.
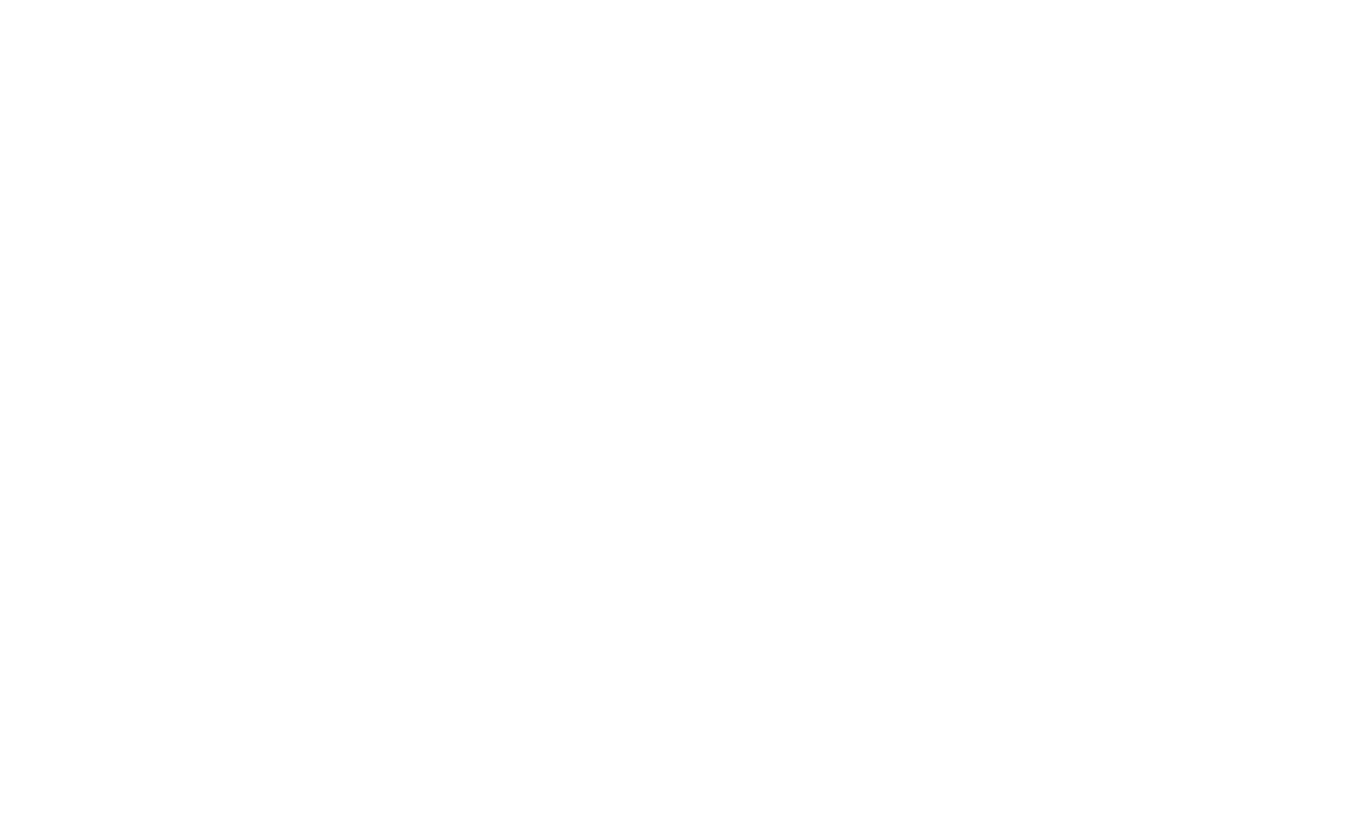
Справа открывается список материалов, которые можно загрузить на Perusall: документы с компьютера, видео, подкасты, материалы с другого курса. Можно создавать папки, чтобы организовать все материалы. Слева ─ список уже созданных папок и материалов.
Чтобы перетащить документ в папку или папку в папку, нужно нажать "+" рядом с папкой, чтобы она раскрылась. Далее, нажать на значок с тремя полосками рядом с документом/папкой и перетащить объект в открытую папку.
Чтобы перетащить документ в папку или папку в папку, нужно нажать "+" рядом с папкой, чтобы она раскрылась. Далее, нажать на значок с тремя полосками рядом с документом/папкой и перетащить объект в открытую папку.

Если кликнуть документ, то откроется панель со следующими кнопками: открыть, редактировать, дать домашнее задание, организовать группы, удалить.
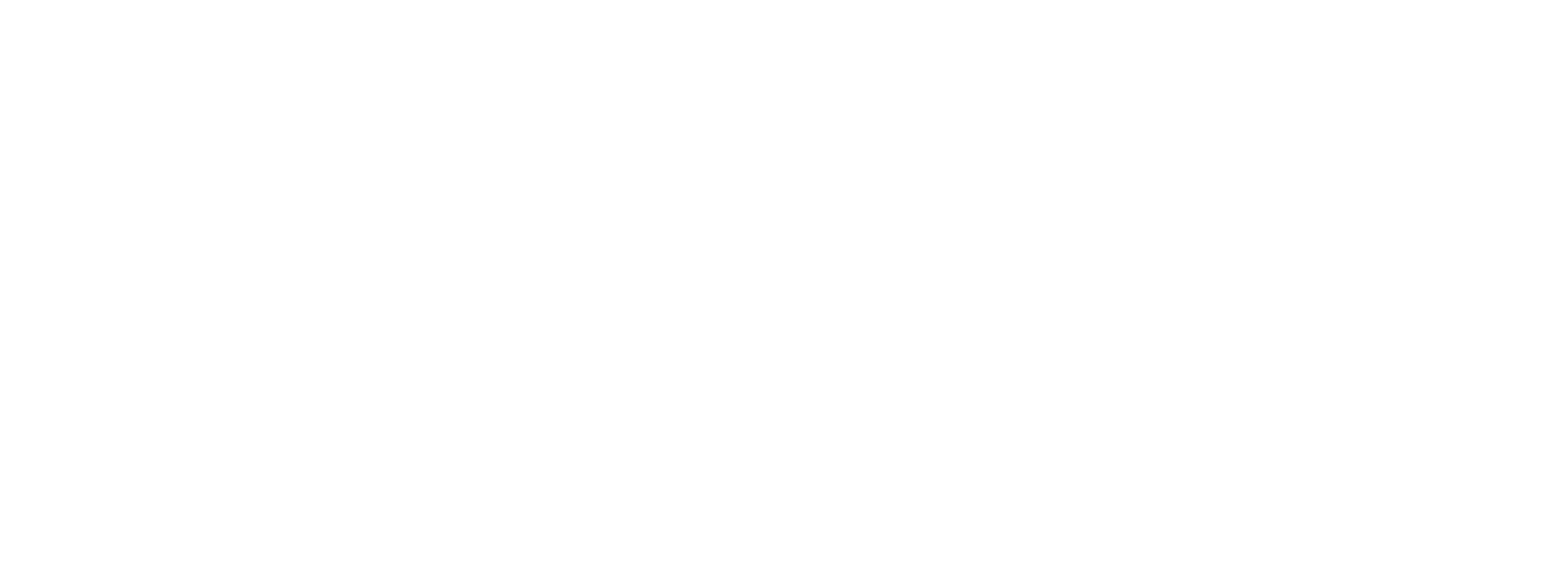
Открыть: документ открывается в окне Perusall.
Редактировать: редактирование названия и описания файла; опция для студентов, которая позволяет скачивать файл напрямую.
Назначить домашнее задание: кнопка позволяет сделать то же самое, что и кнопка "Assignments" (в верхней панели), т.е. назначить тот или иной документ в качестве домашнего задания, указав сроки сдачи и дав инструкции к выполнению задания, после чего документ появляется в личном профиле студента.
Группы: вы можете организовать студентов в группы.
Удалить: удаление документа.
Г. Верхняя панель: "Assignments"/"Задания"
Чтобы дать задание, нажмите кнопку "Assignments" в верхней панели и выберите нужный файл в ниспадающем списке из тех материалов, которые вы загрузили в "Библиотеку". Если вы уже кликнули конкретный документ, вы можете нажать "Assign" на вкладке с описанием документа.
Редактировать: редактирование названия и описания файла; опция для студентов, которая позволяет скачивать файл напрямую.
Назначить домашнее задание: кнопка позволяет сделать то же самое, что и кнопка "Assignments" (в верхней панели), т.е. назначить тот или иной документ в качестве домашнего задания, указав сроки сдачи и дав инструкции к выполнению задания, после чего документ появляется в личном профиле студента.
Группы: вы можете организовать студентов в группы.
Удалить: удаление документа.
Г. Верхняя панель: "Assignments"/"Задания"
Чтобы дать задание, нажмите кнопку "Assignments" в верхней панели и выберите нужный файл в ниспадающем списке из тех материалов, которые вы загрузили в "Библиотеку". Если вы уже кликнули конкретный документ, вы можете нажать "Assign" на вкладке с описанием документа.

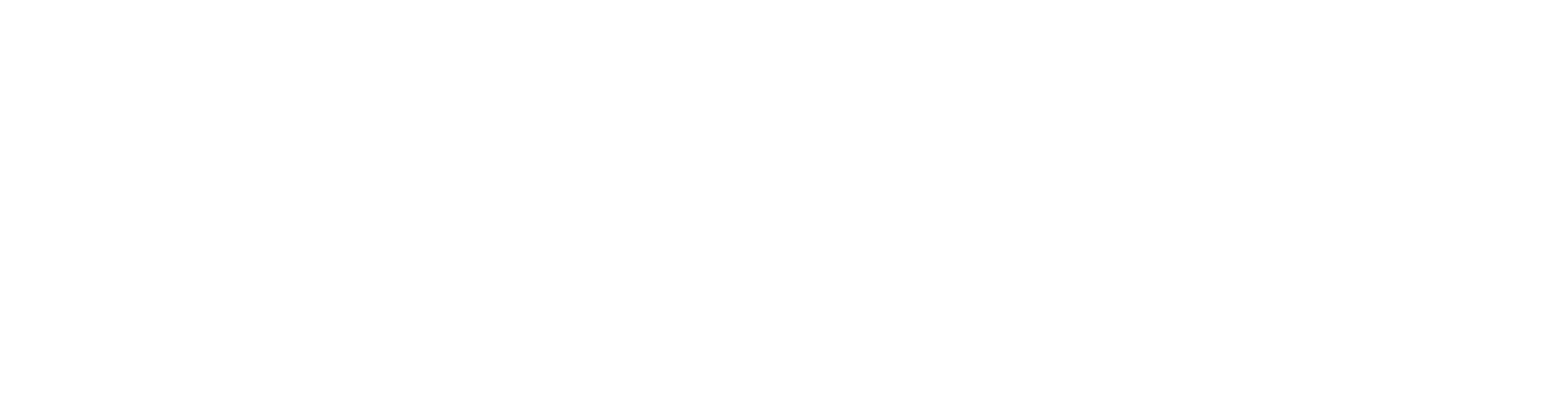
Установите сроки сдачи задания, введите название задания, напишите инструкцию к заданию.
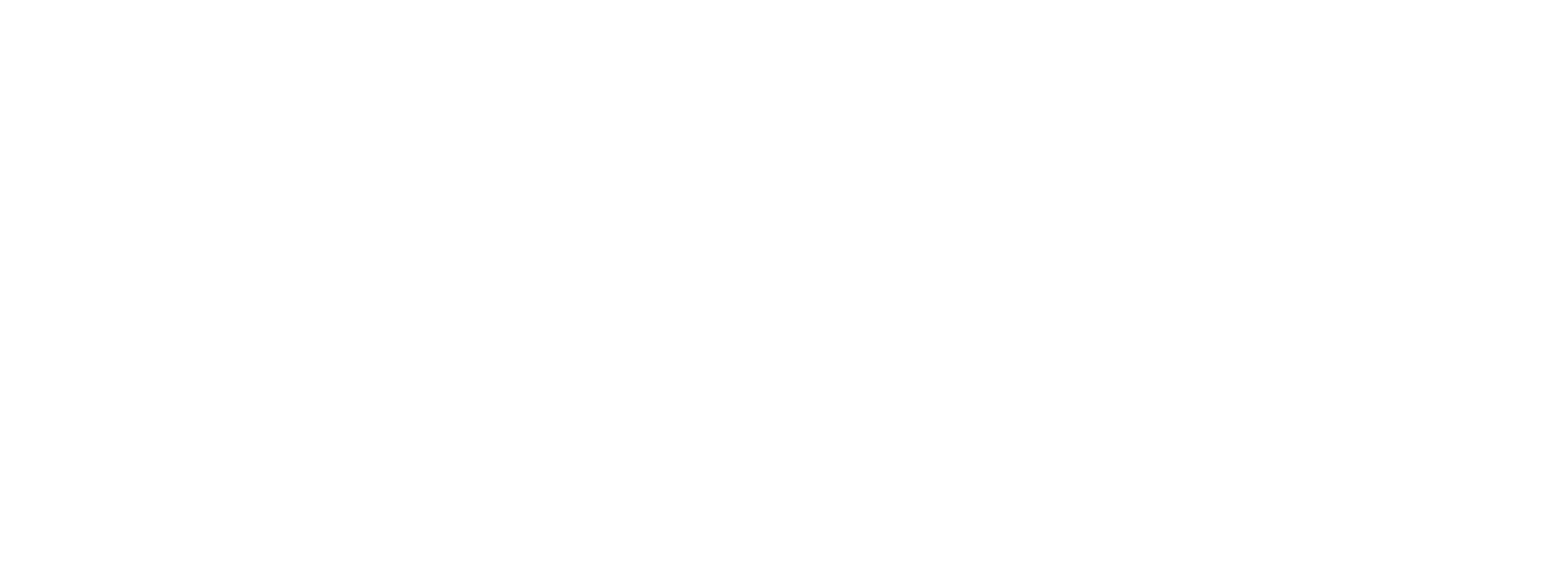
Далее, введите минимальное количество комментариев, которые должны написать студенты. Укажите сроки, когда задание будет открыто для студентов. Можно назначить задание всем или отдельным студентам. Есть опция, которая позволяет сделать комментарии студентов анонимными (но при этом преподавателю будет видно, кто какой комментарий оставил).

После того, как документ назначен в качестве задания, вкладка документа изменится. Появятся новые кнопки.
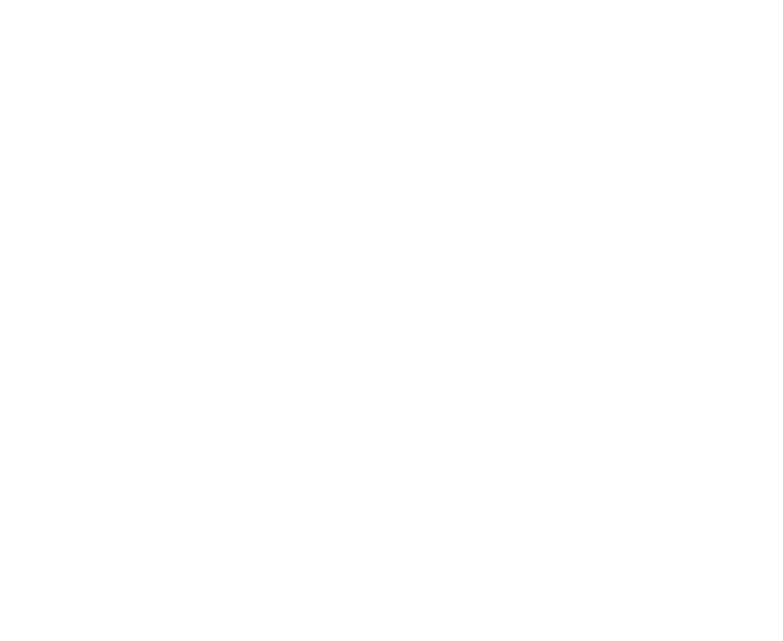
Продлить сроки: установление новых сроков выполнения задания.
Аналитика: распределение оценок, периоды активности комментаторов, отчет об активности каждого студента.
Отчет о трудностях: отчет о том, какая часть задания вызвала наибольшие затруднения или заинтересованность студентов.
Все комментарии: просмотр всех комментариев.
Общий отчет о прогрессе: общий отчет о работе студентов над заданием (сколько % студентов сдали задание и с каким баллом, сколько комментариев и вопросов было оставлено, сколько времени студенты потратили на выполнение задания в среднем, самые популярные комментарии).
Эта информация может помочь преподавателю при подготовке к лекции, потому что позволяет понять, каким темам нужно уделить особое внимание.
Аналитика: распределение оценок, периоды активности комментаторов, отчет об активности каждого студента.
Отчет о трудностях: отчет о том, какая часть задания вызвала наибольшие затруднения или заинтересованность студентов.
Все комментарии: просмотр всех комментариев.
Общий отчет о прогрессе: общий отчет о работе студентов над заданием (сколько % студентов сдали задание и с каким баллом, сколько комментариев и вопросов было оставлено, сколько времени студенты потратили на выполнение задания в среднем, самые популярные комментарии).
Эта информация может помочь преподавателю при подготовке к лекции, потому что позволяет понять, каким темам нужно уделить особое внимание.
3. Комментирование
При открытии файла студенты видят кнопку "Добавить комментарий" вверху справа и инструкцию к заданию внизу.
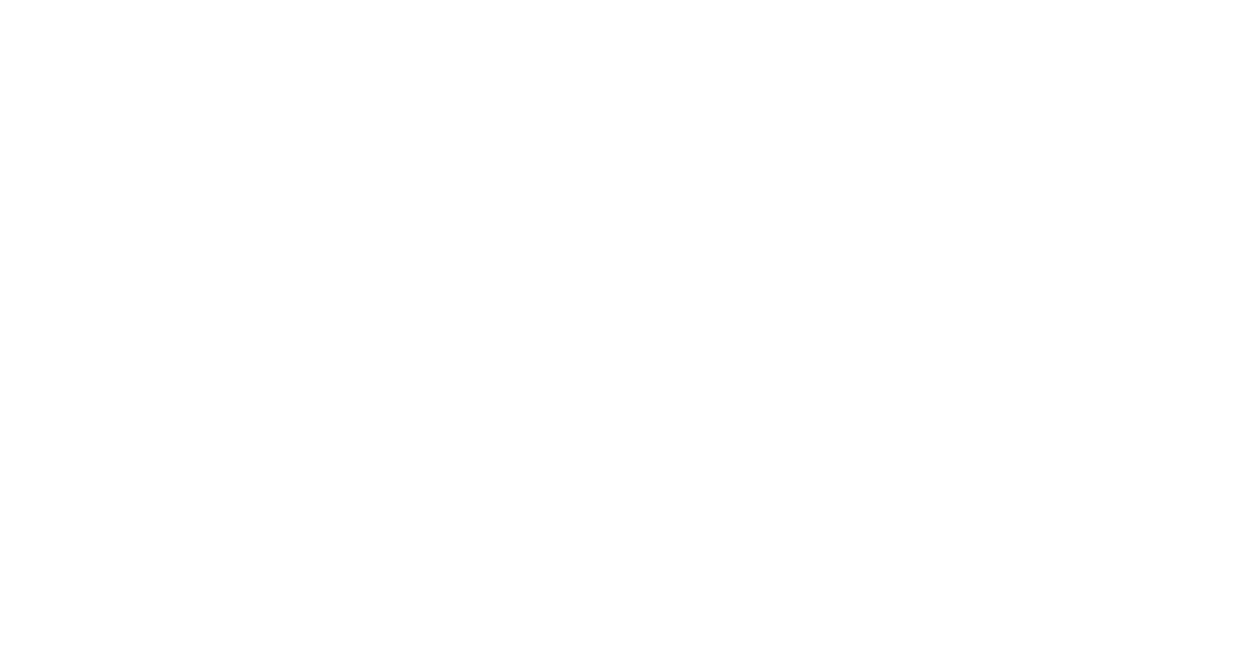
При нажатии кнопки "Добавить комментарий" справа появляется столбец для обмена комментариями.
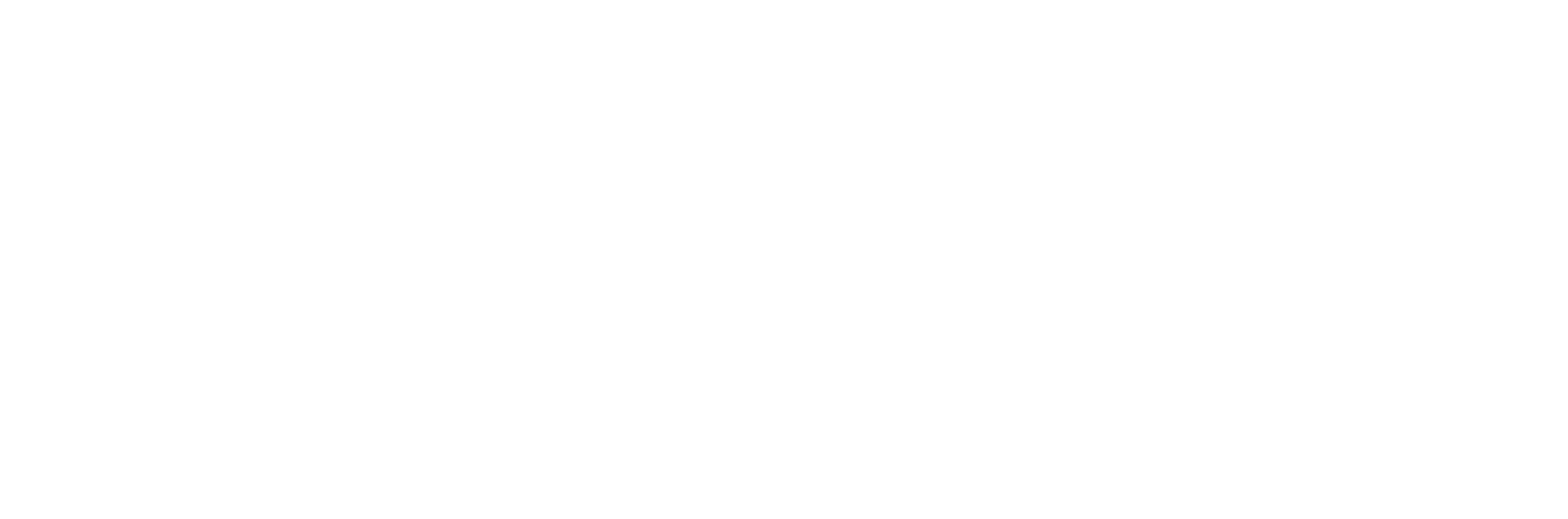
Комментарии можно добавлять не к видео в целом, а к какой-то конкретной минуте, после чего на таймлайне видео появляются кружки, обозначающие отрезок видео, который комментирует студент.

Если мы комментируем текстовый документ, то выделяем левой кнопкой мыши область документа, по которой хотим задать вопрос . Для графики используется соответствующая кнопка. При клике на выделенной области появляются комментарии, относящиеся к этой области. Каждый комментарий можно редактировать, как в текстовом редакторе. Для того чтобы было проще ориентироваться в комментариях, можно добавлять хэштэги(#) и упоминания собеседников (@). Для просмотра разных веток комментариев и всех комментариев используются кнопки на полосе прокрутке, которая расположена вверху столбца с комментариями, а также панель справа.
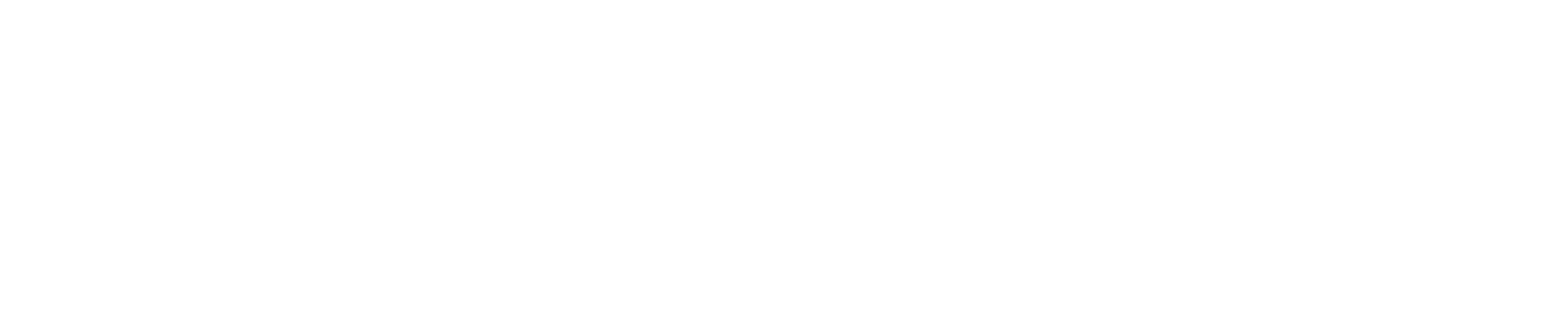
Комментарии с оранжевыми вопросами означают, что у нескольких студентов появился один и тот же вопрос к выделенной области документа. Комментарий с зеленой галочкой означает, что несколько студентов нашли данный комментарий полезным.
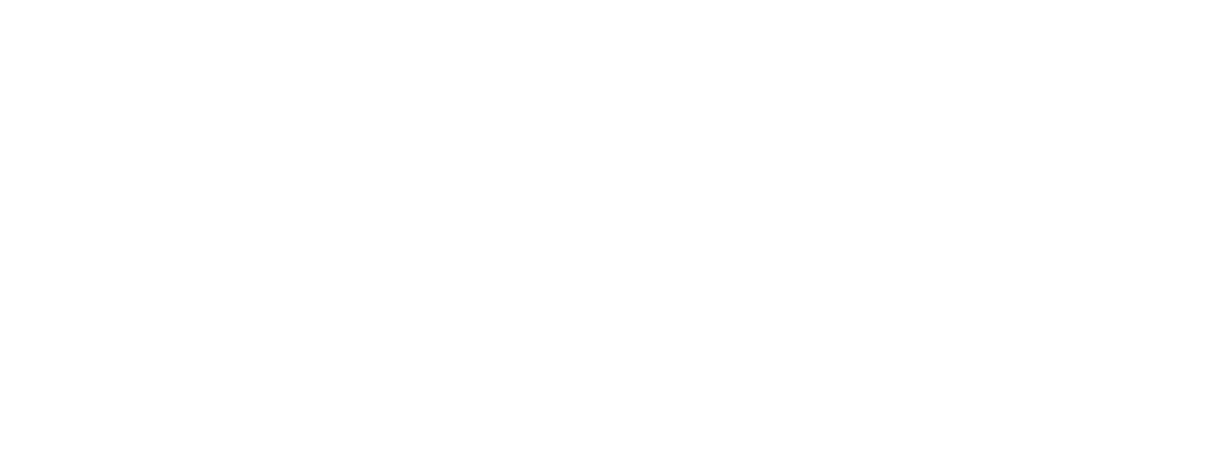
4. Боковая панель управления. Управление курсом.
Боковая панель управления состоит из нескольких блоков: общее меню, материалы (Readings), чаты (Chats) и хэштэги (Hashtags).
А. Боковая панель: Общее меню
А. Боковая панель: Общее меню
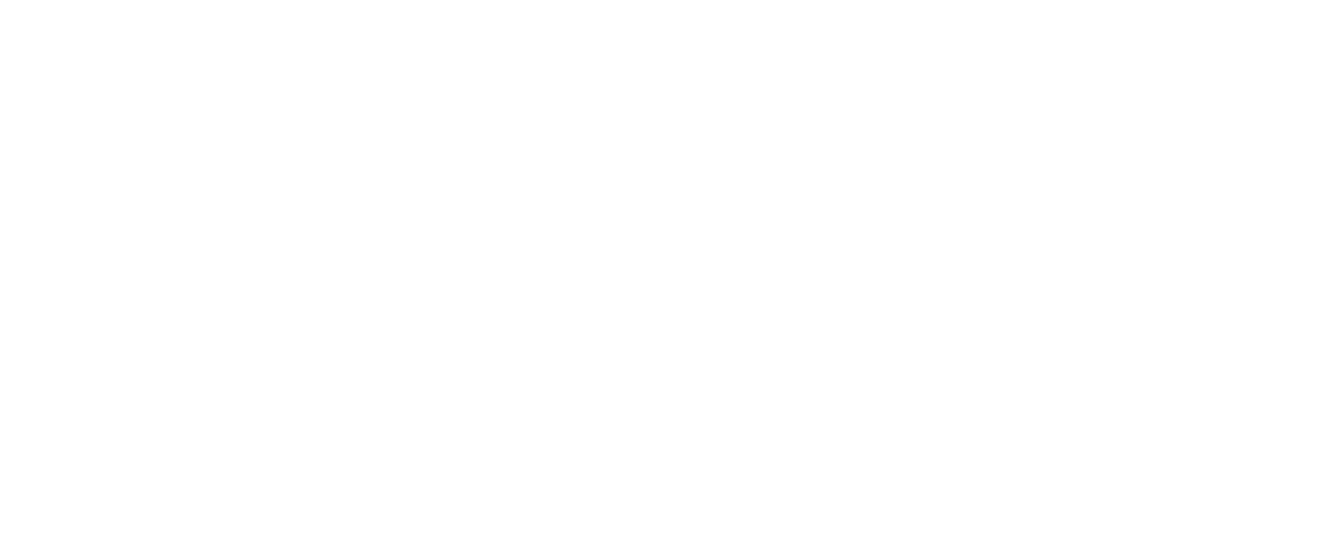
Мои курсы: открыть меню всех курсов, которые преподаватель создал на Perusall.
Домашняя страница курса: открыть страницу с заданиями ("Assignments").
Настройки: изменить настройки курса, например, время появления новых заданий в профиле студента после того, как было выполнено предыдущее задание; можно также настроить то, когда студент будет видеть оценки: автоматически сразу после сдачи, после срока сдачи, после того, как преподаватель вручную внесет их в журнал.
Оценки: открыть автоматически заполняемый журнал оценок; журнал появляется только в том случае, если на курс записано не менее 15 студентов.
Вид студента: посмотреть то, как платформу видит студент.
Уведомления: уведомления появляются тогда, когда кто-то отвечает на ваш комментарий или упоминает вас в своем комментарии (@).
Заметки: преподаватель и студенты могут добавлять заметки к заданию (но заметки студентов в отличие от комментариев не оцениваются).
Б. Боковая панель: "Readings"/"Материалы"
Здесь отображаются материалы в Библиотеке и задания курса.
В. Боковая панель: "Chats"/"Чаты"
Здесь преподаватель и студенты могут создавать чаты для объявлений, для работы над заданием, для группового и индивидуального приватного общения, нажав на значок "+".
Домашняя страница курса: открыть страницу с заданиями ("Assignments").
Настройки: изменить настройки курса, например, время появления новых заданий в профиле студента после того, как было выполнено предыдущее задание; можно также настроить то, когда студент будет видеть оценки: автоматически сразу после сдачи, после срока сдачи, после того, как преподаватель вручную внесет их в журнал.
Оценки: открыть автоматически заполняемый журнал оценок; журнал появляется только в том случае, если на курс записано не менее 15 студентов.
Вид студента: посмотреть то, как платформу видит студент.
Уведомления: уведомления появляются тогда, когда кто-то отвечает на ваш комментарий или упоминает вас в своем комментарии (@).
Заметки: преподаватель и студенты могут добавлять заметки к заданию (но заметки студентов в отличие от комментариев не оцениваются).
Б. Боковая панель: "Readings"/"Материалы"
Здесь отображаются материалы в Библиотеке и задания курса.
В. Боковая панель: "Chats"/"Чаты"
Здесь преподаватель и студенты могут создавать чаты для объявлений, для работы над заданием, для группового и индивидуального приватного общения, нажав на значок "+".
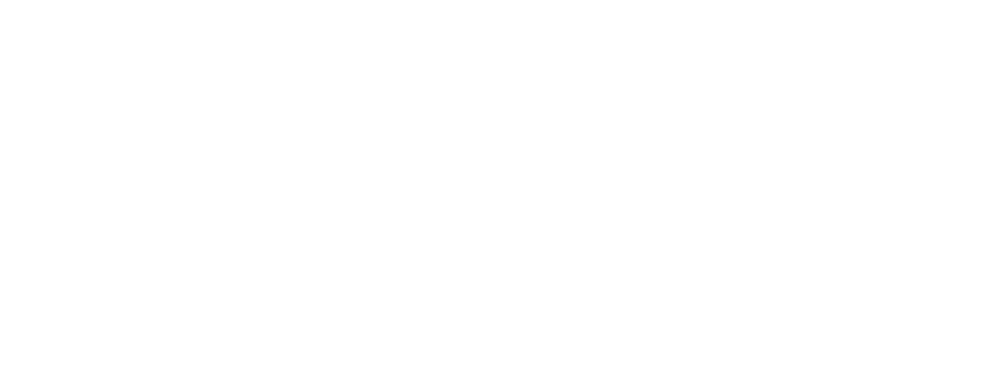
Г. Боковая панель: "Hashtags"/"Тэги"
Хэштэги (#) ─ слова с символом "#", которые позволяют находить все комментарии на заданную тему. В меню Perusall уже даны четыре хэштэга: #grades, #lecture, #logistics, #section (#оценки, #лекция, #логистика, #секция). Но можно создавать новые хэштэги, нажав на значок "+".
Хэштэги (#) ─ слова с символом "#", которые позволяют находить все комментарии на заданную тему. В меню Perusall уже даны четыре хэштэга: #grades, #lecture, #logistics, #section (#оценки, #лекция, #логистика, #секция). Но можно создавать новые хэштэги, нажав на значок "+".

*Помимо вышеперечисленных функций, Perusall также предлагает некоторые другие функции: покупка англоязычной литературы и создание студенческих группы для обсуждения той или иной приобретенной книги или статьи. Однако эти функции доступны только в случае покупки и оплаты литературы.
Источник:
Perusall Tutorial. Introduction to the Platform.
Источник:
Perusall Tutorial. Introduction to the Platform.
Вместе с этим материалом читают:

Информация © 2020 Университет ИТМО
Департамент образовательной деятельности
Департамент образовательной деятельности
Контакты
Отдел образовательных технологий, телефон 457-18-60, email distant@itmo.ru, адрес Кронверкский пр., 49, каб. 322