Powtoon: анимированная инфографика
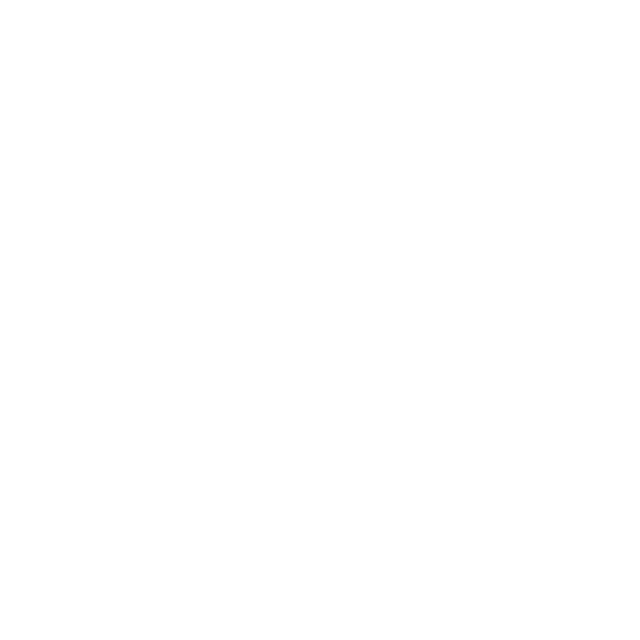
Автор: Анастасия Иванова
Ментор, инженер ФТМИ, студент ФТМИ
Powtoon - это удобный и интуитивно понятный сервис для создания анимации. С Powtoon любой пользователь может создавать привлекательные анимированные видеоролики с профессиональным оформлением. В сфере обучения Powtoon будет эффективным инструментом для разработки контента, который будет интересно создавать и интересно смотреть.
Сервис работает на английском языке, однако в браузерах есть возможность воспользоваться автоматическим переводом. Есть бесплатная версия, но ее функционал несколько ограничен.
Регистрация
1
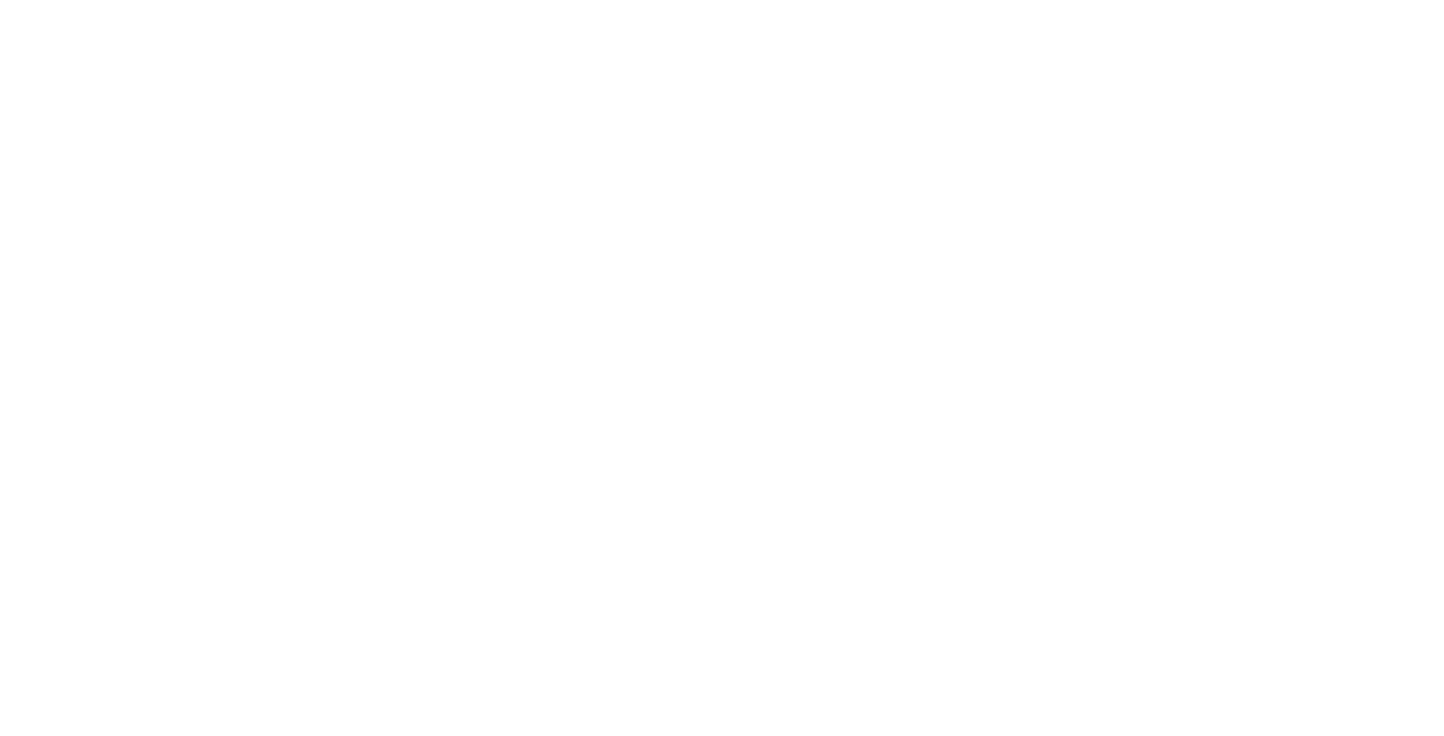
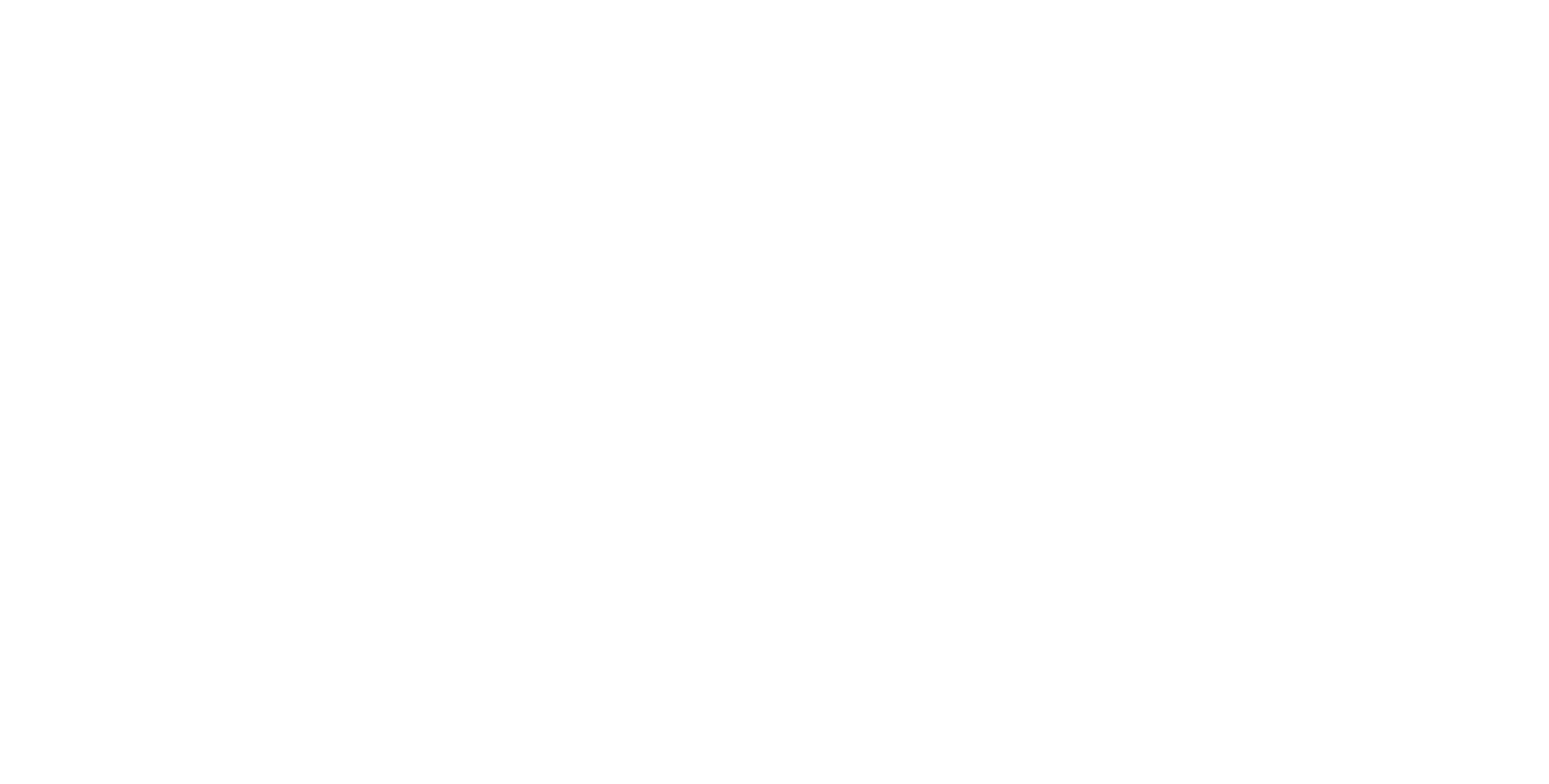
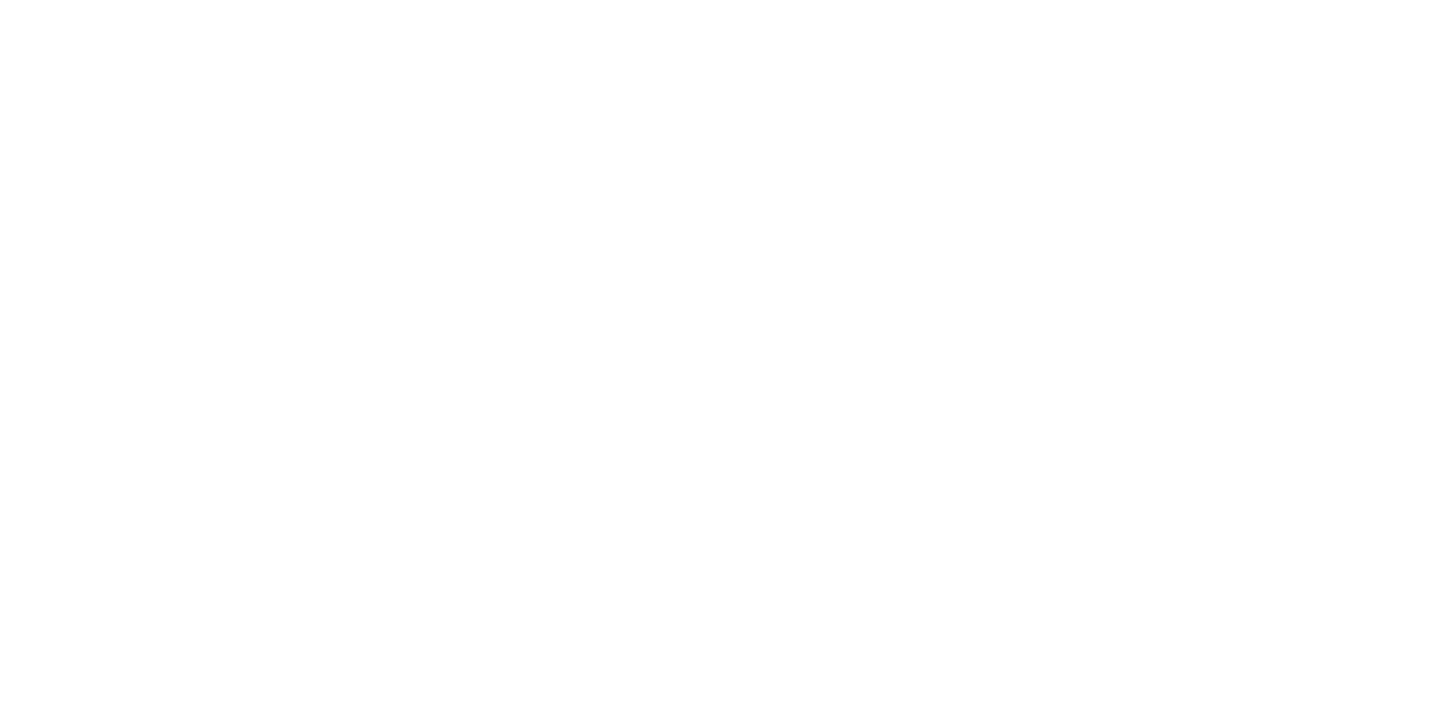
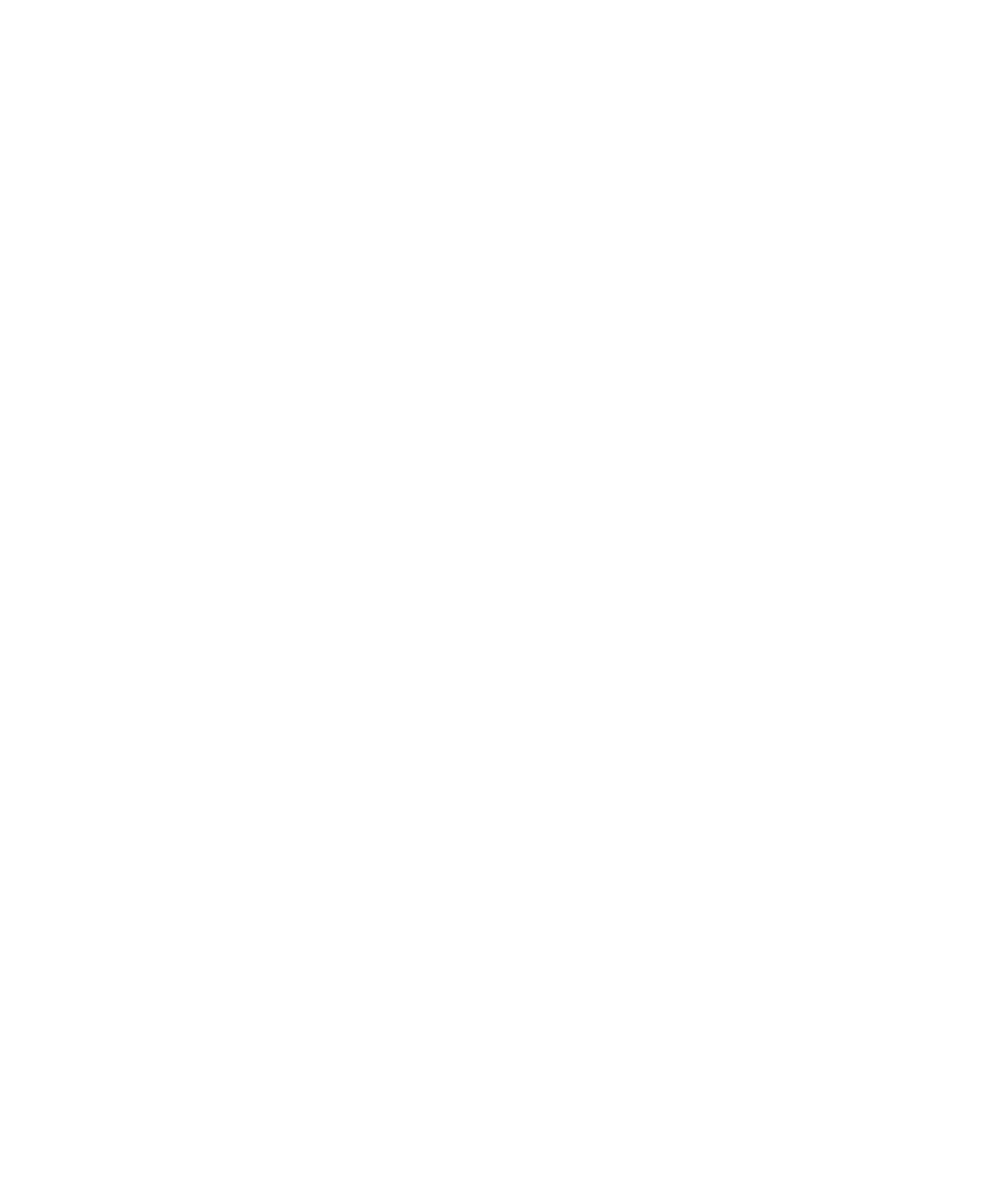
5
После этого Вы попадете на стартовую страницу, где Вам предлагается выбрать, кто вы (I am a..) (в качестве кого вы планируете использовать данный инструмент), чтобы персонифицировать предложение инструментов Powtoon. В качестве примера выберем Teacher. Далее появится окно, в котором предлагают получать рассылку полезных советов и рекомендаций, объявлений и эксклюзивных предложений. Можно либо согласиться на рассылку (Yes! Count me in :)), либо отказаться (No thanks. Ignorance is bliss.) и нажать «Continue» (продолжить).
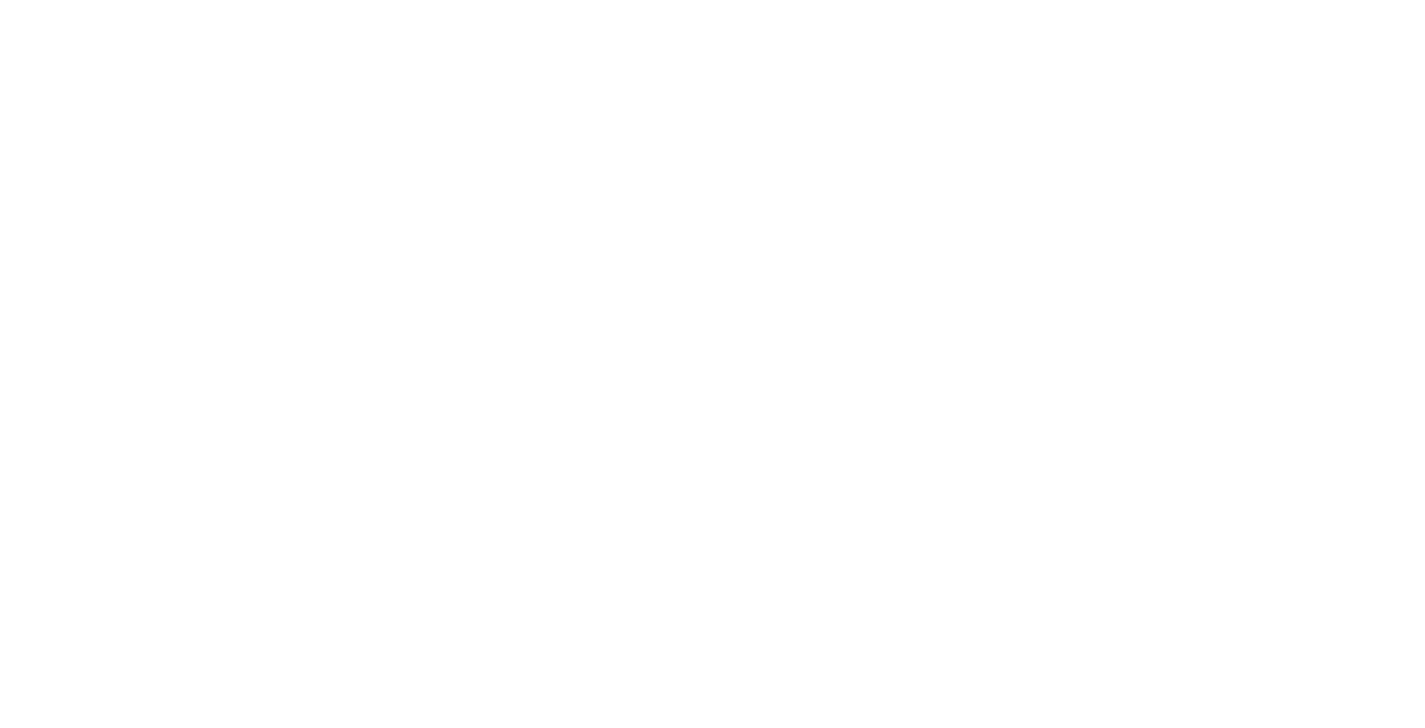
Если Вы выбираете вариант «отказаться», сервис дает возможность передумать. Если Вы так же не хотите получать рассылку – нажмите «Continue» (продолжить).
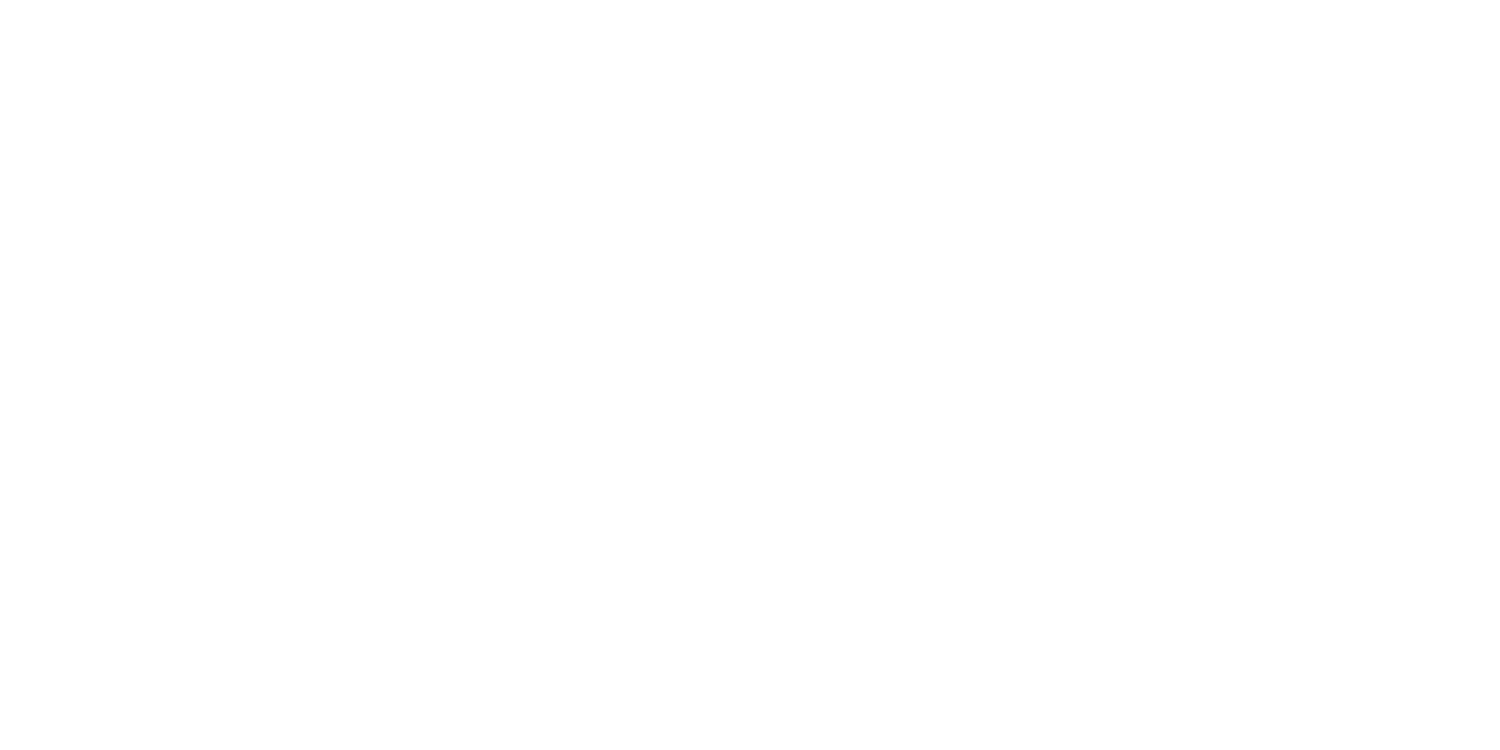
После этого возможно появление окошка, предлагающего в качестве подарка использование платной версии в течение 4 дней бесплатно. Вы можете принять подарок, нажав на кнопку (Claim your gift).
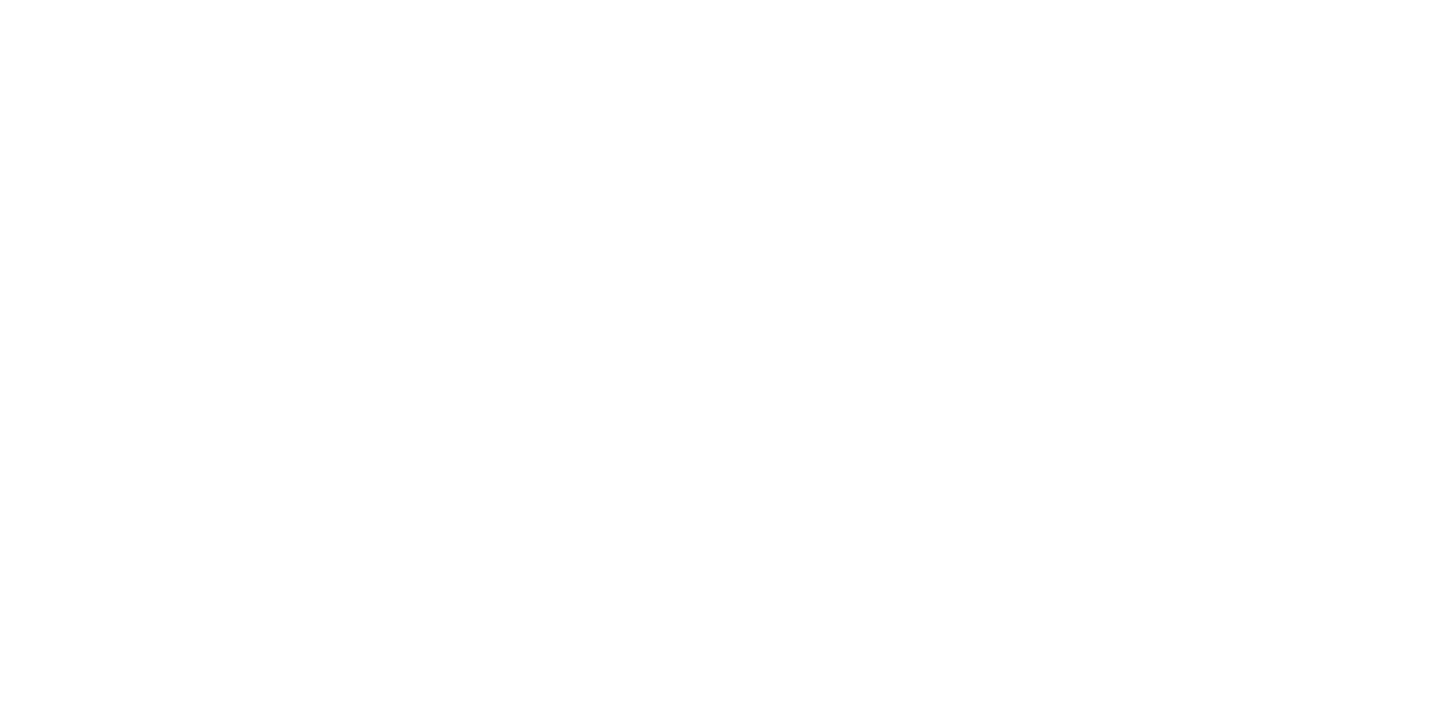
Итак, вы попадает на главную страницу сервиса Powtoon!
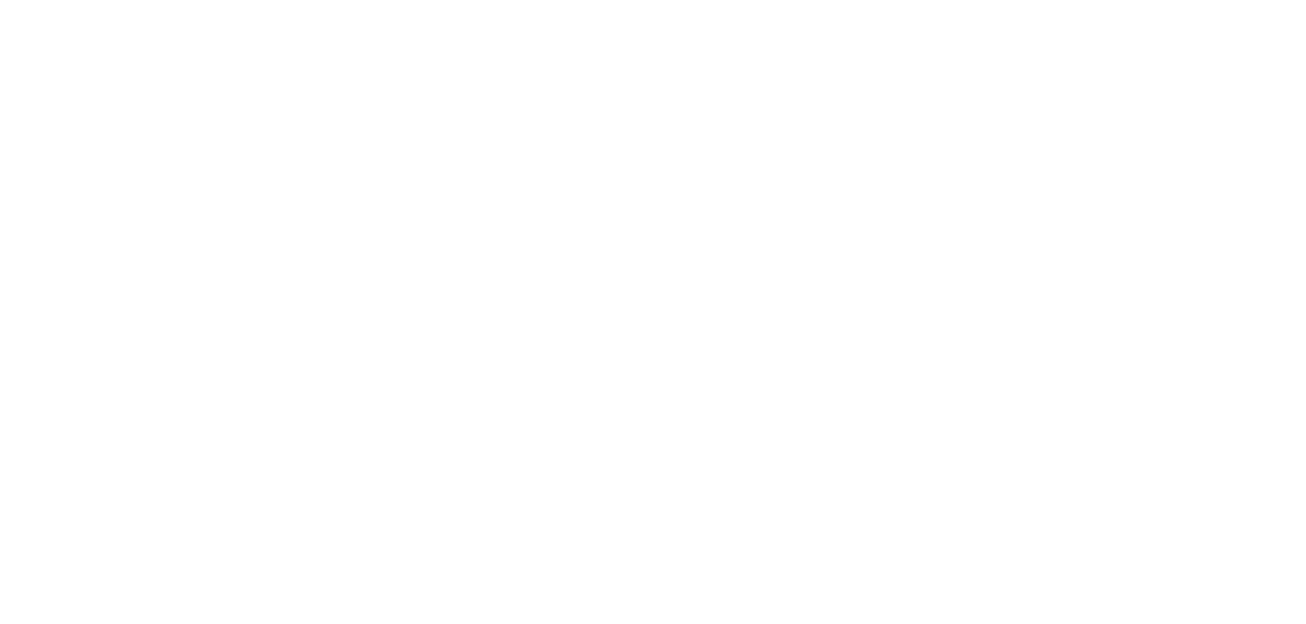
Как работать в сервисе?
Для начала необходимо ознакомиться с предлагаемым функционалом приложения, расположенным на главной странице.
На панели слева расположены следующие кнопки:
В центре главной страницы Вам также предлагается выбрать шаблон, относящийся к одной из предложенных тематик (помним, что в данном случае выбрана сфера деятельности «Учитель/преподаватель», поэтому предложение шаблонов персонализировано под профессиональные цели):
Если Вам необходимо изменить сферу своей деятельности и посмотреть предложения для других направлений, то над шаблонами, представленными на главной странице, ближе к правому краю расположена кнопка в разделе «Personalized templates for you» (Настроить), после нажатия на которую Вам будет представлен выбор других сфер деятельности. После выбора другого направления персонализированное предложение шаблонов изменится.
На панели слева расположены следующие кнопки:
- Home (Главная страница – то, где мы сейчас находимся)
- Templates (Шаблоны, из которых можно выбрать наиболее подходящий для своего видеоролика)
- Import (Импортировать – здесь Вы можете загрузить свою готовую презентацию и оживить ее)
- Create (Создать – Вы также можете создать любой продукт с нуля на свой вкус, не используя шаблон)
В центре главной страницы Вам также предлагается выбрать шаблон, относящийся к одной из предложенных тематик (помним, что в данном случае выбрана сфера деятельности «Учитель/преподаватель», поэтому предложение шаблонов персонализировано под профессиональные цели):
- Capture your screen and camera (Видеоролик, захватывающий Ваш экран и камеру – здесь Вы можете создать видео, которое будет в формате записи Вашего экрана с вставкой изображения с вебкамеры)
- Build your branded character (Создать своего фирменного персонажа)
- Students Projects (Студенческие проекты)
- Administrative staff (Административный персонал)
- Teachers/Faculty (Учителя и преподаватели)
- Training (Обучение)
Если Вам необходимо изменить сферу своей деятельности и посмотреть предложения для других направлений, то над шаблонами, представленными на главной странице, ближе к правому краю расположена кнопка в разделе «Personalized templates for you» (Настроить), после нажатия на которую Вам будет представлен выбор других сфер деятельности. После выбора другого направления персонализированное предложение шаблонов изменится.
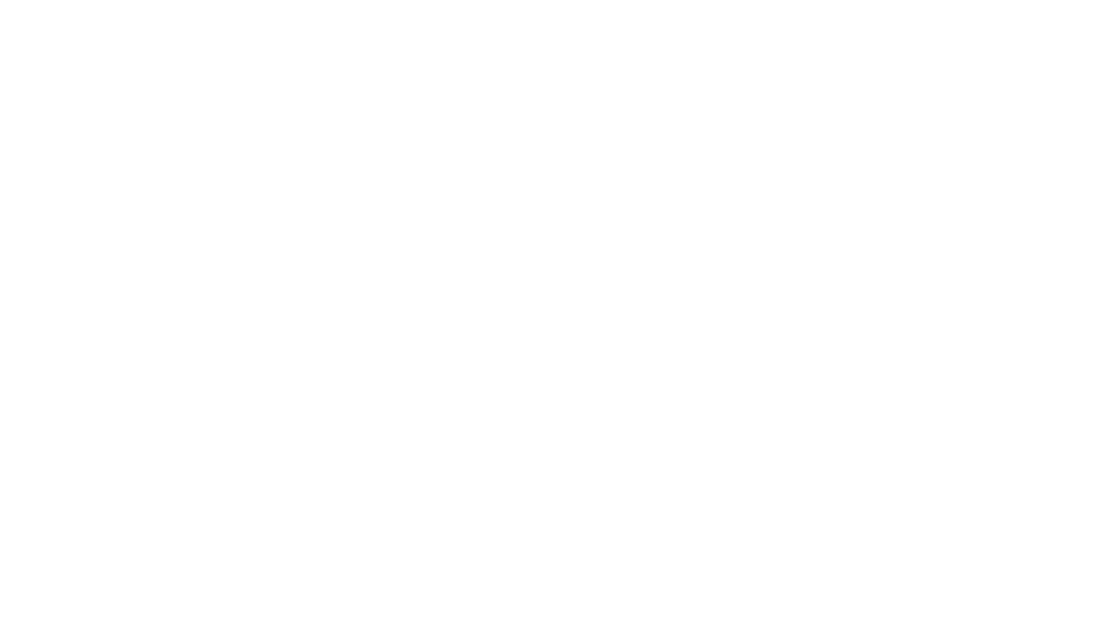
Далее чтобы выбрать необходимые персонализированные настройки определенной области для создания видеоролика, система предложит следующее меню:
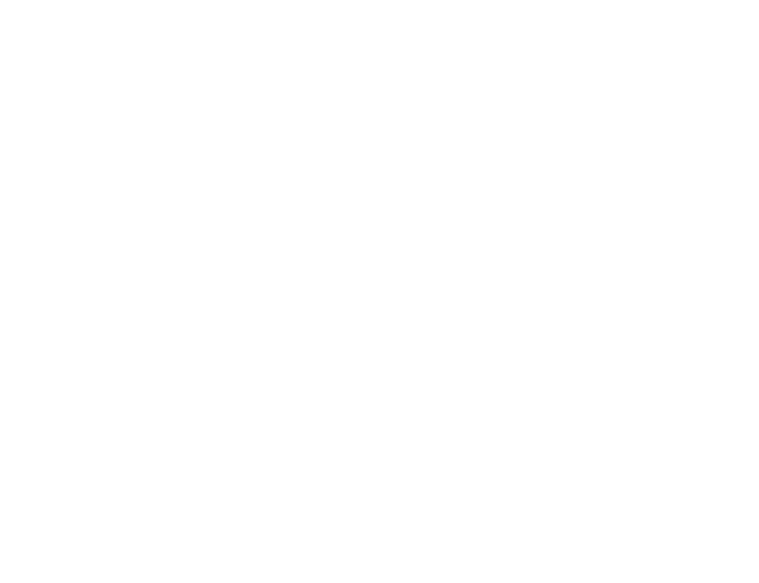
Для выбора стиля видеоролика, Вы можете обратиться к разделу, который расположен под выбором персональных настроек:
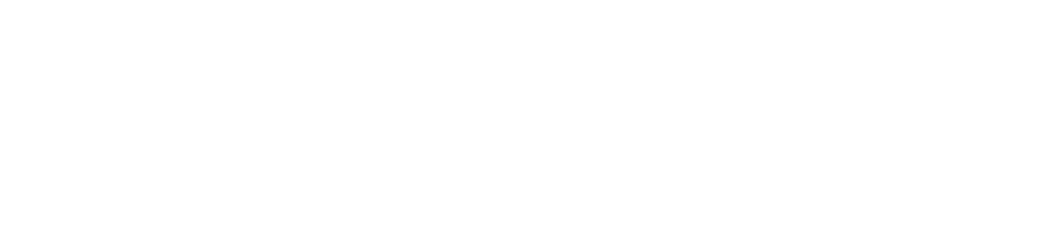
Для выбора определенного стиля для видеоролика приложение покажет Вам меню, где при необходимости можно оперативно изменить персональные предпочтения и область применения
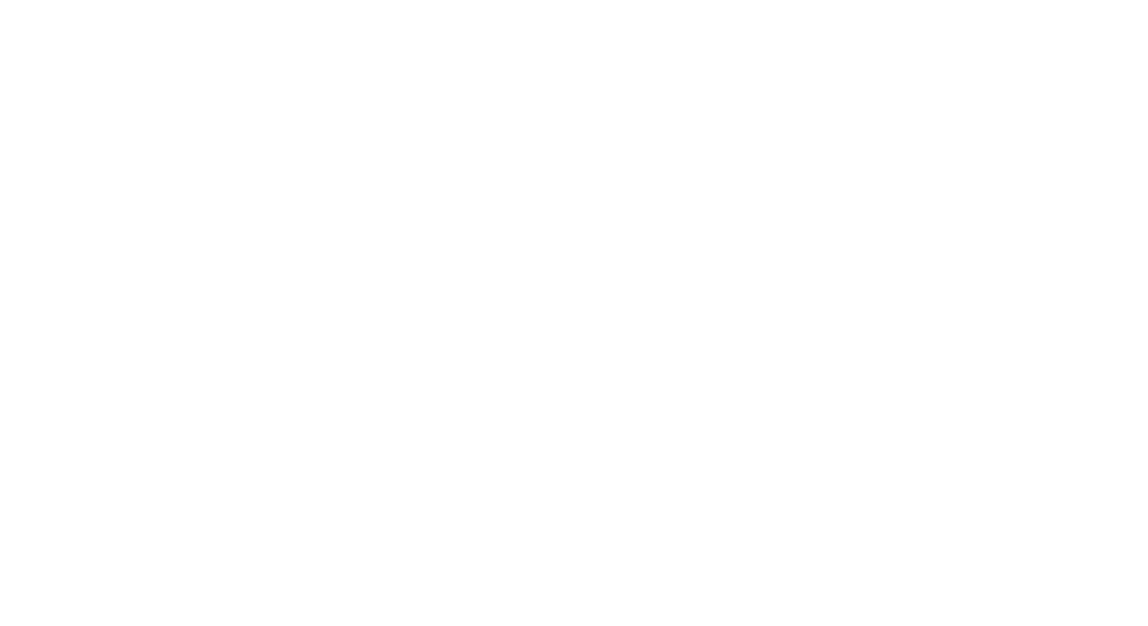
Листаем вниз, выбираем шаблон и нажимаем на него. После нажатия на шаблон откроется видеоролик, посмотрев который Вы сможете определить, подходит ли Вам данный шаблон или нет. Если подходит – в нижнем правом углу нажимаем кнопку «Edit this template» (Редактировать этот шаблон).
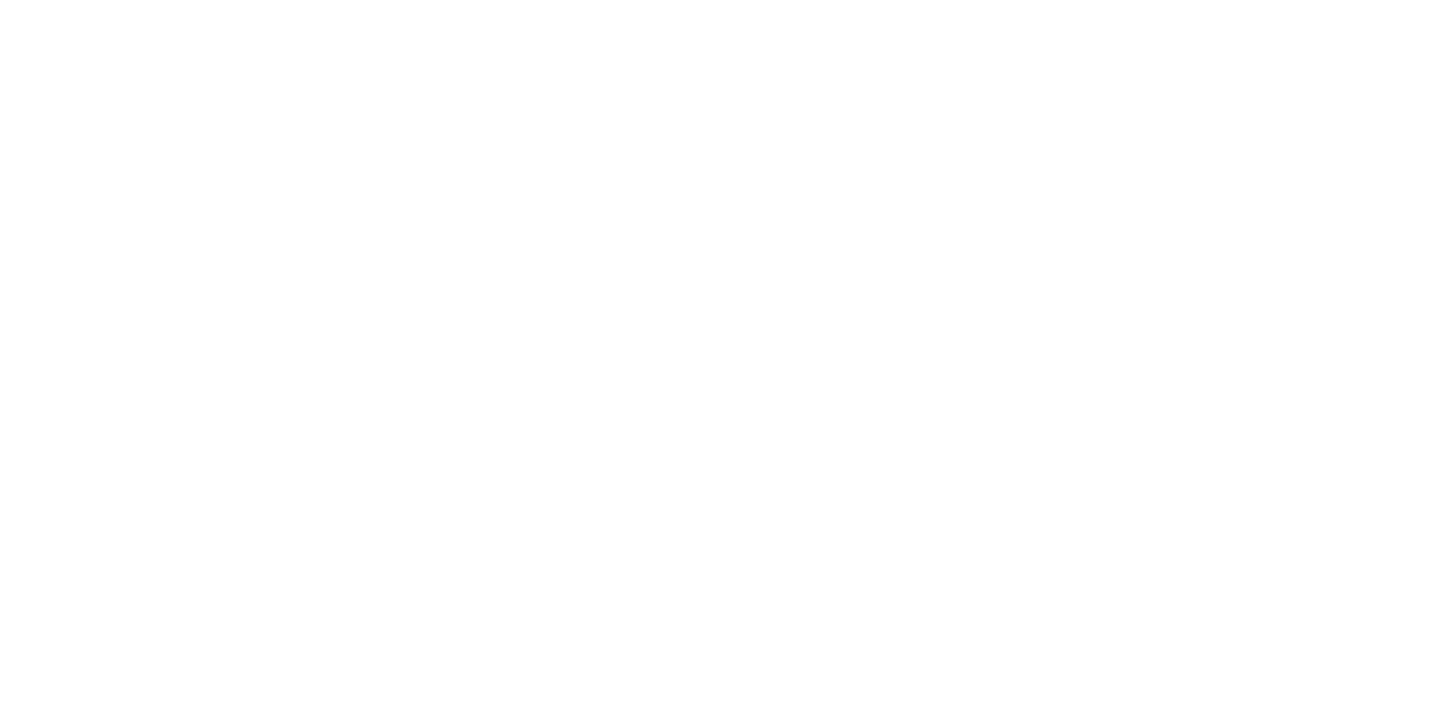
В данном примере был выбран шаблон под названием «How to».
Итак, мы попадаем в редактор.
Итак, мы попадаем в редактор.
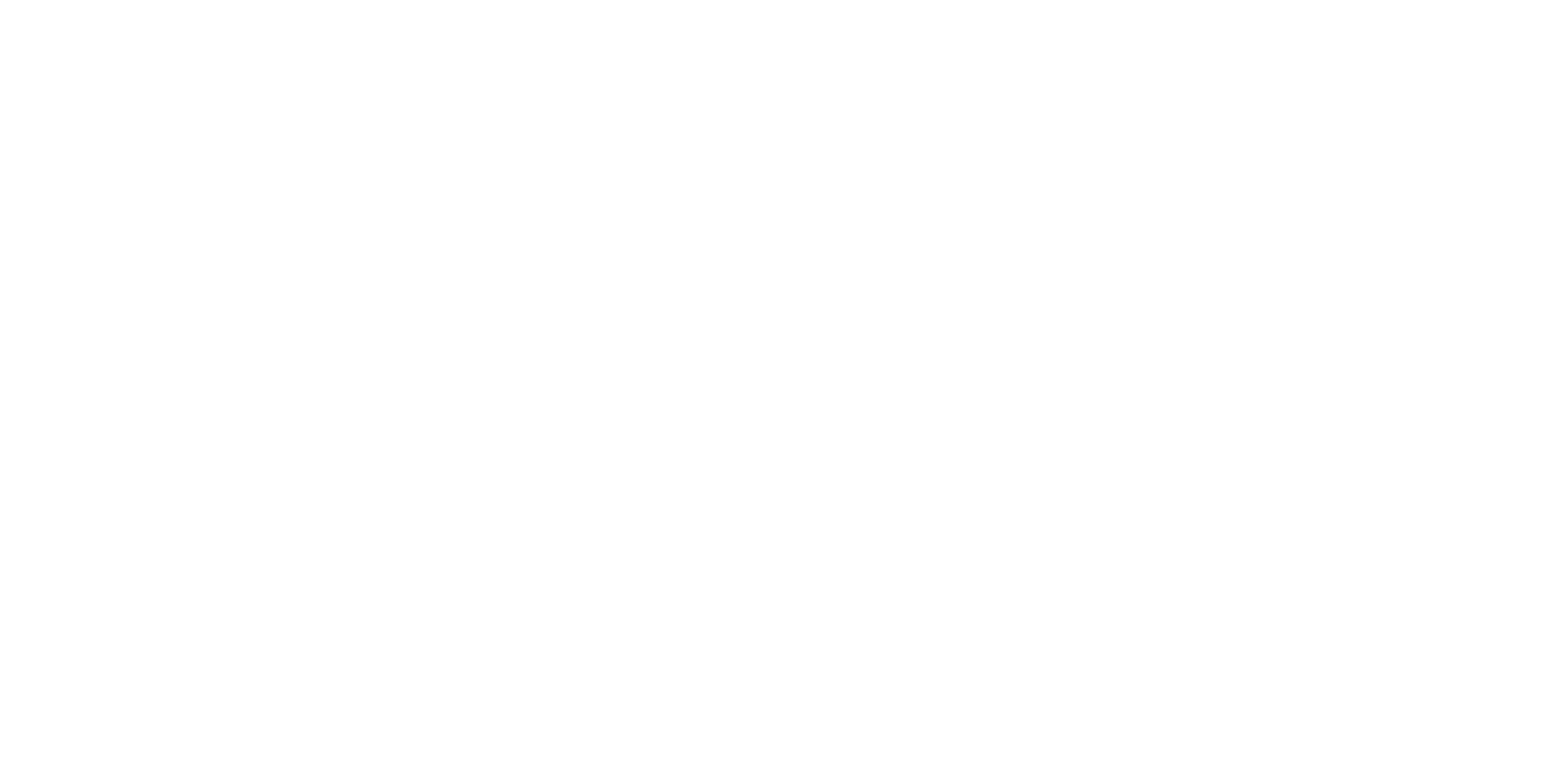
На панели слева видеоролик разбит на слайды (так же, как в презентации), которые можно дублировать, удалить, наведя курсор на слайд и нажав кнопку «…». Для более масштабного редактирования необходимо перевести курсор, расположенный в левом верхнем углу, из положения «Edit» (редактировать) в положение «Create» (создать), после чего появится дополнительная панель с инструментами справа.
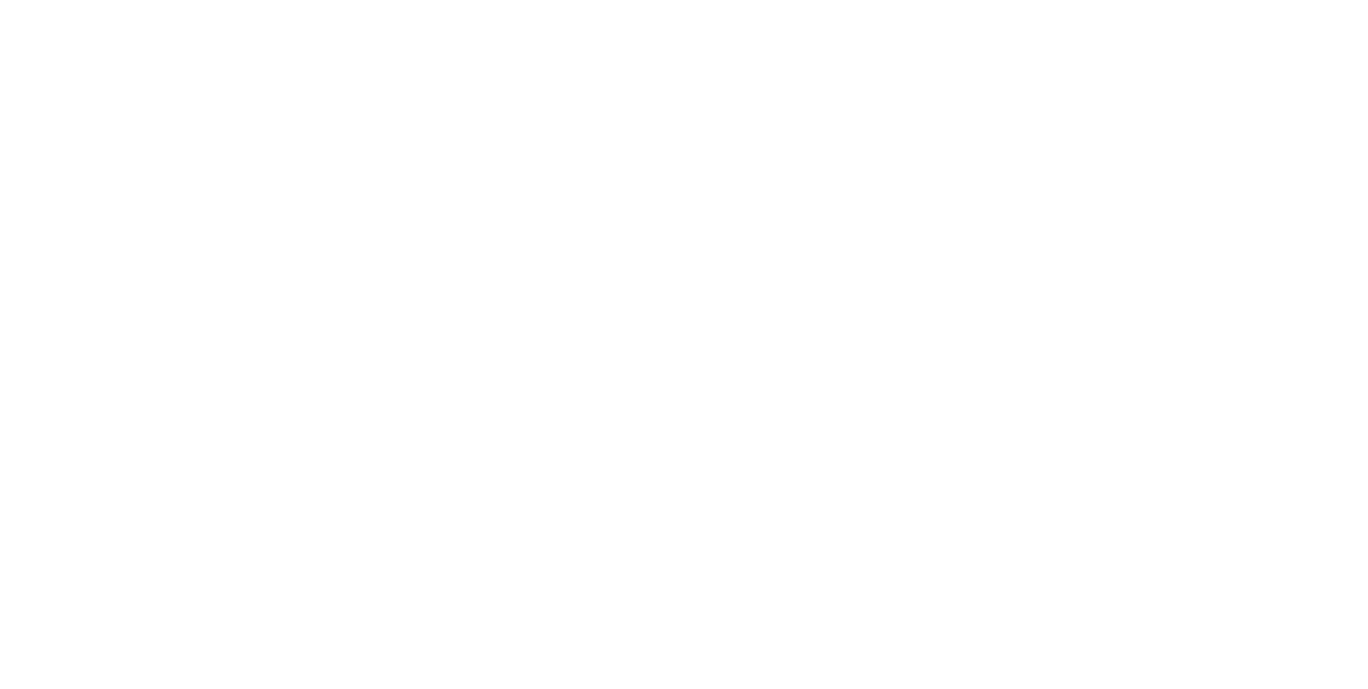
Для начала можно выбрать стиль видеоролика, нажав на кнопку в правом верхнем углу «Infographic look».
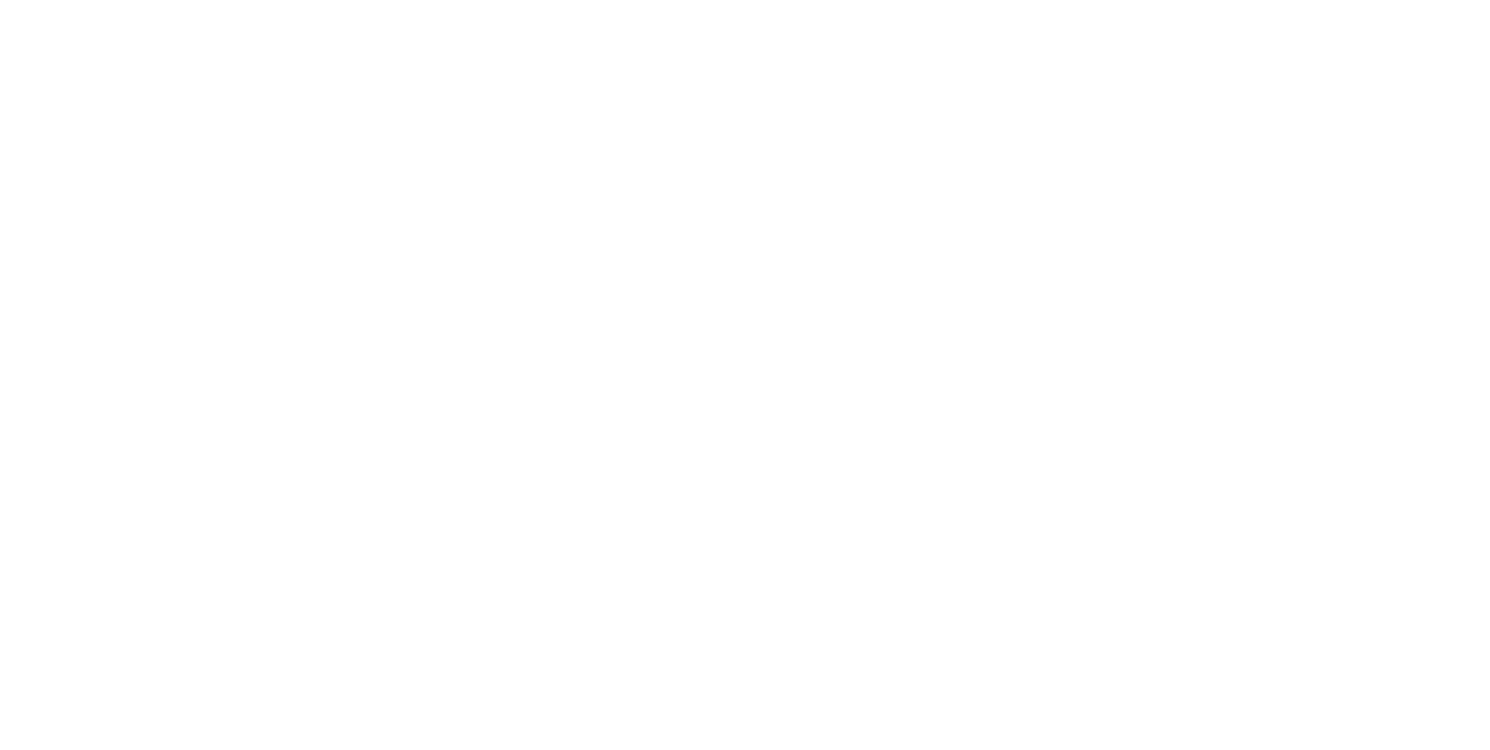
Далее появится окно, где можно выбрать следующие стили:
Теперь ознакомимся с панелью справа, выделенной темно-серым цветом. Первая кнопка - Scenes (Сцены). При нажатии на нее под кнопкой «Infographic look» можно выбрать сцену, которую необходимо отразить на текущем слайде. Это может быть вступление, заключение, контактная информация, ситуации и т.д. Нажимая на необходимую сцену, вам предоставляются варианты шаблонов, отражающих данную идею.
Следующая кнопка – Background (фон).
- Modern edge (Современный дизайн)
- Whiteboard (Доска)
- Cartoon (Мультфильм)
- Infographic (Инфографика)
- Real (Действительность)
Теперь ознакомимся с панелью справа, выделенной темно-серым цветом. Первая кнопка - Scenes (Сцены). При нажатии на нее под кнопкой «Infographic look» можно выбрать сцену, которую необходимо отразить на текущем слайде. Это может быть вступление, заключение, контактная информация, ситуации и т.д. Нажимая на необходимую сцену, вам предоставляются варианты шаблонов, отражающих данную идею.
Следующая кнопка – Background (фон).
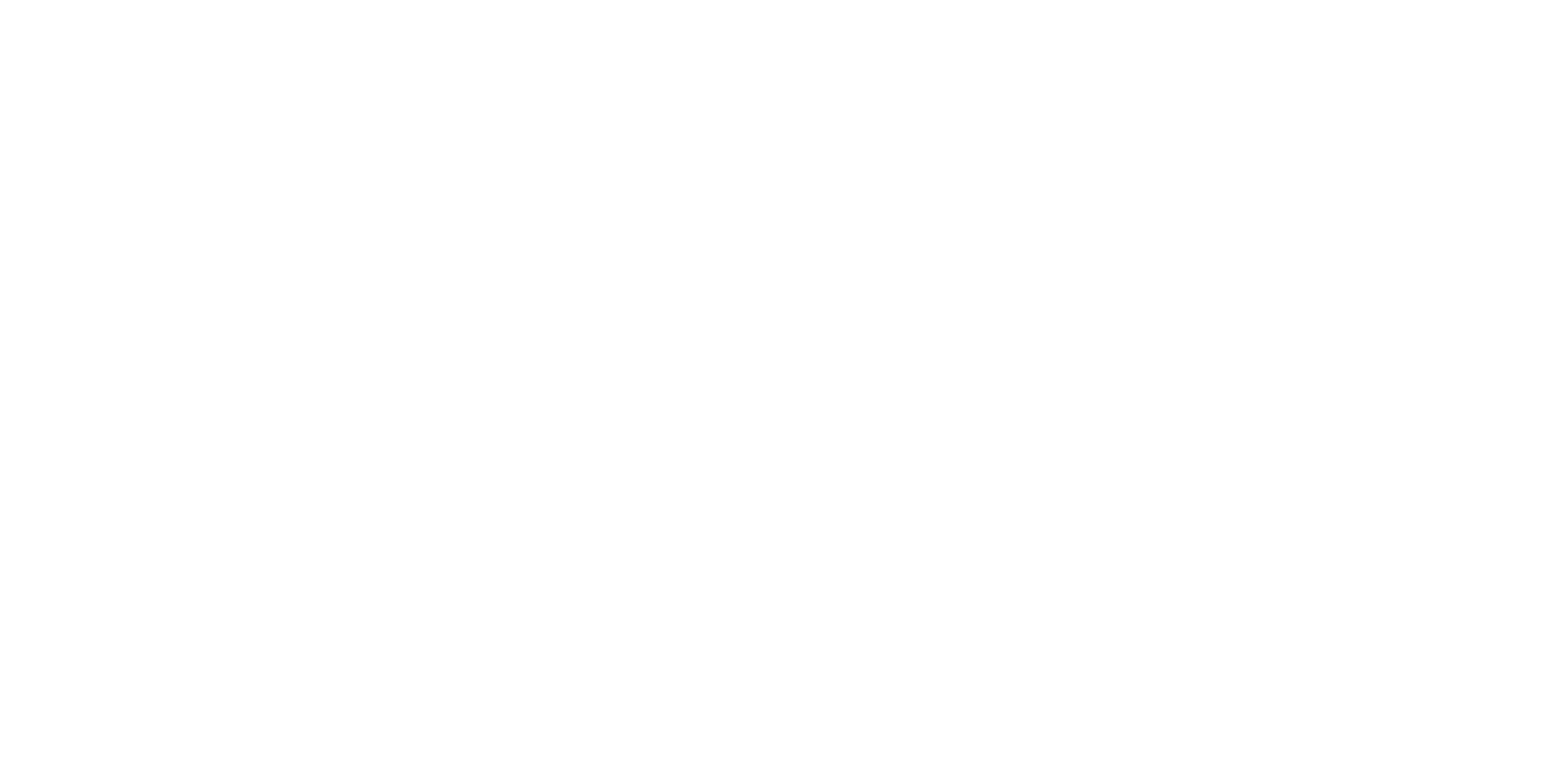
Здесь можно загрузить свой собственный фон, поменять его цвет или использовать один из предложенных вариантов.
Если выбирать из предложенных шаблонов, то здесь также при нажатии на определенный вариант появляются более детальные предложения. В примере выбран цветной фон «color backgrounds» и цвет – зеленый.
Если выбирать из предложенных шаблонов, то здесь также при нажатии на определенный вариант появляются более детальные предложения. В примере выбран цветной фон «color backgrounds» и цвет – зеленый.
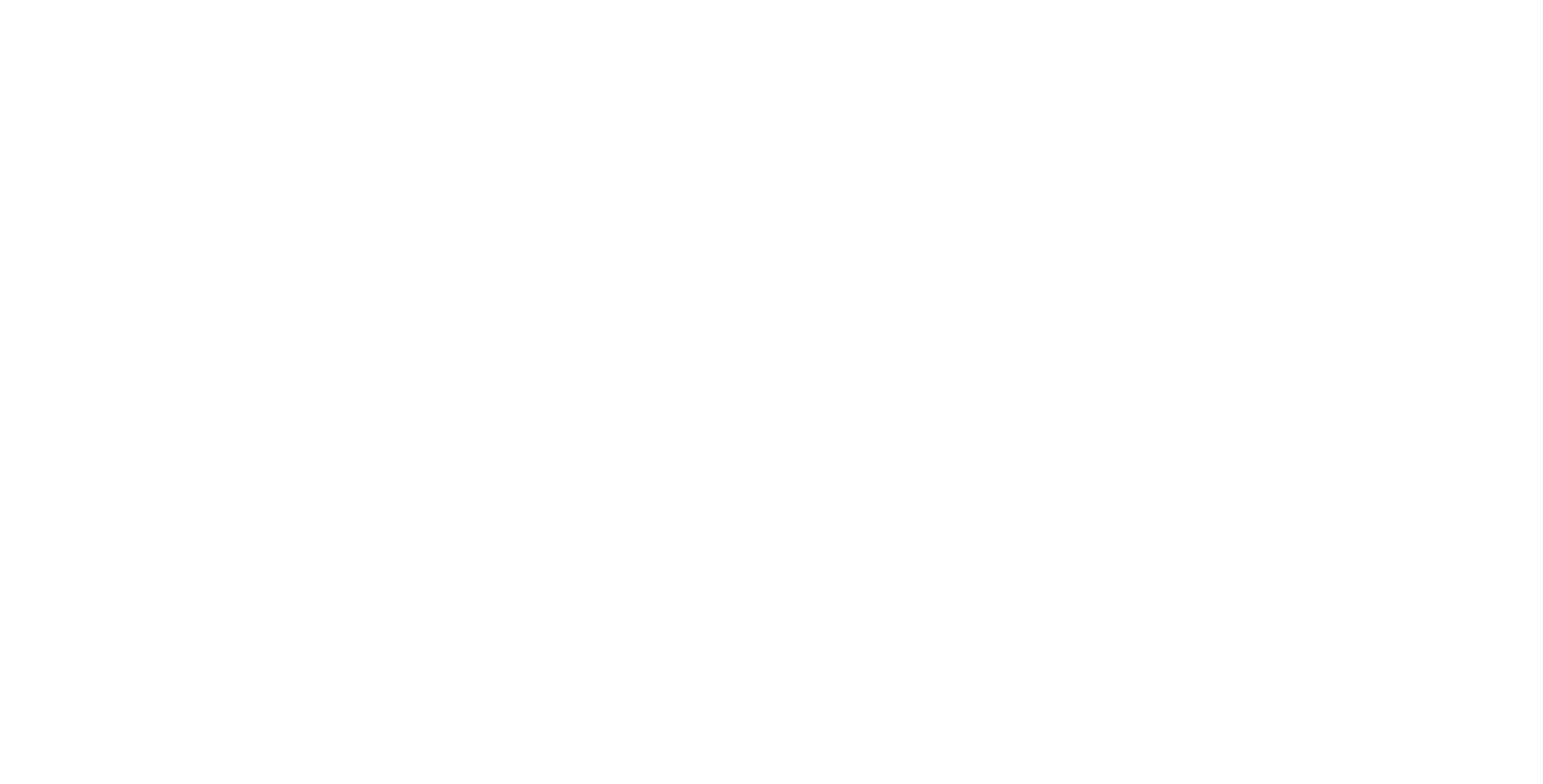
Следующая кнопка – Text (Текст). Здесь можно выбрать размер текста и его стиль. Важно для начала определить, подходит ли текст, уже расположенный на шаблоне, или его стоит заменить. В случае, если не подходит – необходимо кликнуть на текст, расположенный на слайде, и удалить его.
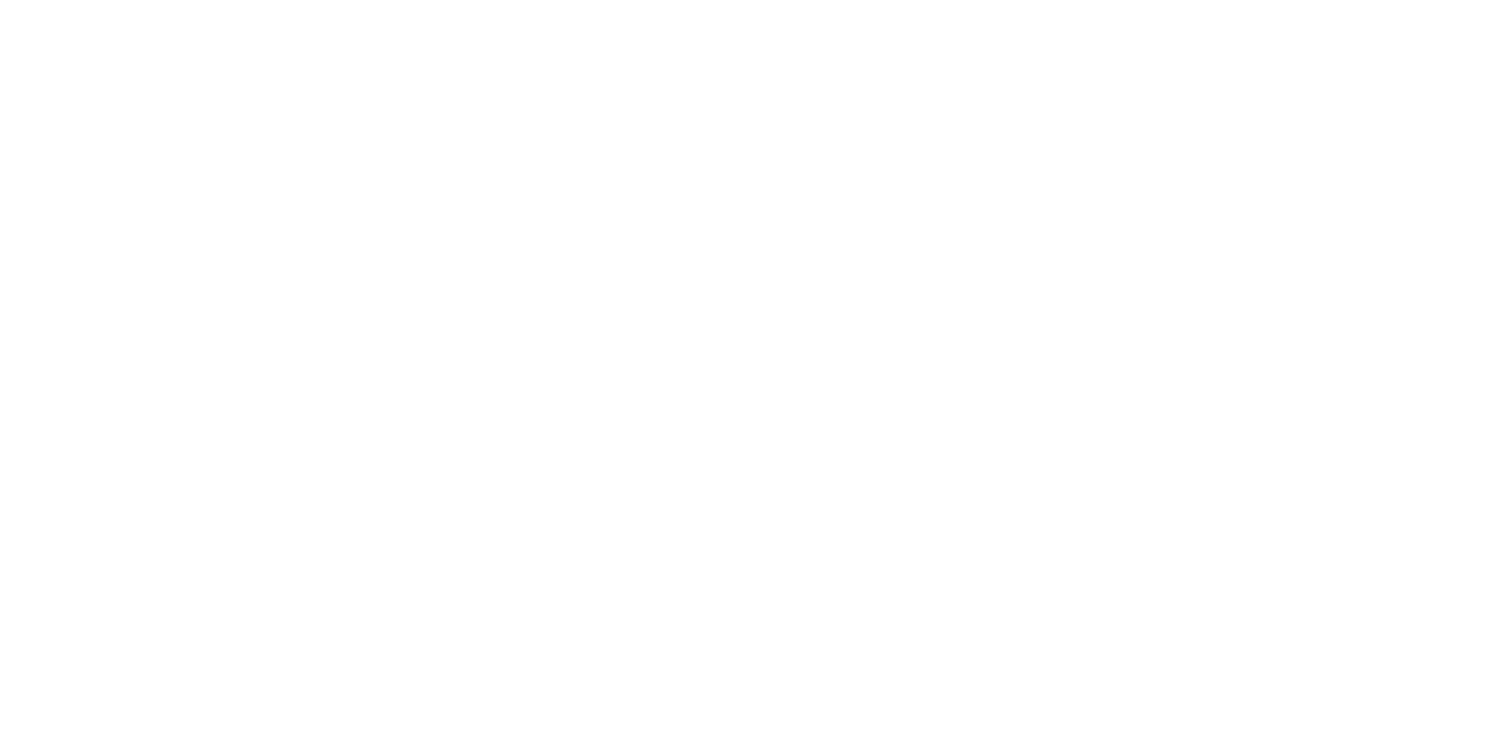
После этого на панели справа выбираем подходящий шаблон текста и помещаем его на слайд в нужном месте и заменяем текст. Для примера выбираем заголовок для видео (Video titles) и подходящий стиль, меняем надпись на «Курс Soft skills» (как пример).
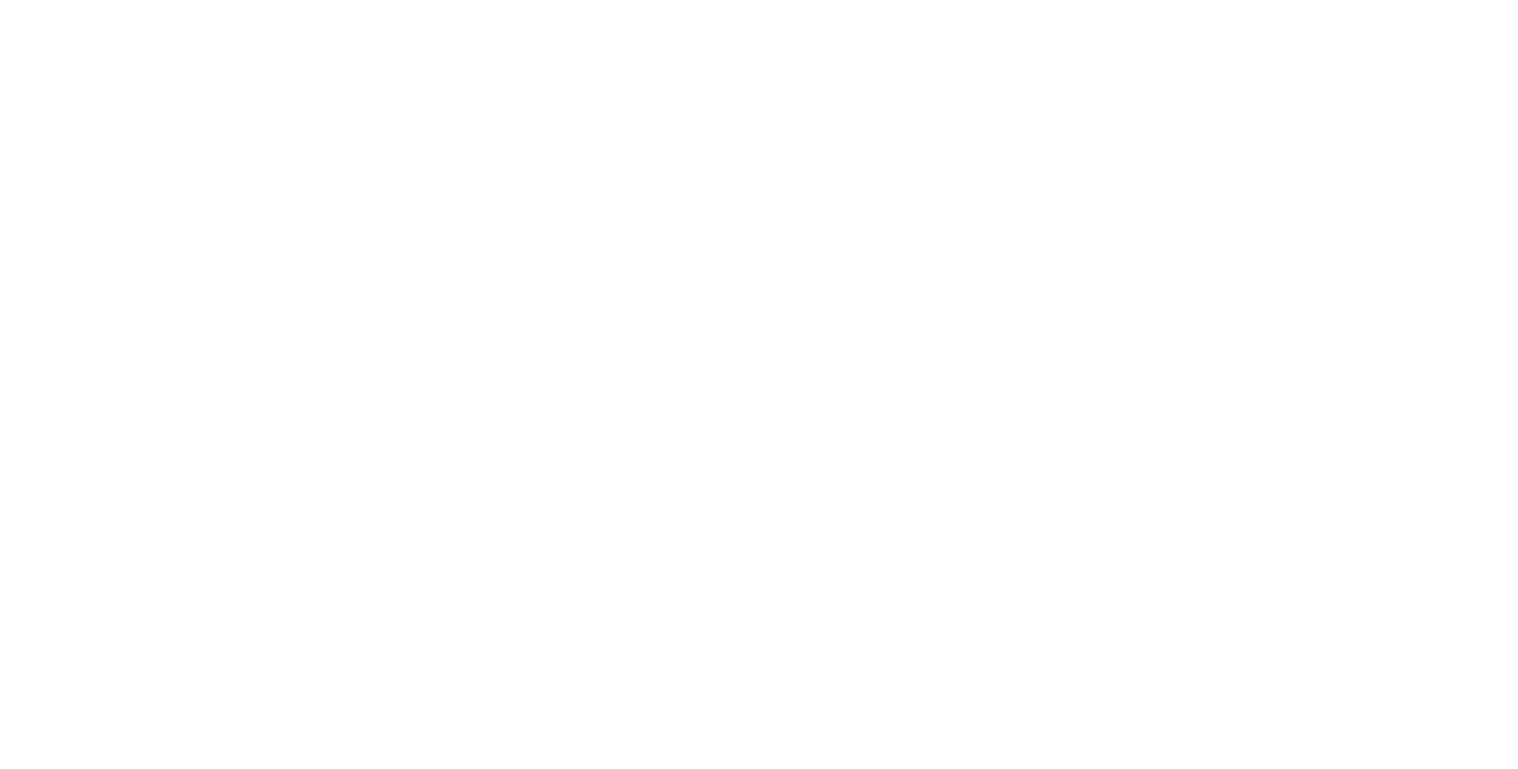
Как мы видим, слева появляется панель, позволяющая редактировать текст: шрифт, размер, выравнивание, цвет, прозрачность, эффекты и т.д. Здесь также можно вставить ссылку.
При этом важно обращать внимание на полосу снизу, на которой отражается длительность показа слайда и хронология появления всех элементов. Передвигая соответствующие значки, можно регулировать время появления того или иного элемента, а значки «плюс» и «минус» позволяют увеличить/уменьшить время показа слайда. Кроме того, нажав на кнопку Play, можно увидеть предварительный показ редактируемого слайда. На данный аспект необходимо обращать внимание при добавлении любого элемента.
Следующая кнопка на панели справа – Сharacters (герои). Здесь Вы можете выбрать анимированного персонажа и поместить на слайд.
При этом важно обращать внимание на полосу снизу, на которой отражается длительность показа слайда и хронология появления всех элементов. Передвигая соответствующие значки, можно регулировать время появления того или иного элемента, а значки «плюс» и «минус» позволяют увеличить/уменьшить время показа слайда. Кроме того, нажав на кнопку Play, можно увидеть предварительный показ редактируемого слайда. На данный аспект необходимо обращать внимание при добавлении любого элемента.
Следующая кнопка на панели справа – Сharacters (герои). Здесь Вы можете выбрать анимированного персонажа и поместить на слайд.
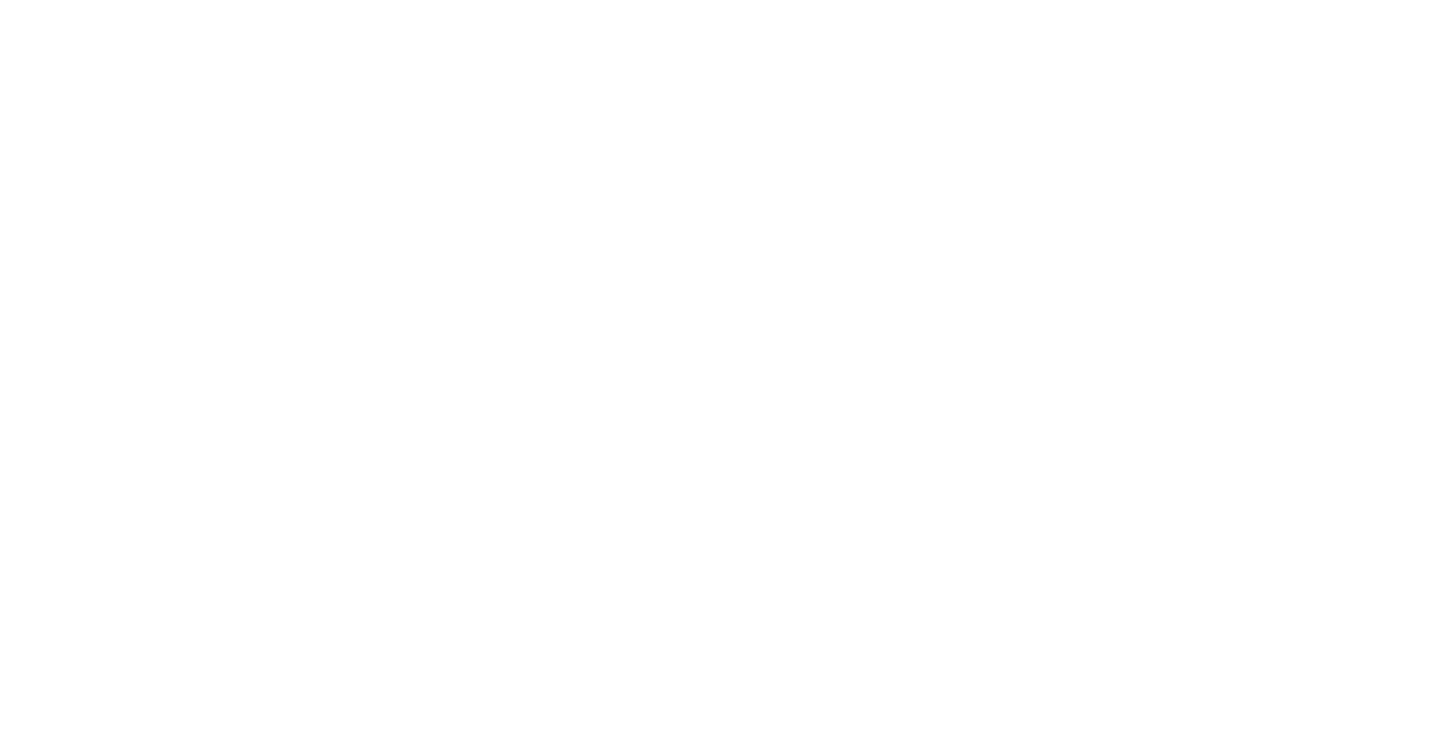
Ниже идет кнопка «Props», которая позволяет добавить на слайд соответствующий тематике «реквизит».
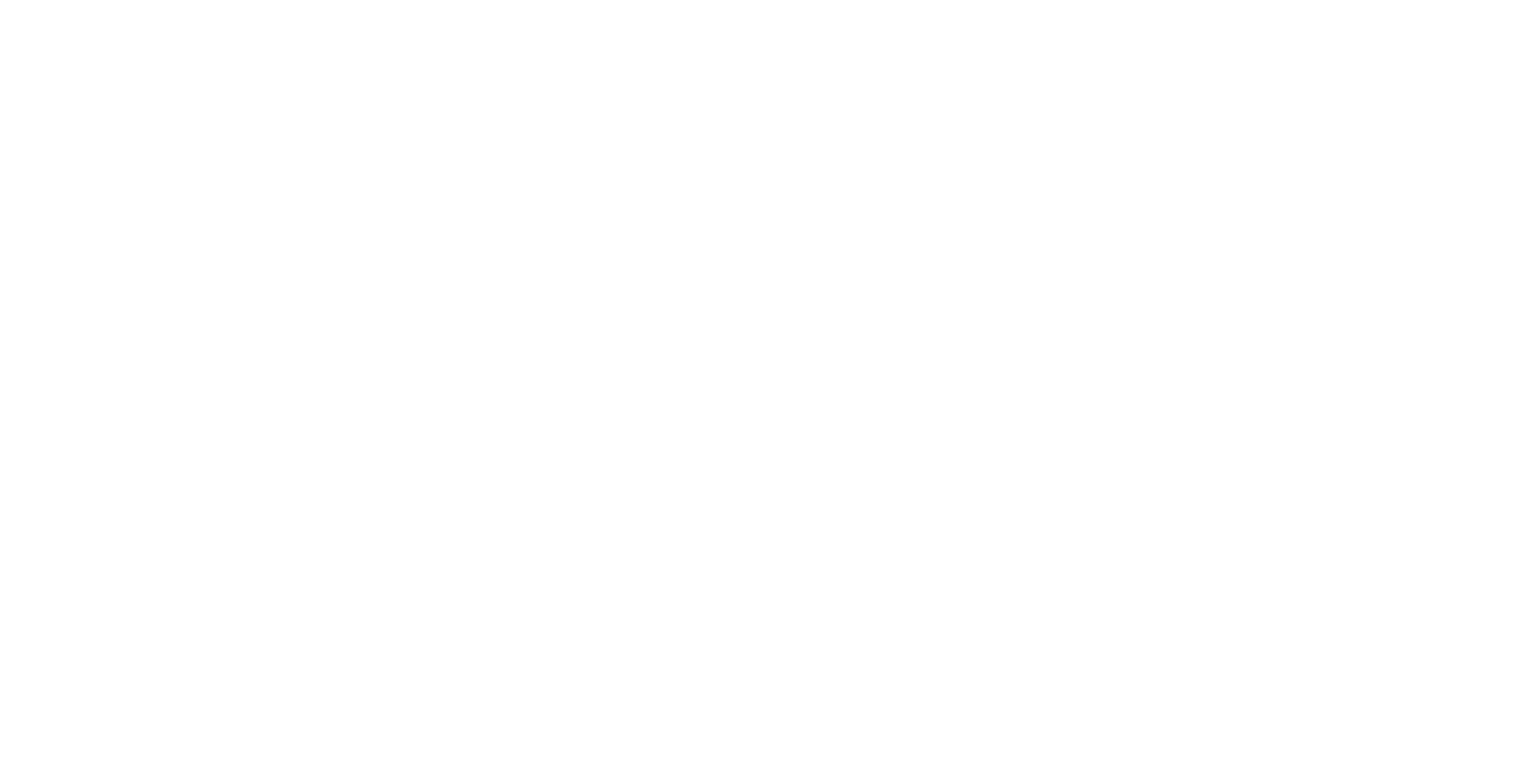
Далее располагается кнопка «Shapes» (формы), которые также можно при необходимости выбрать и поместить на слайде.
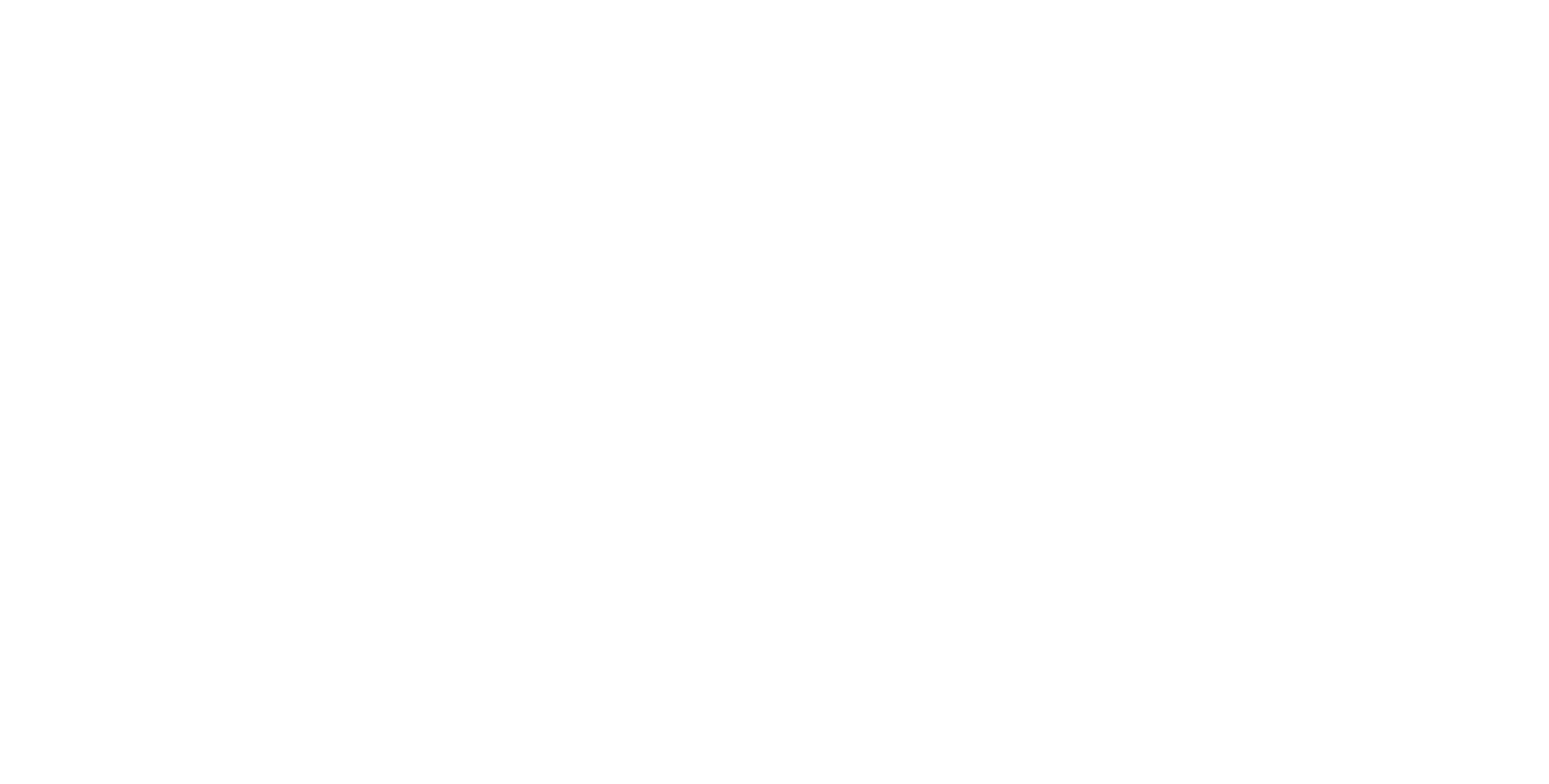
Следующая кнопка – Images (картинки). Данный раздел похож на раздел «фон» и также предлагает загрузить свою картинку и поместить ее на слайд или выбрать картинку из предложенных сервисом.
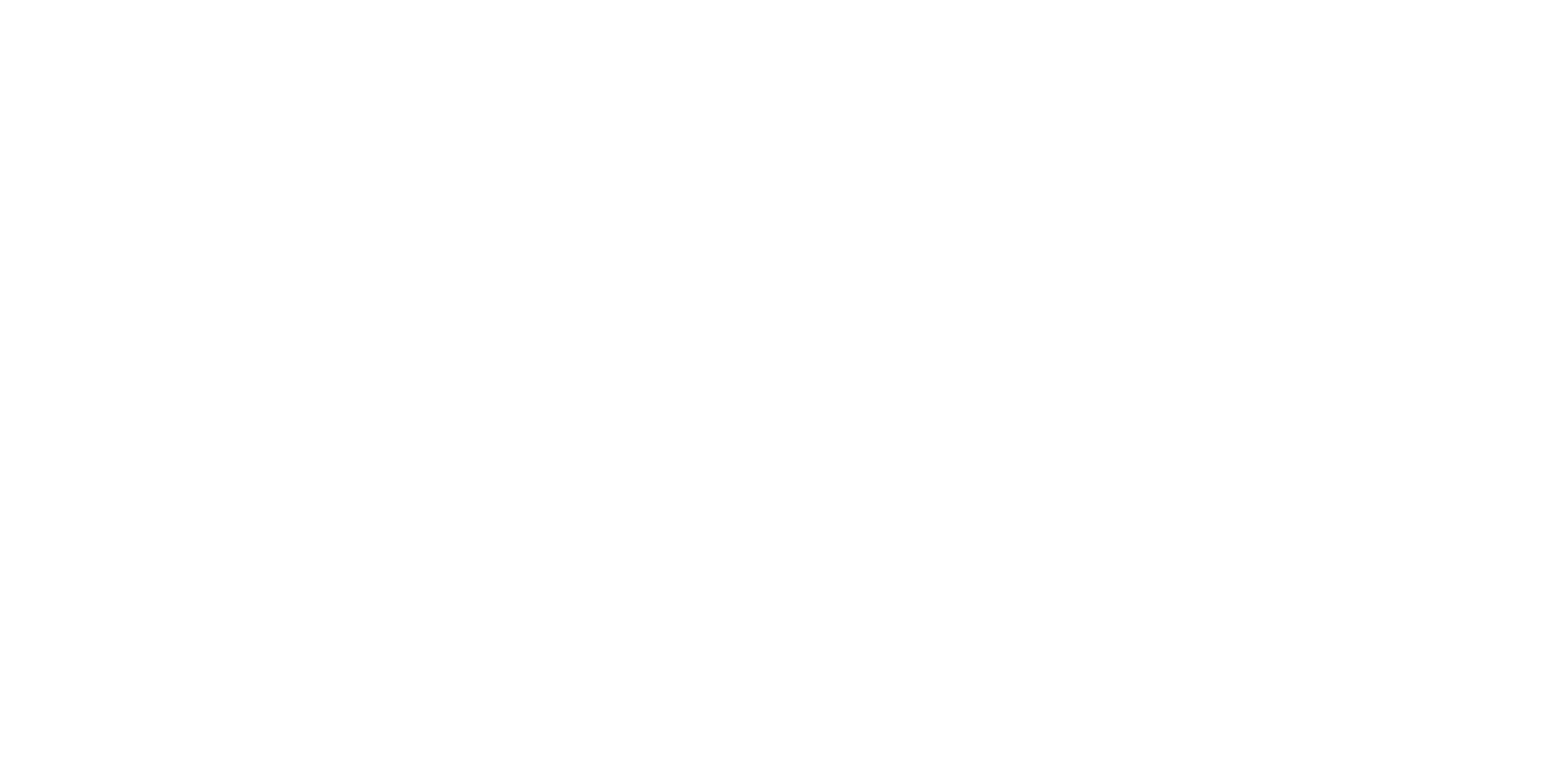
Ниже расположена кнопка видео (videos). Здесь также можно загрузить свое видео или выбрать одно из предлагаемых сервисом. Видео будет показываться параллельно с основной анимацией на слайде. При этом важно, чтобы продолжительность ролика была равна или меньше продолжительности показа слайда. В противном случае – система предлагает увеличить продолжительность показа слайда или сократить ролик.
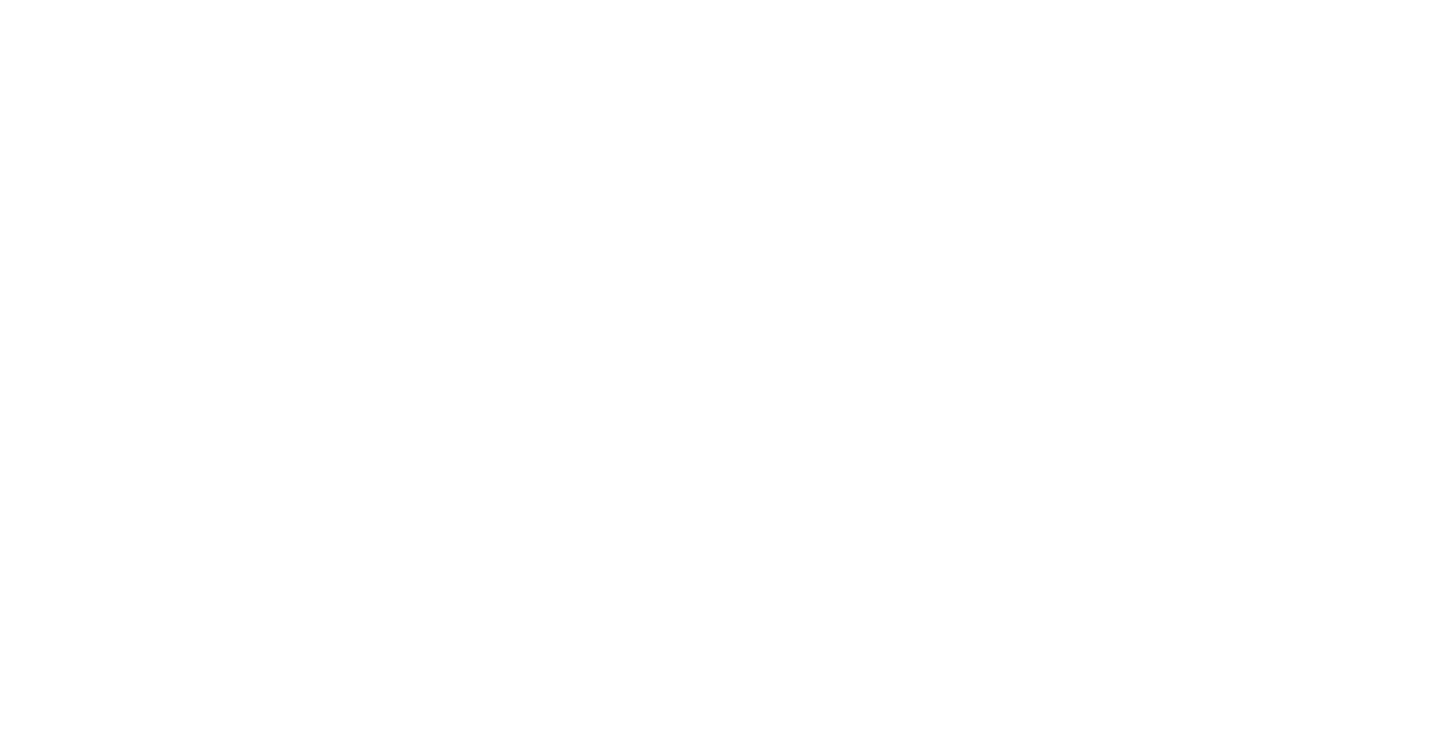
Следующая кнопка – Sound (звук). Здесь Вы можете выбрать мелодию из предлагаемых системой, загрузить свою мелодию, загрузить запись своего голоса или записать свою речь прямо на сервисе.
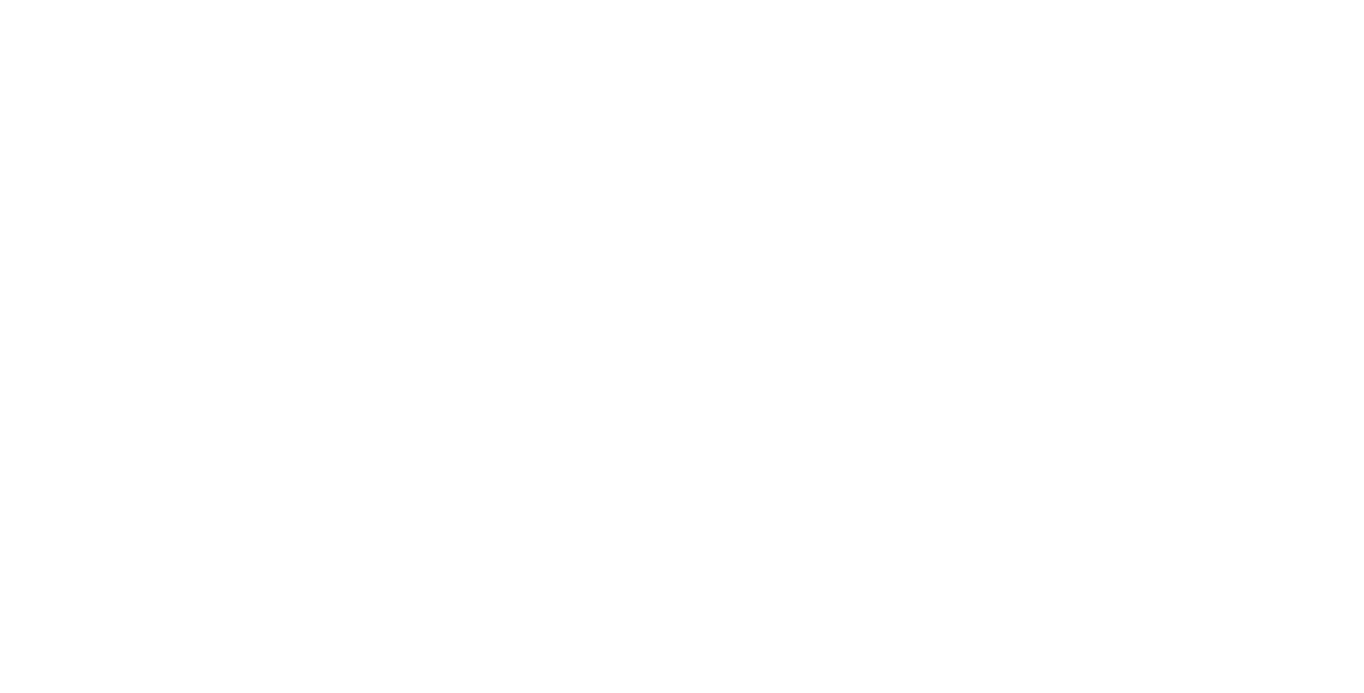
И последняя кнопка на данной панели – Specials (специальные предложения), которые можно использовать в креативных целях или для тематической окраски видеоролика.
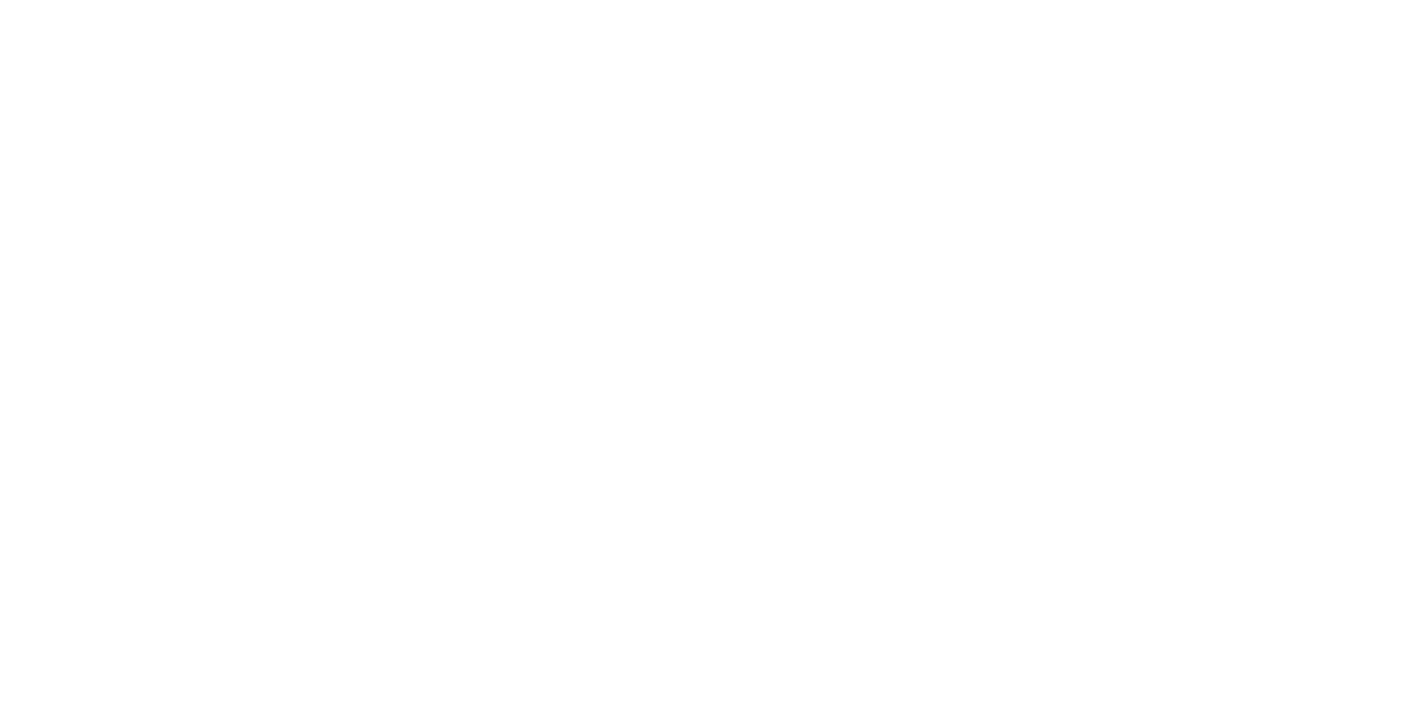
Также стоит обратить внимание, что над слайдом расположены дополнительные кнопки: grid (разметка), расположение (горизонтальное/вертикальное), масштаб. Данные параметры также можно регулировать, учитывая свои потребности. Еще выше расположены две стрелки, направленные в противоположные стороны. Стрелка, направленная влево, позволяет вернуться к предыдущему варианту и отменить последнее действие. Стрелка, направленная вправо – к предыдущему варианту, если после отмены действия левой стрелкой оказалось, что предыдущий вариант был лучше.
Итак, после того, как первый слайд готов, следует переходить к редактированию второго слайда, просто кликнув по нему. На следующем слайде также помещаются все необходимые элементы и эффекты на Ваше усмотрение. Такие операции нужно проделать со всеми слайдами.
Как только все слайды готовы, необходимо обратиться к кнопкам, расположенным в верхнем правом углу. Прежде всего, следует просмотреть Ваш видеоролик в итоговом варианте (preview) и убедиться, что все выполнено правильно. Затем сохранить видеоролик (save). Нажав на кнопку Share (поделиться), Вы сможете скопировать ссылку на видеоролик и отправить ее любым удобным способом. Каждый пользователь, в том числе не имеющий регистрации в данном сервисе, сможет просмотреть видеоролик. Также можно экспортировать ролик (export) в том формате, в котором позволяет статус Вашего аккаунта (бесплатный или платный).
Удачи и новых творческих побед!
Итак, после того, как первый слайд готов, следует переходить к редактированию второго слайда, просто кликнув по нему. На следующем слайде также помещаются все необходимые элементы и эффекты на Ваше усмотрение. Такие операции нужно проделать со всеми слайдами.
Как только все слайды готовы, необходимо обратиться к кнопкам, расположенным в верхнем правом углу. Прежде всего, следует просмотреть Ваш видеоролик в итоговом варианте (preview) и убедиться, что все выполнено правильно. Затем сохранить видеоролик (save). Нажав на кнопку Share (поделиться), Вы сможете скопировать ссылку на видеоролик и отправить ее любым удобным способом. Каждый пользователь, в том числе не имеющий регистрации в данном сервисе, сможет просмотреть видеоролик. Также можно экспортировать ролик (export) в том формате, в котором позволяет статус Вашего аккаунта (бесплатный или платный).
Удачи и новых творческих побед!
Вместе с этим материалом читают:

Информация © 2020 Университет ИТМО
Департамент образовательной деятельности
Департамент образовательной деятельности
Контакты
Отдел образовательных технологий, телефон 457-18-60, email distant@itmo.ru, адрес Кронверкский пр., 49, каб. 322