Telegram — хранение и систематизация
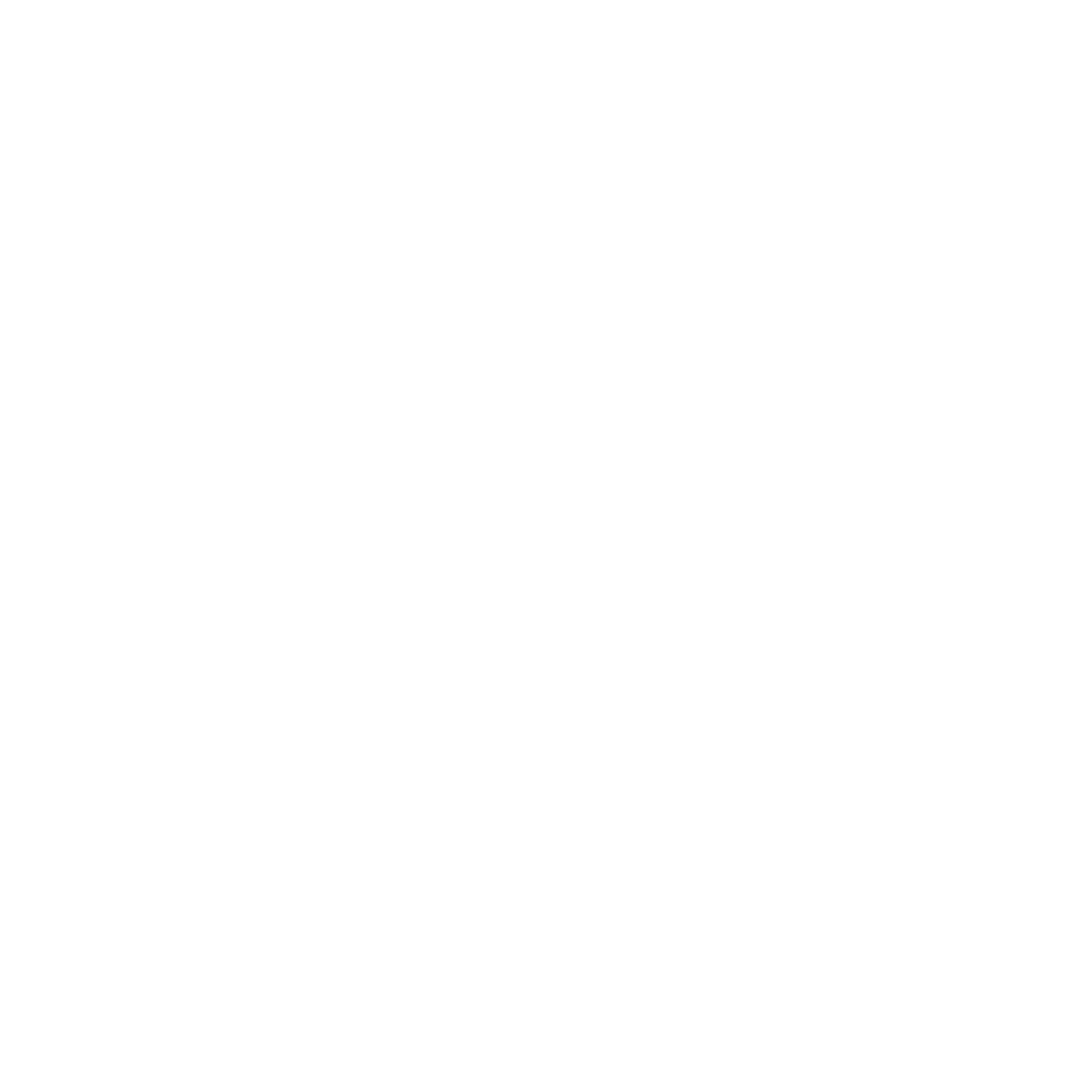
Автор: ITMO/Expert
Для удобного хранения и систематизации информации и материалов курса, а также для быстрой коммуникации со студентами в Telegram есть три опции:
Канал
Канал — микроблог. Нет ограничений по количеству подписчиков. Вещание в режиме монолога «автор-аудитория». Но при этом можно вставлять опросы, голосования, лайки/дизлайки, ссылки и пр. В канал можно добавить комментарии.
Создание канала (на примере десктоп-версии мессенджера).
Канал — микроблог. Нет ограничений по количеству подписчиков. Вещание в режиме монолога «автор-аудитория». Но при этом можно вставлять опросы, голосования, лайки/дизлайки, ссылки и пр. В канал можно добавить комментарии.
Создание канала (на примере десктоп-версии мессенджера).
- Нажимаем на значок меню (3 полоски в левом верхнем углу экрана).
- Далее жмем на «Создать канал».
- Придумываем название и жмем «Далее». Можно сразу загрузить аватарку, для этого нужно нажать на синий круг с фотоаппаратом.
- Далее будет предложено выбрать тип канала - публичный (доступен всем в Telegram, его можно найти по поиску) и частный (доступен только по ссылке, которую вы отправите участникам). У этих типов групп ссылки разные - по умолчанию группа частная, и ссылка уже готова для отправки. Тип можно будет изменить позже в настройках.
- В канал можно сразу добавить участников из списка ваших контактов, либо пригласить их позже.
- После жмем «Создать». Канал создан, Telegram покажет приветственное окно с возможностями.
Добавление комментариев
- Нажимаем на три точки в верхнем правом углу и выбираем опцию «Управление каналом».
- Нажимаем на «Обсуждение». Обсуждение добавляется с помощью привязанной к каналу группы. Вы можете добавить уже существующую группу или создать новую.
- Для примера нажимаем на функцию «Создать группу». Назовите группу и нажмите «Создать». Теперь в настройках напротив «Обсуждение» вы увидите группу, которая привязана к вашему каналу.
- Напишем пробный пост для проверки. Теперь участники могут обсуждать каждый пост.
Управление каналом
- Нажимаем на три точки в верхнем правом углу и выбираем опцию «Управление каналом».
- Описание. К каналу можно добавить описание - что за контент тут публикуется и для кого он предназначен.
- Тип канала. Канал может быть публичным и частным. Выбрав нужный вам тип, скопируйте ссылку для отправки будущим участникам канала.
- Подписывать сообщения. Посты в канале могут быть подписаны именем администратора, который отправил этот пост. Полезная функция, если администраторов несколько.
- Реакции. Если вы хотите, чтобы люди могли лайкать сообщения в канале, нужно включить реакции и выбрать, какие из них можно оставлять в канале, а какие нет.
- Пригласительная ссылка. Скопируйте ссылку и отправьте ее потенциальным участникам.
- Администраторы. Администраторы нужны для управления каналом. Вы можете быть единственным администратором или добавить в администраторы еще одного или несколько пользователей.
- Подписчики. Здесь вы увидите всех подписчиков своего канала, а сами участники видеть всех участников не смогут. Это одно из отличий канала от группы.
- Недавние действия. Здесь вы увидите действия, происходившие в канале, вроде таких: «Администратор удалил сообщение», «аккаунт покинул/присоединился к каналу» и др.
- Удаление канала. Если канал уже не актуален, его можно удалить — для этого нажимаем на соответствующий раздел в меню.
Как использовать канал в качестве хранилища?
На видео вы видите примеры использования канала как инструмента для хранения информации. Все файлы и ссылки курсов доступны участникам. Помимо хранения материалов это еще и пространство для эффективной коммуникации - к каналу подключены комментарии, в которых участники могут получить быстрый ответ от администраторов, и реакции.
Группа
Группа — чат с количеством участников до 200 тыс. человек. Подойдет для общения группы людей с модерацией или без (когда задается тема и направление общения). В группах можно обмениваться мнениями, файлами, ссылками, ставить реакции и многое другое.
Группа — чат с количеством участников до 200 тыс. человек. Подойдет для общения группы людей с модерацией или без (когда задается тема и направление общения). В группах можно обмениваться мнениями, файлами, ссылками, ставить реакции и многое другое.
Создание группы
- Нажимаем на значок меню (3 полоски).
- Далее — на «Создать группу».
- Придумываем название и нажимаем «Далее». Можно сразу загрузить аватарку для группы.
- В группу можно сразу добавить участников из списка, либо пригласить их позже.
- После того, как добавили участников, жмем «Создать». Группа создана, Telegram покажет приветственное окно с возможностями.
Размещение информации
- В группы можно отправлять материалы в разных форматах: документы, картинки, видео, ссылки и т.д.
- Чтобы важное сообщение не потерялось в потоке, его можно закрепить, нажав правой кнопкой мыши на сообщение, и выбрать функцию «Закрепить». Теперь сообщение закреплено, все участники увидят его в верхней части канала. Закреплять можно несколько сообщений.
- В группе можно создавать опросы. Например, «когда всем удобно встретиться?». Ответы можно собирать анонимно, также есть опция выбора нескольких вариантов ответа.
- В группе вы можете вести видеоконференцию как и в Zoom. Для участников можно анонсировать начало трансляции, чтобы все к ней подключились в назначенное время - все получат уведомление.
Управление группой
Управление и настройка группы делается через меню, это 3 точки справа от ее названия.
1. Информация о группе. В этом разделе можно изменить название, добавить описание к группе, посмотреть количество участников, поменять аватарку.
2. Тип группы. Группа может быть публичной (доступна всем в Telegram, ее можно найти по поиску) и частной (доступна только по ссылке, которую вы отправите участникам).
У этих типов групп ссылки разные - по умолчанию группа частная, и ссылка уже готова для отправки. Копируйте ссылку и отправляйте ее будущим участникам.
Если группа публичная, то вы сами задаете ей ссылку. Эту ссылку также можно скопировать и отправить пользователям.
3. Реакции. Если вы хотите, чтобы люди могли лайкать сообщения в группе, нужно включить реакции. Доступны три варианта настройки:
По умолчанию все 8 типов разрешений включены для всех, кто состоит в группе. Их можно отключить или назначить исключения для конкретных пользователей через вкладку исключения.
5. Администраторы. Администраторы нужны для управления группой. Вы можете быть единственным администратором, а также можете добавить в администраторы еще одного или несколько пользователей.
В списке участников группы выбираем нужного человека, нажимаем на него. Сразу обозначаем уровень доступных ему прав и название его должности.
6. Добавление участников. Этот раздел позволяет добавить новых участников из списка контактов, если вы не сделали это сразу при создании группы.
7. Удаление группы. Если группа уже неактуальна, ее можно удалить — для этого нажимаем на соответствующий раздел в меню.
2. Тип группы. Группа может быть публичной (доступна всем в Telegram, ее можно найти по поиску) и частной (доступна только по ссылке, которую вы отправите участникам).
У этих типов групп ссылки разные - по умолчанию группа частная, и ссылка уже готова для отправки. Копируйте ссылку и отправляйте ее будущим участникам.
Если группа публичная, то вы сами задаете ей ссылку. Эту ссылку также можно скопировать и отправить пользователям.
3. Реакции. Если вы хотите, чтобы люди могли лайкать сообщения в группе, нужно включить реакции. Доступны три варианта настройки:
- все реакции - участники могут ставить все реакции, которые есть в мессенджере;
- только выбранные - участники могут ставить реакции, которые выбрали вы;
- без реакций - участники не могут ставить реакции вообще.
По умолчанию все 8 типов разрешений включены для всех, кто состоит в группе. Их можно отключить или назначить исключения для конкретных пользователей через вкладку исключения.
5. Администраторы. Администраторы нужны для управления группой. Вы можете быть единственным администратором, а также можете добавить в администраторы еще одного или несколько пользователей.
В списке участников группы выбираем нужного человека, нажимаем на него. Сразу обозначаем уровень доступных ему прав и название его должности.
6. Добавление участников. Этот раздел позволяет добавить новых участников из списка контактов, если вы не сделали это сразу при создании группы.
7. Удаление группы. Если группа уже неактуальна, ее можно удалить — для этого нажимаем на соответствующий раздел в меню.
Группа с темами
Это сравнительно недавняя функция Telegram. Внешне очень напоминает Discord-сервер.
Нововведение позволяет создавать отдельные чаты (темы) внутри основной группы для тех или иных обсуждений. Для каждой такой темы можно отдельно настроить уведомления о новых сообщениях и быстро просмотреть в разделе «Общие медиа» файлы, которые были опубликованы именно в ней. Участники могут свободно общаться внутри группы в любых темах, используя весь арсенал привычных инструментов, в том числе опросы, закрепленные сообщения и чат-боты.
Это сравнительно недавняя функция Telegram. Внешне очень напоминает Discord-сервер.
Нововведение позволяет создавать отдельные чаты (темы) внутри основной группы для тех или иных обсуждений. Для каждой такой темы можно отдельно настроить уведомления о новых сообщениях и быстро просмотреть в разделе «Общие медиа» файлы, которые были опубликованы именно в ней. Участники могут свободно общаться внутри группы в любых темах, используя весь арсенал привычных инструментов, в том числе опросы, закрепленные сообщения и чат-боты.
Создание группы с темами
- Создаем обычную группу по алгоритму выше.
- В настройке «Управление группой» включаем опцию «Темы».
- Нас перебрасывает на новое окно, где вы уже видите основную тему - #General. Она создается автоматически и является приветственным чатом для всех новоприбывших в эту группу. Чтобы зафиксировать тему на панели слева, нужно отправить первое сообщение в нее.
- Нажав на три точки у названия группы и выбрав функцию «Создать тему», добавляем новую тему.
- Вписываем название и выбираем для нее эмодзи.
- Чтобы тема появилась на панели, пишем первое сообщение в ней.
- Если вы хотите закрепить тему, нажмите на тему правой кнопкой мыши (в мобильном приложении это эквивалентно долгому нажатию) и выберите опцию «Закрепить».
- Зажав тему на панели, вы можете также переносить тему ниже или выше.
Управление группой с темами
Настройки и управление этой группой идентичны с управлением обычной (см. «Группа»). То есть схема отправки ссылки для присоединения к группе с темами не отличается от ссылки-приглашения для обычной группы.
Как выглядит группа с темами на примере?
Настройки и управление этой группой идентичны с управлением обычной (см. «Группа»). То есть схема отправки ссылки для присоединения к группе с темами не отличается от ссылки-приглашения для обычной группы.
Как выглядит группа с темами на примере?
На видео вы видите пример группы с темами. Участники могут свободно перемещаться внутри нее и общаться в каждой из них. Чтобы участники понимали, для чего создана тема, закрепите сообщение с рекомендациями или пояснениями в каждой теме.
Опробовать темы можно в демонстрационной публичной группе от Telegram.
Использованные материалы:
https://telegram.org/
https://postium.ru/
Опробовать темы можно в демонстрационной публичной группе от Telegram.
Использованные материалы:
https://telegram.org/
https://postium.ru/
Вместе с этим материалом читают:
Федеральное государственное автономное образовательное учреждение высшего образования
«Национальный исследовательский университет ИТМО»
197101, г. Санкт-Петербург, Кронверкский проспект, д. 49 лит. А
ИНН 7813045547
ОГРН 1027806868154
Информация © 1993–2024 Университет ИТМО
«Национальный исследовательский университет ИТМО»
197101, г. Санкт-Петербург, Кронверкский проспект, д. 49 лит. А
ИНН 7813045547
ОГРН 1027806868154
Информация © 1993–2024 Университет ИТМО
Отдел образовательных технологий,
Телефон: 457-18-60
email: expert@itmo.ru
Адрес: Кронверкский пр., 49, каб. 322
Телефон: 457-18-60
email: expert@itmo.ru
Адрес: Кронверкский пр., 49, каб. 322