Visme: как создать презентацию

Автор: Елена Петрова
Цифровой волонтер Университета ИТМО
Visme - сервис для быстрого создания красивого контента. Большое количество шаблонов от дизайнеров помогут вам легко создать эстетичное оформление для своей идеи.
Сервис предоставляет возможность создавать презентации, инфографику, документы, диаграммы и графики, печатные материалы, веб-графику, графику для социальных сетей, видео, GIF и не только. В бесплатной версии доступен только режим демонстрации, а платная версия позволяет скачать все, что вы создадите.
Сервис доступен на русском, английском, испанском, португальском, французском, немецком, а также турецком и хинди.
Сервис доступен на русском, английском, испанском, португальском, французском, немецком, а также турецком и хинди.
Регистрация
Перед началом использования необходимо зарегистрироваться, нажав кнопку "sign up" в верхнем правом углу стартового окна сайта https://www.visme.co/
Перед началом использования необходимо зарегистрироваться, нажав кнопку "sign up" в верхнем правом углу стартового окна сайта https://www.visme.co/

Затем сервис предложит авторизацию через аккаунт google или email. При нажатии кнопки "войти через Email и пароль" нужно будет ввести свое имя, email и придумать пароль. После этого на почту придет письмо с кодом подтверждения. Его необходимо ввести в поле на сайте.
Если вы уже зарегистрированы, нажмите кнопку "login" и введите свои логин и пароль.
Далее вы можете выбрать, какой контент вы хотите создать: презентацию, инфографику, документ или что-то другое. После выбора на странице появится множество шаблонов, которые можно редактировать. Если ни один вам не подходит, можно выбрать пустой шаблон и создать проект с нуля.
Если вы уже зарегистрированы, нажмите кнопку "login" и введите свои логин и пароль.
Далее вы можете выбрать, какой контент вы хотите создать: презентацию, инфографику, документ или что-то другое. После выбора на странице появится множество шаблонов, которые можно редактировать. Если ни один вам не подходит, можно выбрать пустой шаблон и создать проект с нуля.

В ситуации повторного входа в сервис стартовое окно немного отличается, но имеет схожий функционал. Кнопка "новый проект" также приведет к выбору типа контента и шаблона, но тут еще можно видеть свои прошлые проекты и переходить к их редактированию.
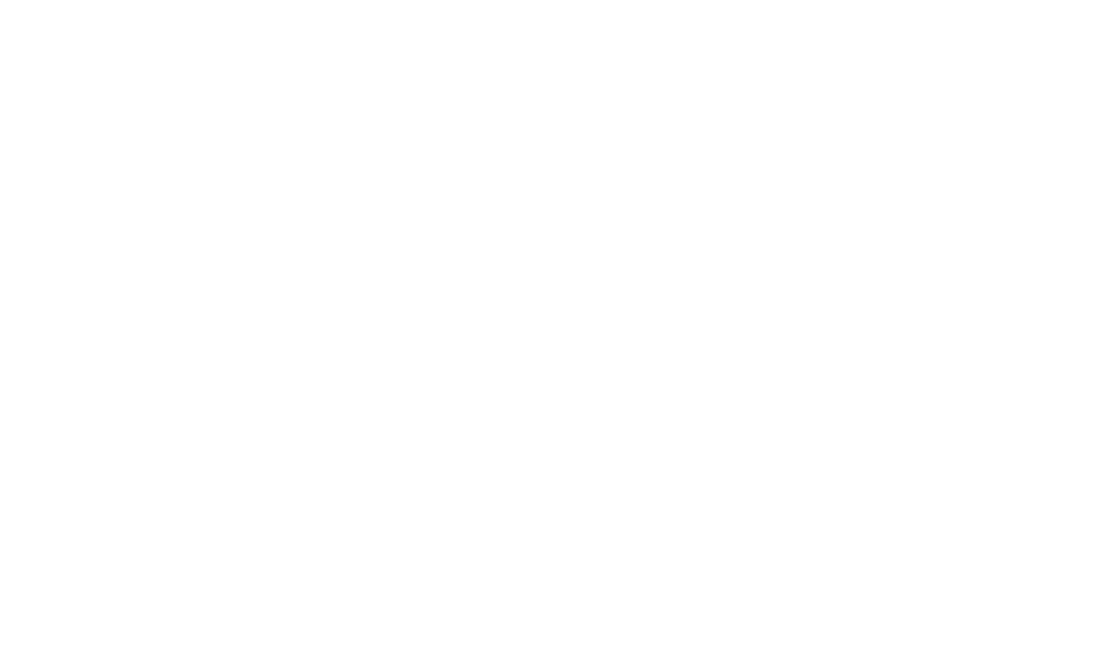
Работа с шаблоном
Давайте рассмотрим процесс создания контента на примере презентации. Окно редактирования выглядит одинаково для всего контента, но разные виды будут отличаться соотношением сторон.
Выбираем подходящий шаблон, нажимаем на него и кликаем "edit". Открывается окно для редактирования шаблона.
Давайте рассмотрим процесс создания контента на примере презентации. Окно редактирования выглядит одинаково для всего контента, но разные виды будут отличаться соотношением сторон.
Выбираем подходящий шаблон, нажимаем на него и кликаем "edit". Открывается окно для редактирования шаблона.

В правой части экрана можно видеть слайды презентации. Новый слайд можно добавить кнопкой "+ new side". Под каждый слайдом есть значок play, который позволяет управлять тем, сколько будет демонстрироваться каждый слайд или записать к нему аудиодорожку. В левой части экрана располагаются инструменты для редактирования слайда.
Кнопка "basics" позволяет реализовывать стандартные трансформации слайда, например, добавление заголовка, текста или картинок. Выберите наиболее подходящий для вас шаблон, добавьте его на слайд, а затем сделайте даблклик, чтобы получить возможность изменить положение и отредактировать надпись. Контекстное меню в верхней части экрана позволит изменить шрифт и цвет надписи.
Кнопка "basics" позволяет реализовывать стандартные трансформации слайда, например, добавление заголовка, текста или картинок. Выберите наиболее подходящий для вас шаблон, добавьте его на слайд, а затем сделайте даблклик, чтобы получить возможность изменить положение и отредактировать надпись. Контекстное меню в верхней части экрана позволит изменить шрифт и цвет надписи.

Каждый элемент презентации имеет свое контекстное меню, появляющиеся при двойном клике. Таким образом, каждый элемент может быть изменен пользователем под собственные нужны. Можно изменить содержание текста, цвет объекта и его местоположение на слайде.
Отдельно хочется отметить функцию "photo grid", необходимую для создания оригинального дизайна. Она позволяет создать рамки для фотографий в презентации. При перетаскивании в такую рамку загруженное фото само обрезается по форме рамки. Больше не нужно самостоятельно обрезать каждую картинку.
Отдельно хочется отметить функцию "photo grid", необходимую для создания оригинального дизайна. Она позволяет создать рамки для фотографий в презентации. При перетаскивании в такую рамку загруженное фото само обрезается по форме рамки. Больше не нужно самостоятельно обрезать каждую картинку.

Во вкладке "graphics" можно найти иконки, а также разнообразные геометрические фигуры и линии, которые помогут вам разработать оригинальные элементы оформления для ваших слайдов.
Во вкладке "data" можно добавить инфографику: диаграммы, таблицы или географические карты. Такое простое добавление карт достаточно редко для сетевых сервисов по созданию презентаций.
Библиотека шаблонов для инфографики также радует разнообразностью и простотой использования. Для использования дизайнерских диаграмм также, как и всегда, нужно выбрать подходящий шаблон, а затем изменить его под себя, кликнув на него 2 раза.
Существует два способа добавить картинку в презентацию. Кнопка "photos" позволяет не выходя из сервиса искать картинки и gif в интернете. Вкладка "my files" поможет загрузить в презентацию свои медиафайлы: картинки или даже музыку. А в "theme colors" можно выбрать палитру для проекта, цвета в которой будут хорошо сочетаться между собой.
Демонстрация
Запустить презентацию можно прямо из сервиса по кнопке "present" в верхней правой части экрана. Также презентацию можно скачать или отправить для редактирования и просмотра коллегам, если у вас есть платная подписка.
Во вкладке "data" можно добавить инфографику: диаграммы, таблицы или географические карты. Такое простое добавление карт достаточно редко для сетевых сервисов по созданию презентаций.
Библиотека шаблонов для инфографики также радует разнообразностью и простотой использования. Для использования дизайнерских диаграмм также, как и всегда, нужно выбрать подходящий шаблон, а затем изменить его под себя, кликнув на него 2 раза.
Существует два способа добавить картинку в презентацию. Кнопка "photos" позволяет не выходя из сервиса искать картинки и gif в интернете. Вкладка "my files" поможет загрузить в презентацию свои медиафайлы: картинки или даже музыку. А в "theme colors" можно выбрать палитру для проекта, цвета в которой будут хорошо сочетаться между собой.
Демонстрация
Запустить презентацию можно прямо из сервиса по кнопке "present" в верхней правой части экрана. Также презентацию можно скачать или отправить для редактирования и просмотра коллегам, если у вас есть платная подписка.
Демонстрация
Запустить презентацию можно прямо из сервиса по кнопке "present" в верхней правой части экрана. Также презентацию можно скачать или отправить для редактирования и просмотра коллегам, если у вас есть платная подписка.
Запустить презентацию можно прямо из сервиса по кнопке "present" в верхней правой части экрана. Также презентацию можно скачать или отправить для редактирования и просмотра коллегам, если у вас есть платная подписка.

Успехов и до встречи на мероприятиях ITMO.Expert!