
Автор: Елена Петрова
Цифровой волонтер Университета ИТМО
Socrative — это онлайн-сервис для проведения викторин, космических гонок на занятиях в учебных заведениях. У сервиса есть приложение для мобильных устройств. А еще вашим студентам не понадобится регистрироваться, чтобы принять участие.
В этой статье мы собрали подробную инструкцию о том, как зарегистрироваться в Socrative и пользоваться его основными функциями.
Возможности Socrative
- Создание множества вопросов.
- Использование приложения для смартфона.
- Подготовка обратной связи обучающимся (это можно сделать во вкладке "Exit Ticket").
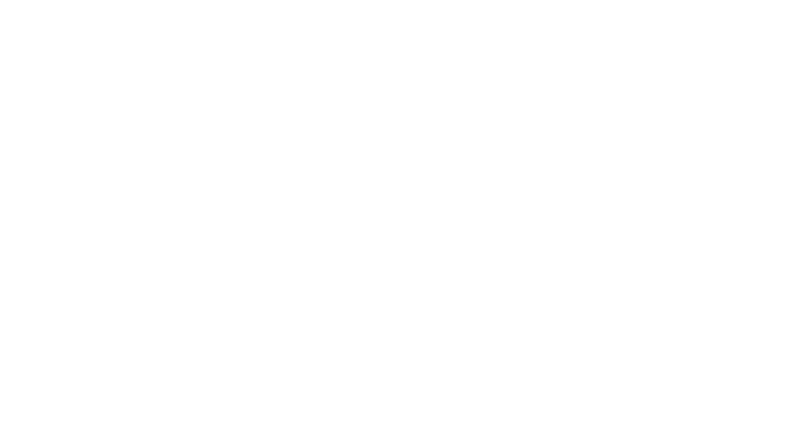
- Моментальный результат (преподаватель сразу видит статистику, она сразу обновляется при выборе ответа студентом).
- Сохранение тестов, результатов в приложении и на компьютере (материалы находятся во вкладке "Reports").

- Простая регистрация обучающихся (участники могут завести собственный аккаунт или заходить без регистрации).
Регистрация и установка программы

3. Выберите "Teacher login"
При регистрации аккаунта требуется на первом этапе ввести свои ФИО, адрес электронной почты и пароль.
Далее следует выбрать образовательное учреждение и свою позицию в нем. На последнем этапе выбирается тип аккаунта (бесплатный или платный).
Далее следует выбрать образовательное учреждение и свою позицию в нем. На последнем этапе выбирается тип аккаунта (бесплатный или платный).
5. Для дальнейшей работы можно либо остаться на сайте, либо скачать приложение на персональный компьютер или мобильный телефон.
6. После установки и запуска программы окно Socrative будет выглядеть так:
6. После установки и запуска программы окно Socrative будет выглядеть так:
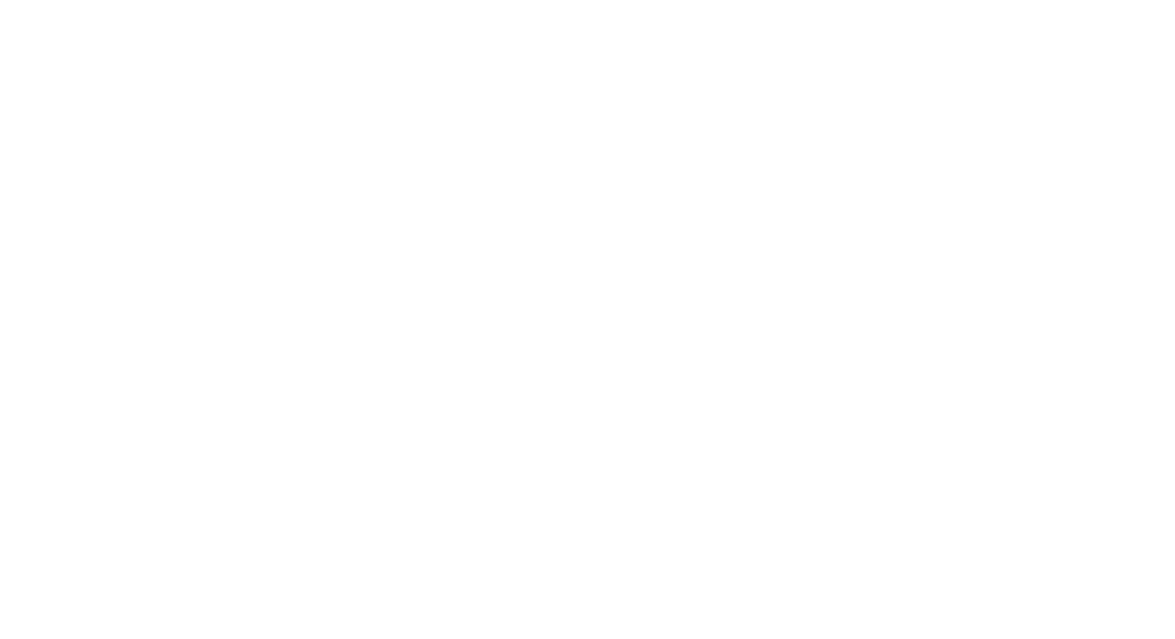
Создание теста
1. Откройте программу Socrative на компьютере или телефоне и введите необходимый email и пароль.
2. Перейдите на вкладку "Quizzes".
1. Откройте программу Socrative на компьютере или телефоне и введите необходимый email и пароль.
2. Перейдите на вкладку "Quizzes".

3. Нажмите на вкладку "Add", а затем на "New Quiz".
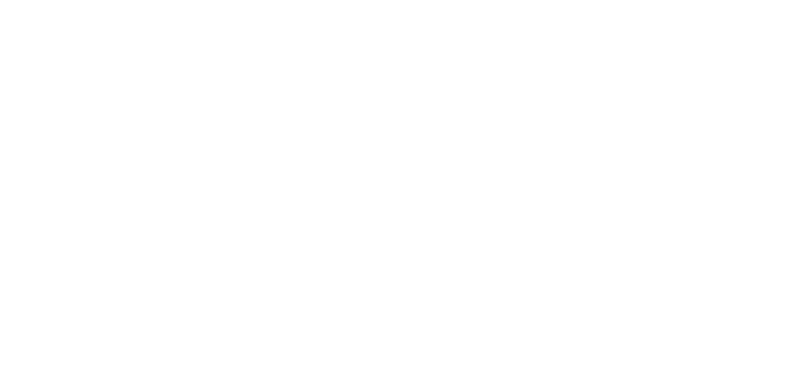
4. Измените название теста (в верхнем левом углу), выберите с какого типа вопроса вы начнете (Multiple Choice - выбор ответа из множества вариантов, True/False - вопрос, на который может быть ответ правда или ложь, Short Answer - вопрос, на который нужно написать ответ).
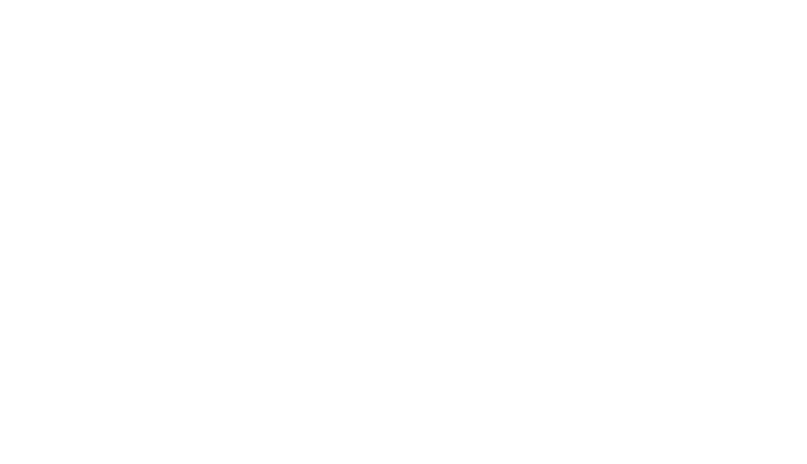
5. Создайте вопрос. Для того, чтобы создать следующий вопрос, нажмите внизу на один из трёх вариантов вопроса.
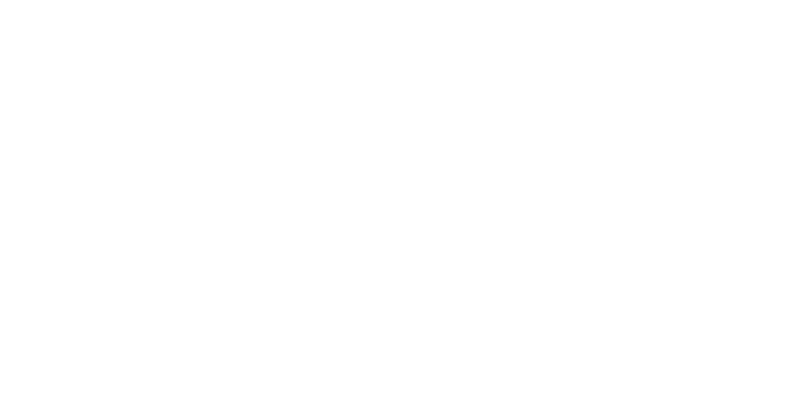
6. Когда вы написали все вопросы, пролистните вверх и нажмите на "Save and Exit".

7. В будущем, если вы хотите изменить тест, то во вкладке "Quizzes" нажмите на нужный вам тест.
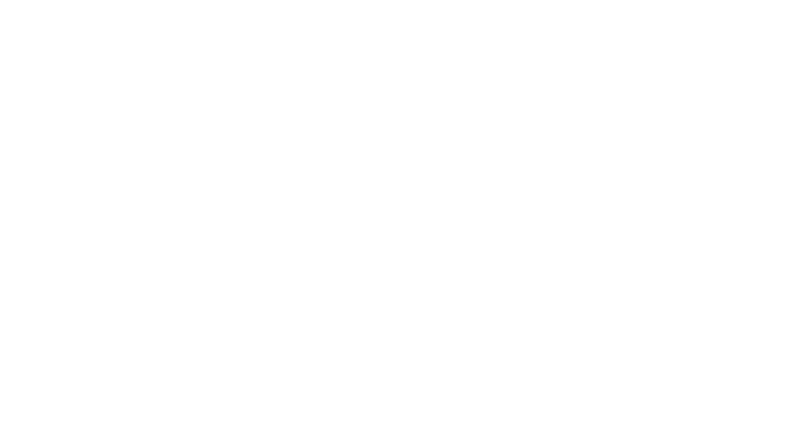
Проведение тестирования
1. Для начала сверху найдите и скопируйте код комнаты.
1. Для начала сверху найдите и скопируйте код комнаты.

2. Расскажите студентам о тестировании (можно это сделать во время преподавания в Zoom). Студенты должны либо перейти по ссылке, либо в поиске написать "Socrative students".
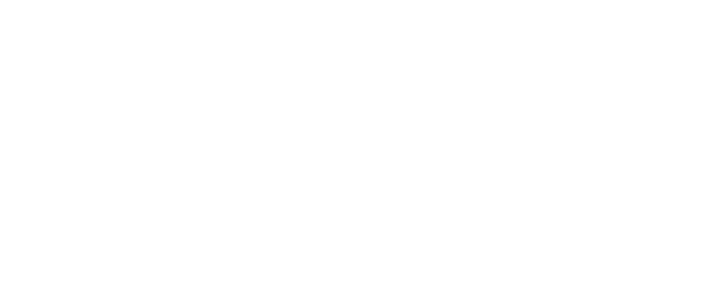
3. Нажмите на "Quiz" (обычное тестирование) или на "Space Race" (тестирование с элементом соревнования).
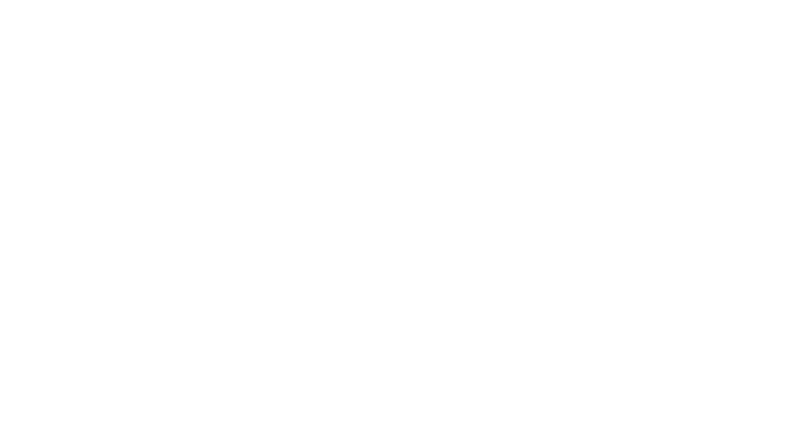
4. Выберите тест и нажмите на "Next".
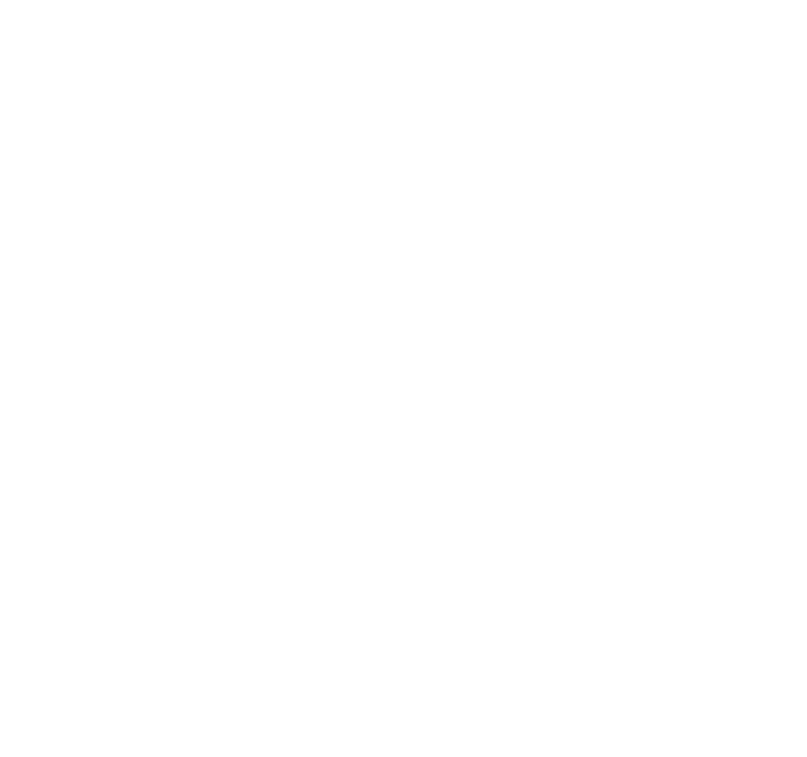
5. Отредактируйте тестирование и нажмите на "Start".
Вы можете настраивать визуальное отображение опроса (например, иконку), а также особенности проведения теста (участники могут просматривать свои ответы, итоговый счет).
Вы можете настраивать визуальное отображение опроса (например, иконку), а также особенности проведения теста (участники могут просматривать свои ответы, итоговый счет).
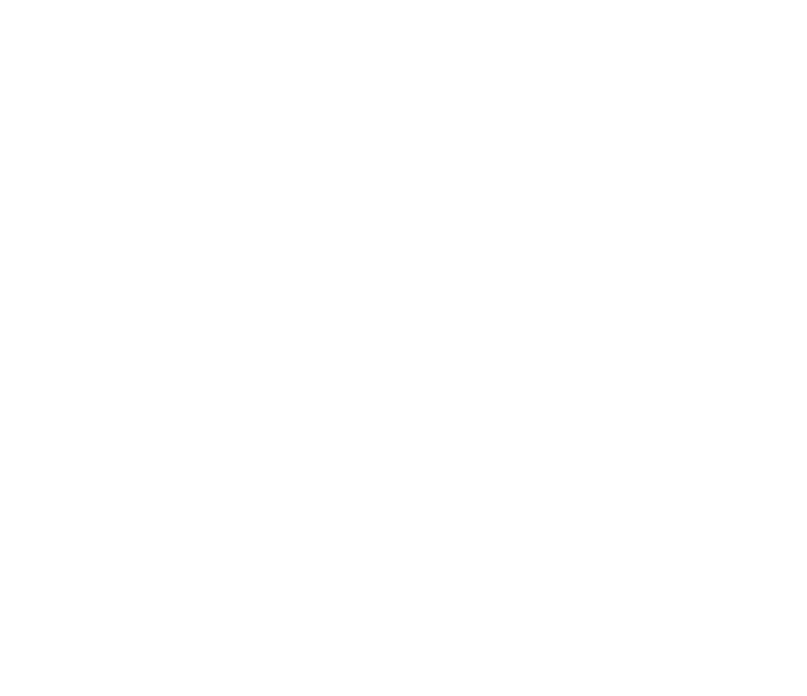
6. Студенты проходят тест, их ответы записываются. Ответы можно посмотреть в верхнем меню во вкладке "Results". Отображаются выбранные студентами имена, поэтому важно напомнить им использовать их реальные имена, если вам важно потом сопоставить ответы и список обучающихся.
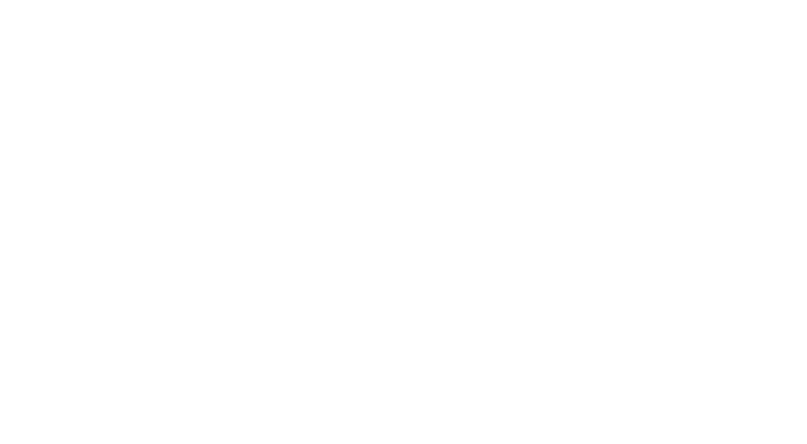
Несколько советов по использованию приложения
1
Используйте картинки в редакторе вопросов.
Чтобы тест не казался скучным и серым, можно использовать различные материалы.
Чтобы тест не казался скучным и серым, можно использовать различные материалы.
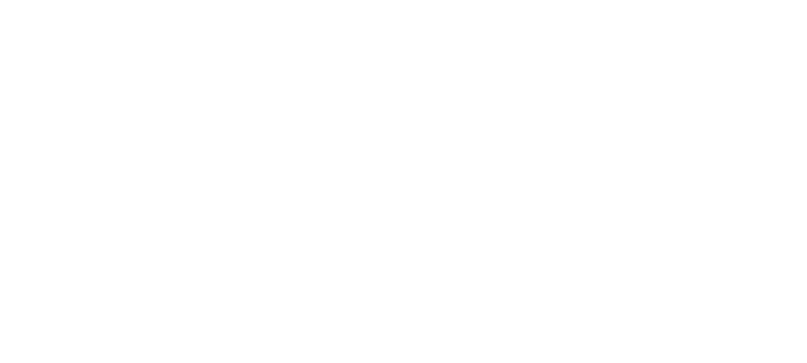
2
Советуем использовать вид тестирования "Space Race".
Данный тест увеличивает интерес студентов к тесту, усиливает дух соперничества.
Данный тест увеличивает интерес студентов к тесту, усиливает дух соперничества.

Успехов и до встречи на мероприятиях ITMO.Expert!
Вместе с этим материалом читают:

Информация © 2022 Университет ИТМО
Департамент образовательной деятельности
Департамент образовательной деятельности
Контакты
Отдел образовательных технологий, телефон 457-18-60, email distant@itmo.ru, адрес Кронверкский пр., 49, каб. 322